Ubuntu: map verwijderen uit Terminal of Bestandsbeheer

Probeert u een map op uw Linux-pc te verwijderen? Volg deze uitgebreide gids voor tips en trucs!
De Kotatogram Desktop-messenger is een vork van de Telegram Desktop-app. Het is een app die gebruikers handige functies wil bieden die de officiële Telegram-client voor Linux mist.
Deze app is erg nieuw voor Linux, dus veel gebruikers weten niet hoe ze het op hun systemen moeten installeren of hoe het werkt. Dus, hier leest u hoe u de Kotatogram Desktop-messenger op Linux installeert en gebruikt!
Kotatogram Desktop installeren op Linux
De Kotatogram-app is relatief nieuw voor het Linux-platform. Desondanks zijn de ontwikkelaars erin geslaagd om de app beschikbaar te maken in verschillende formaten, zoals Ubuntu's Snap-pakketformaat , een op zichzelf staand uitvoerbaar bestand van AppImage en een downloadbaar Linux-generieke binary. Het is ook mogelijk om Kotatogram Desktop uit de Flathub Flatpak app store te halen.
Om de installatie van Kotatogram Desktop op uw Linux-pc te starten, begint u met het openen van een terminalvenster op het bureaublad. Om een terminalvenster te openen, drukt u op Ctrl + Alt + T of Ctrl + Shift + T op het toetsenbord. Als het terminalvenster eenmaal is geopend, volgt u de uitgebreide opdrachtregelinstructies die hieronder worden beschreven en die overeenkomen met het Linux-besturingssysteem dat u gebruikt.
Snap pakket
De Snap-release van Kotatogram Desktop is nog niet in de Ubuntu Snap Store voor gewone gebruikers om te zoeken en te installeren. Er is echter een Snap-release van de app op de GitHub-pagina van de ontwikkelaar in het gedeelte "Releases". Elke gebruiker kan het installeren.
Aangezien de Snap-release van Kotatogram Desktop niet in de Snap Store staat, moet u de app sideloaden. Hier is hoe het te doen. Download eerst het Snap-bestand van GitHub met behulp van de wget- downloadertool.
wget https://github.com/kotatogram/kotatogram-desktop/releases/download/k1.2.2/kotatogram-desktop_1.2.2_amd64.snap
Zodra het Snap-bestand klaar is met downloaden naar uw Snap-enabled Linux-pc, kan de installatie beginnen. Echter, in tegenstelling tot andere Snaps uit de app store, moet je gebruik maken van de "gevaarlijke" vlag, anders zal de installatie mislukken.
sudo snap install --dangerous kotatogram-desktop_1.2.2_amd64.snap
AppImage
Kotatogram Desktop heeft een zelfstandige AppImage-release. Om het in handen te krijgen, doet u het volgende. Gebruik eerst de wget download-opdracht om de nieuwste AppImage van de app te pakken.
wget https://github.com/kotatogram/kotatogram-desktop/releases/download/k1.2.2/Kotatogram_Desktop-x86_64.AppImage
Zodra de app klaar is met downloaden, voert u deze eenvoudig uit met:
chmod +x Kotatogram_Desktop-x86_64.AppImage
./Kotatogram_Desktop-x86_64.AppImage
U kunt ook dubbelklikken op "Kotatogram_Desktop-x86_64.AppImage" met de muis in de Linux-bestandsbeheerder om de app te openen.
Flatpak
Kotatogram Desktop bevindt zich in de Flathub-app store. Ga als volgt te werk om het te installeren.
Zorg er eerst voor dat de Flatpak-runtime op uw Linux-pc is geïnstalleerd en ingeschakeld. Voer vervolgens de twee onderstaande opdrachten in.
flatpak remote-add --if-not-exists flathub https://flathub.org/repo/flathub.flatpakrepo flatpak install flathub io.github.kotatogram
algemeen binair
Het generieke binaire bestand voor Kotatogram Desktop werkt precies zoals het generieke binaire bestand voor de officiële Telegram-app, en het werkt op dezelfde manier. Een binair bestand wordt gedownload, geëxtraheerd en uitgevoerd. Geen installatie vereist.
Om het generieke Kotatogram Desktop-binaire bestand te krijgen, begint u met het gebruik van de onderstaande wget- downloadopdracht.
wget https://github.com/kotatogram/kotatogram-desktop/releases/download/k1.2.2/1.2.2.tar.xz
Na het downloaden van de generieke binaire versie van Kotatogram Desktop, moet deze worden uitgepakt. Gebruik het onderstaande tar- commando om het uit te pakken .
tar xvf 1.2.2.tar.xz
Zodra het uitpakken is voltooid, verschijnt er een map met de naam Kotatogram in uw thuismap. Gebruik de opdracht CD om naar de map te gaan.
cd Kotatogram
Voer ten slotte het binaire bestand uit met:
./Kotatogram
Kotatogram Desktop instellen
Nu de Kotatogram Desktop-toepassing op uw Linux-pc is geïnstalleerd, moeten we bespreken hoe u deze moet instellen zodat u deze kunt gebruiken. Volg de stapsgewijze instructies hieronder om het in te stellen.
Stap 1: Start de Kotatogram Desktop-chattoepassing op uw Linux-pc door ernaar te zoeken in het toepassingsmenu of door het run-commando uit te voeren zoals beschreven in de instructiesectie.
Stap 2: Selecteer de blauwe opdracht "Berichten starten" met de muis om toegang te krijgen tot de inlogpagina voor uw Telegram-account. Voer het telefoonnummer in dat aan uw Telegram-account is gekoppeld en druk op de Enter- toets om het nummer naar de app te verzenden.
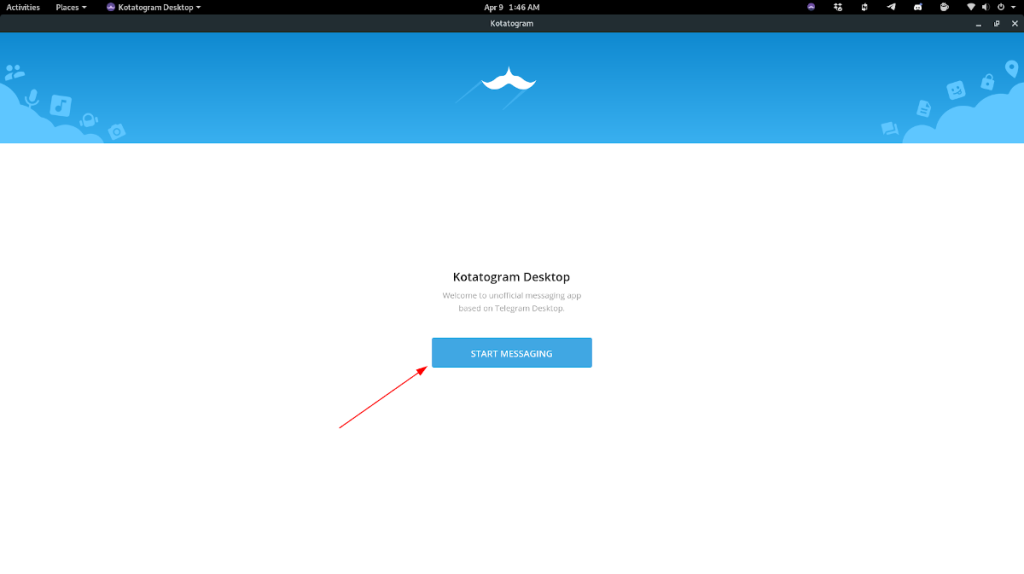
Houd er rekening mee dat deze inlogpagina niet werkt in Kotatogram als je nog geen Telegram-account hebt. Klik hier om een nieuw account aan te maken .
Stap 3: Na het invoeren van uw telefoonnummer ontvangt u een inlogcode per sms. Of, als je Telegram op je smartphone hebt geïnstalleerd, verschijnt daar een melding met de inlogcode.
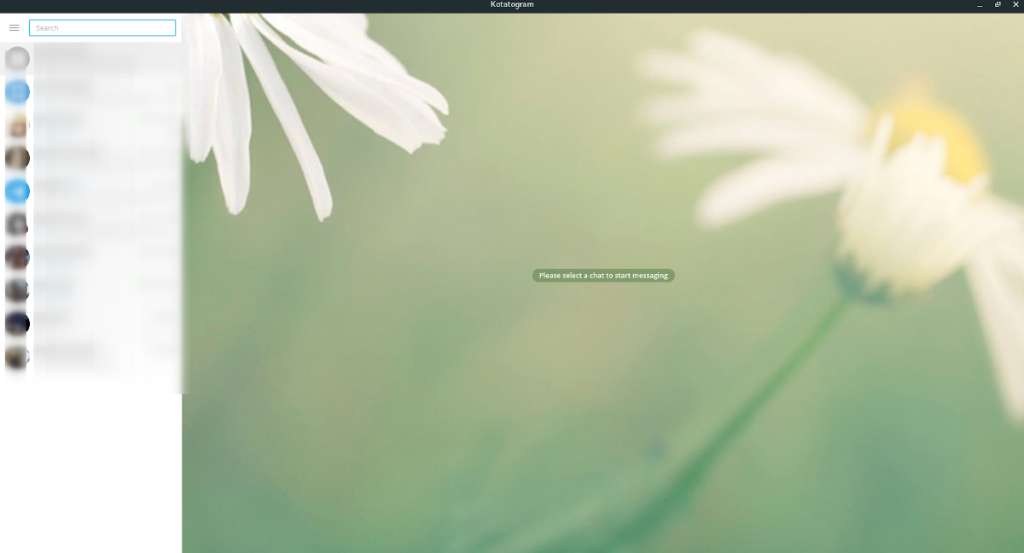
Voer de inlogcode in het inlogvak in om toegang te krijgen tot uw account in Kotatogram.
Toegang tot unieke functies
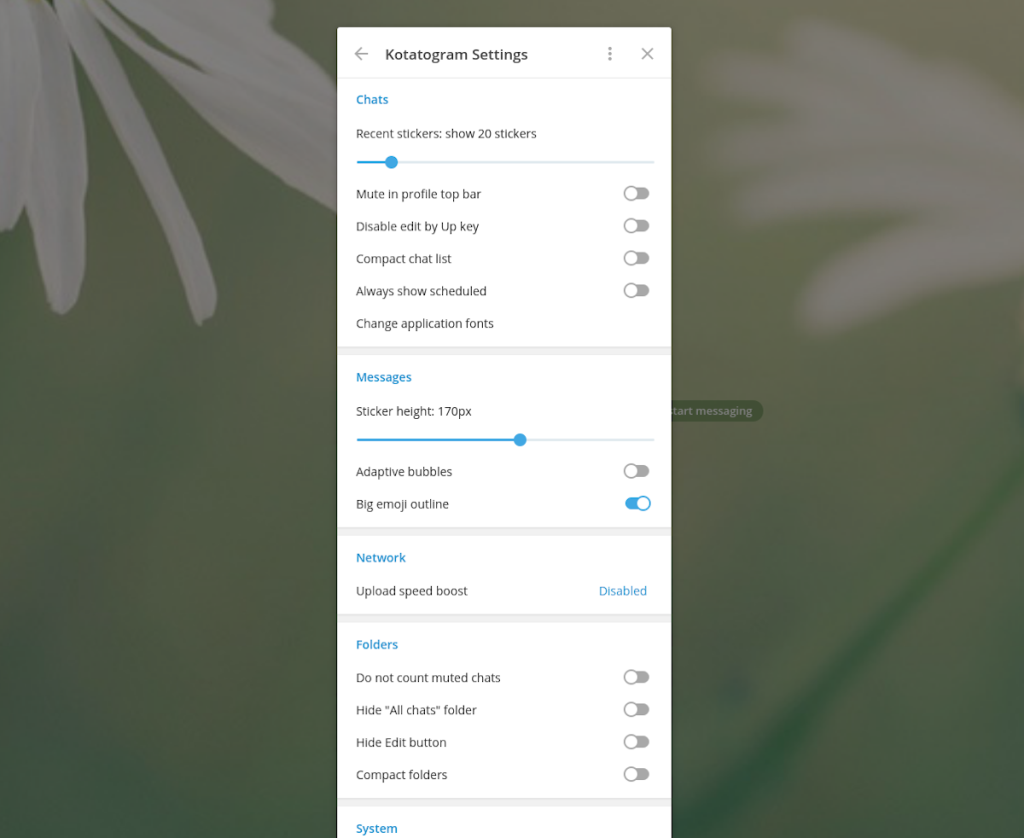
Het punt van Kotatogram Desktop is dat het Linux-gebruikers de mogelijkheid biedt om aangepaste functies te hebben die de standaard Telegram-app niet heeft. Om toegang te krijgen tot deze functies, opent u 'Instellingen' en klikt u op 'Kotatogram-instellingen'.
Probeert u een map op uw Linux-pc te verwijderen? Volg deze uitgebreide gids voor tips en trucs!
Laten we eerlijk zijn, het standaard Gnome Shell-klembord is niet erg goed. Installeer Pano om uw klembordervaring te verbeteren!
Heb je een geweldige niet-lineaire video-editor nodig voor je Linux-box? Laat Davinci Resolve 17 werken met deze gids!
Wallpaper Downloader is een gelikte Linux wallpaper-downloader en -manager. Het ondersteunt de meeste Linux-desktopomgevingen en is zeer eenvoudig te gebruiken. Deze gids
Wilt u Tuxedo OS testen door Tuxedo-computers? Leer hoe u de nieuwste versie van Tuxedo OS op uw pc kunt laten werken.
Wat is een DEB-bestand? Wat doe je ermee? Leer de vele manieren waarop u DEB-bestanden op uw Linux-pc kunt installeren.
Dying Light is een survival-horror-videogame uit 2015, ontwikkeld door Techland en uitgegeven door Warner Bros Interactive Entertainment. Het spel draait om
Neptune gebruikt de KDE Plasma 5-desktopomgeving en streeft ernaar een elegant besturingssysteem te leveren. Hier leest u hoe u Neptune Linux op uw computer installeert.
Wilt u Ubuntu's nieuwe op snap-pakketten gebaseerde desktopbesturingssysteem uitproberen? Leer hoe u het op een virtuele machine implementeert met deze handleiding.
Undertale is een 2D indie-RPG uit 2015, ontwikkeld en uitgegeven door game-ontwikkelaar Toby Fox. Deze gids behandelt het downloaden en installeren van Undertale op uw



