De Slimbook-lijn van laptops heeft een indrukwekkende batterijduur en biedt enkele van de beste batterijprestaties voor Linux-laptops . De mensen achter Slimbook zijn echter niet tevreden over de batterijprestaties en hebben een hulpprogramma gemaakt dat er nog meer uit kan halen.
Het hulpprogramma staat bekend als Slimbook Battery en werkt op Ubuntu en Ubuntu-achtige Linux-distributies (Linux Mint, Elementary OS, Zorin, etc.) met alle Slimbook-laptops. De Slimbook Battery-tool werkt niet alleen goed met Slimbook-laptops, maar werkt ook op elke Linux-laptop om de levensduur van de batterij te verlengen.
Opmerking: er is een onofficieel Arch Linux User Repository-pakket voor het Slimbook Battery-hulpprogramma. Als u Arch gebruikt, wijs uw favoriete AUR-helper op dit pakket , installeer het en volg de tutorial om te leren hoe u batterijbesparingen kunt krijgen.
Installeer het Slimbook Battery-hulpprogramma op Ubuntu
Het hulpprogramma Slimbook Battery bevindt zich niet in Ubuntu-softwarebronnen. De reden hiervoor is dat Ubuntu er ofwel niet in is geslaagd om het op te nemen, of dat ze het niet willen vanwege een aantal problemen met softwarelicenties die in strijd zijn met de missie van Ubuntu als geheel. Als gevolg hiervan moet u het Slimbook Battery-hulpprogramma installeren vanuit een externe softwarerepository (PPA).
Om de installatie te starten, opent u een terminalvenster door op Ctrl + Alt + T of Ctrl + Shift + T op het toetsenbord te drukken . Gebruik vervolgens, zodra het terminalvenster is geopend, de opdracht add-apt-repository om de Slimbook Battery PPA te laten werken op uw Ubuntu (of Ubuntu-achtige) Linux-distributie.
sudo add-apt-repository ppa:slimbook/slimbook
Nadat u de Slimbook PPA aan uw Ubuntu Linux-pc hebt toegevoegd, is de installatie niet voltooid. U moet nu de softwarebronnen op uw computer bijwerken. De reden dat u de update moet uitvoeren, is dat Ubuntu de nieuwe PPA moet controleren, in de cache moet opslaan en toevoegen aan uw lokale softwarebrondatabase.
Ubuntu software bronnen bij te werken, moet u de run -update onderstaande commando in het terminal-venster.
sudo apt update
Na de update- opdracht is het een goed idee om alle openstaande softwarepatches en updates te installeren. De reden? De levensduur van uw batterij zal een stuk beter zijn met de nieuwste Ubuntu-patches, stuurprogramma's, kernel-updates, enzovoort. Om een update uit te voeren, moet u het upgrade- commando gebruiken. Installeer met behulp van de onderstaande opdracht alle softwarepatches die in behandeling zijn.
Opmerking: om de wachtende updates te bekijken voordat u ze op Ubuntu installeert, opent u een terminalvenster en voert u de opdracht apt list –upgradeable uit. Er wordt een lijst met alle updates afgedrukt.
sudo apt upgrade -y
Zodra uw Ubuntu Linux-pc helemaal up-to-date is, is het tijd om het Slimbook Battery-hulpprogramma te installeren. Om het te installeren, gebruikt u de opdracht Apt- pakketbeheerder hieronder in de terminal.
sudo apt install slimbookbattery
Na het installeren van de Slimbook Battery-applicatie op uw Ubuntu Linux-pc (of Ubuntu-achtig besturingssysteem), is geen configuratie vereist, aangezien de Slimbook-ontwikkelaars goede standaardinstellingen hebben en ervoor zorgen dat hun apps direct uit de doos werken. Start in plaats daarvan de app en ga verder naar het volgende gedeelte van de handleiding om meer te weten te komen over de verschillende batterijbesparende profielen die de app te bieden heeft!
Bespaar batterijduur op Ubuntu met Slimbook Battery
Met Slimbook Battery geopend op uw Ubuntu-pc, gebruikt de app geen batterijprofielen. In plaats daarvan is Slimbook Battery ingesteld op "off". Om te profiteren van de opslagfuncties, moet u overschakelen naar een van de beschikbare profielen. Deze profielen zijn "Energiebesparing", "Gebalanceerd" en "Maximale prestatie".
Energiebesparingen
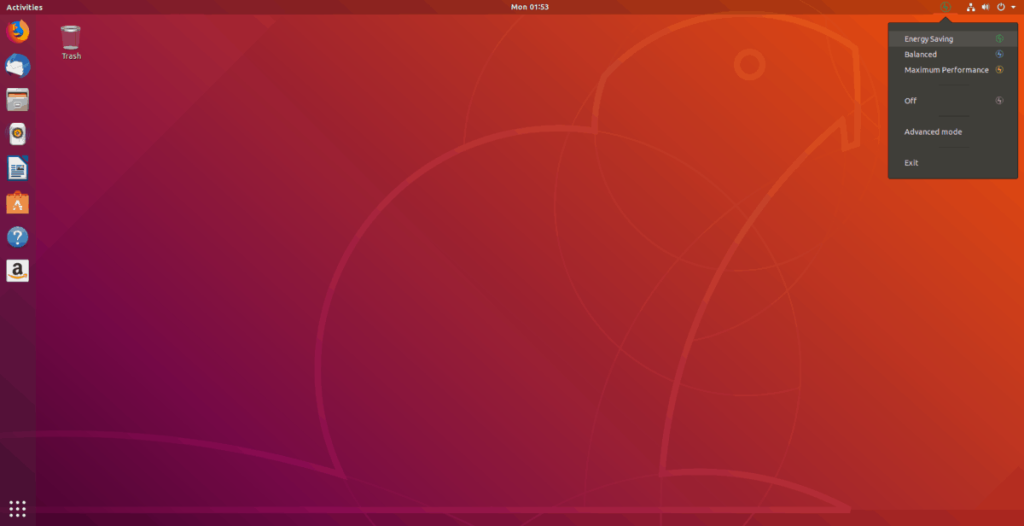
Als je Linux-laptop niet erg lang meegaat bij gebruik van de batterij, is het profiel dat je moet uitchecken "Energiebesparing". Deze modus is de meest agressieve van de drie profielen die de app biedt en zal het meeste doen om de levensduur van de batterij op uw systeem te verlengen.
Schakel over naar het profiel "Energiebesparing" in het Slimbook door op het systeemvakpictogram te klikken en de groene optie "Energiebesparing" te selecteren.
Evenwichtig
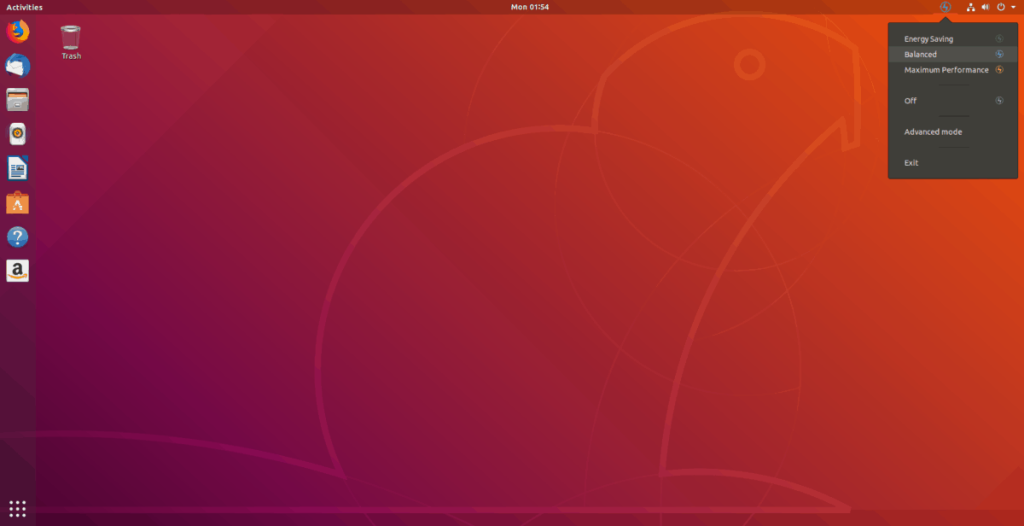
Als de "Energiebesparende" modus voor Slimbook Battery te agressief is en te ver gaat om het batterijgebruik op uw Ubuntu Linux-pc te beperken, wilt u het profiel "Gebalanceerd" bekijken. Dit profiel geeft, zoals de naam al doet vermoeden, een goede middenweg tussen het profiel “Energiebesparing” en het profiel “Maximum Performance”. Om over te schakelen naar Gebalanceerd, klikt u op het systeemvakpictogram en selecteert u 'Gebalanceerd'.
Maximale prestatie
Soms wilt u misschien de volledige prestatiefuncties uit uw Linux-laptop halen. Het gebruik van de modus "Gebalanceerd" of "Energiebesparing" in Slimbook Battery is niet goed genoeg en u kunt uw laptop niet optimaal gebruiken.
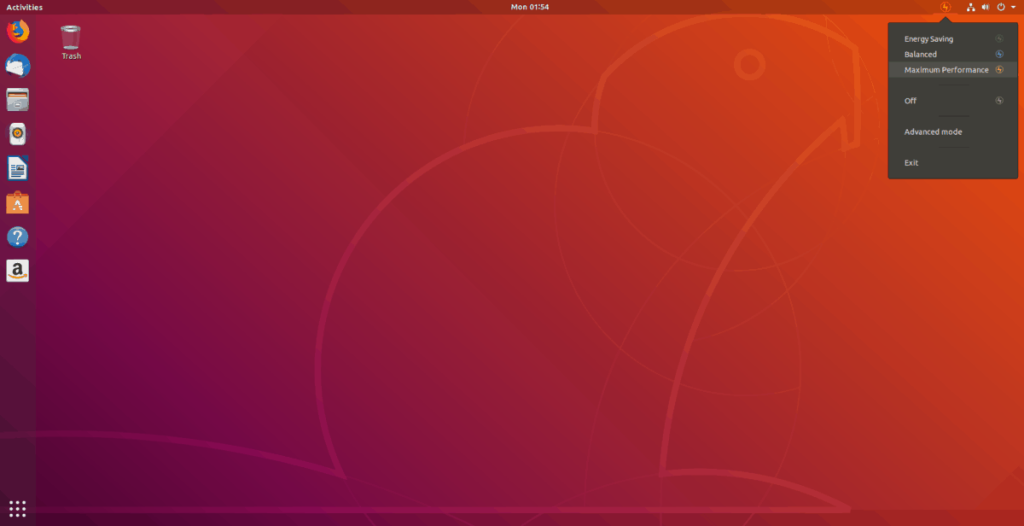
Om over te schakelen naar een batterijmodus waarmee u volledige prestaties kunt krijgen, klikt u op het Slimbook-batterijvakpictogram en stelt u dit in op "Maximale prestaties". Het zou uw laptop onmiddellijk in staat moeten stellen volledig te profiteren van zijn hardware.

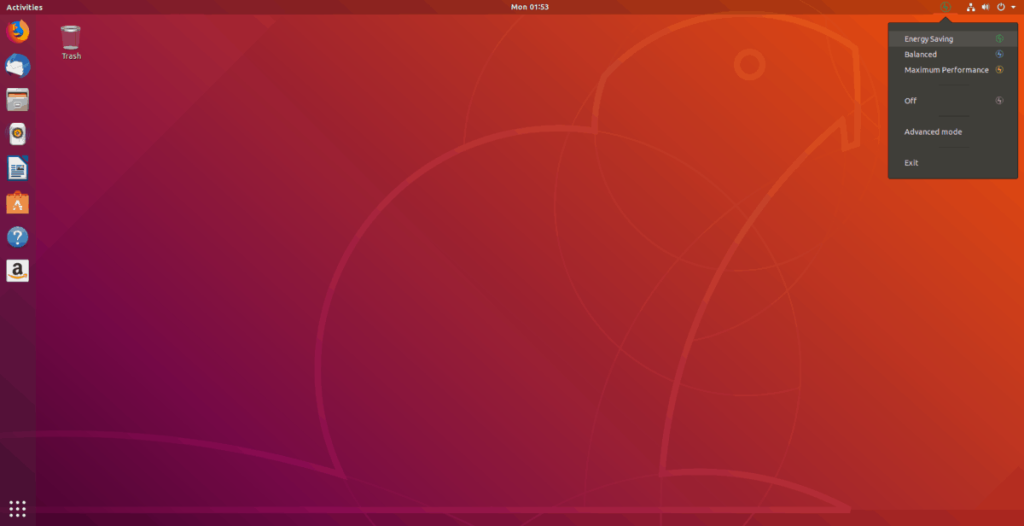
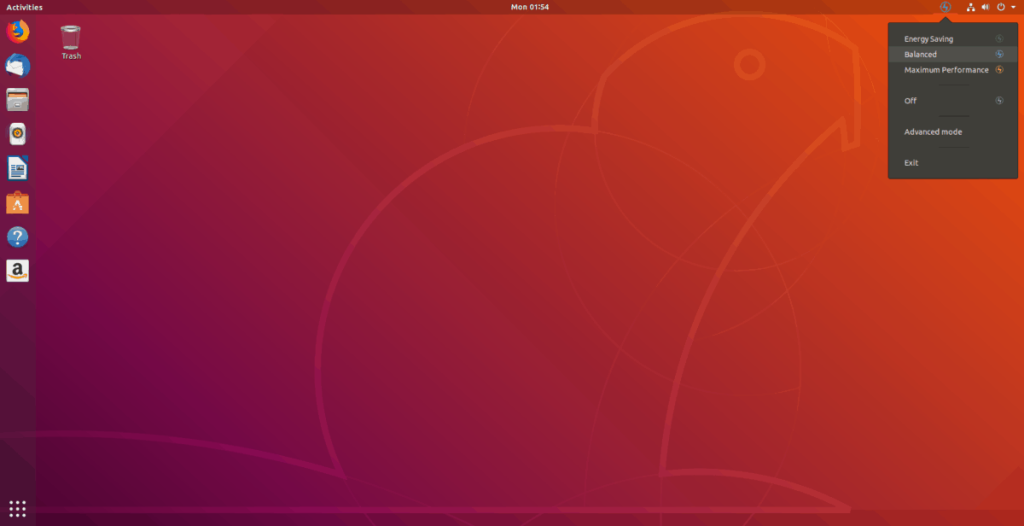
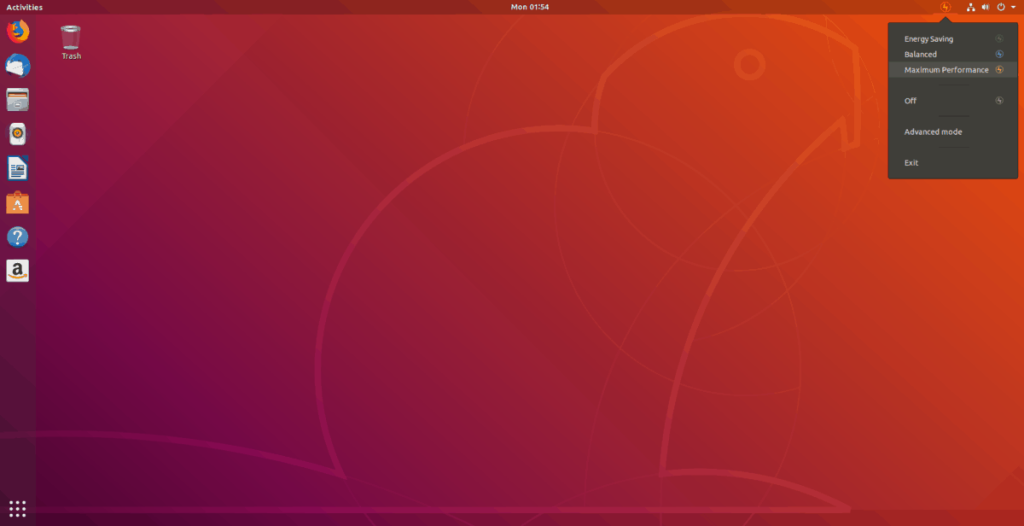





![Hoe verloren partities en harde schijfgegevens te herstellen [Handleiding] Hoe verloren partities en harde schijfgegevens te herstellen [Handleiding]](https://tips.webtech360.com/resources8/r252/image-1895-0829094700141.jpg)

