Een alias is in feite een "snelkoppeling" -commando in Bash. Als u bijvoorbeeld de terminal in Ubuntu veel gebruikt en het typen beu bent sudo apt update;sudo apt upgrade -y, kunt u een alias maken met de naam "update" die dezelfde opdrachten uitvoert zonder zoveel te hoeven typen.
Bash-aliassen worden gedefinieerd in de thuismap van elke gebruiker in het .bashrc-bestand . Voer de onderstaande man- opdracht uit voor meer informatie over aliassen . Het laat je alles zien wat er te weten valt over aliassen, hoe ze werken en wat je ermee kunt doen.
man bash | grep alias
Je kunt ook de volledige Bash-handleiding bekijken door het volgende uit te voeren:
man bash
Opdrachten instellen als aliassen
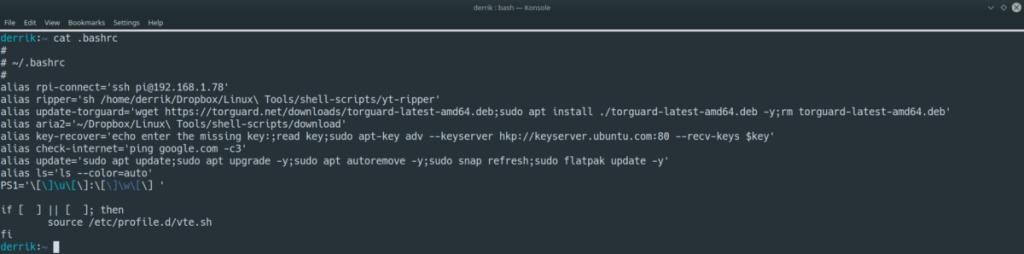
Het meest gebruikelijke gebruik voor alias in Bash is om het te gebruiken om meerdere, lange opdrachten tegelijk uit te voeren om tijd te besparen. In dit voorbeeld zullen we bespreken hoe u de lange update-opdrachten van Ubuntu kunt omzetten in een eenvoudige alias.
Om het proces te starten, opent u een terminalvenster op uw Linux-bureaublad door op Ctrl + Alt + T of Ctrl + Shift + T op het toetsenbord te drukken . Open vervolgens uw .bashrcbestand in de Nano-teksteditor met de onderstaande opdracht.
nano -w ~/.bashrc
Binnenin het .bashrcbestand zul je al veel code opmerken. De ontwikkelaars van je Linux-distributie definiëren deze tekst. Als u niet begrijpt wat het is, kunt u het het beste negeren en laten staan, en naar de onderkant van het bestand gaan.
Druk onderaan het .bashrc-bestand op Enter om een nieuwe regel te maken. Het is van cruciaal belang om een nieuwe regel in uw .bashrc-bestand te maken voordat u eraan toevoegt, omdat u de code die er al is, zou kunnen verknoeien.
Nadat u een nieuwe regel in het .bashrc-bestand hebt gemaakt, schrijft u alias op de nieuwe regel. Elke nieuwe alias die u maakt, moet beginnen met alias, anders zullen .bashrc en uw terminalemulator het niet correct lezen .
alias
Naar aanleiding alias=van de nieuwe lijn, moet u uw nieuwe alias een naam geven. In dit voorbeeld behandelen we de lange update-opdrachten van Ubuntu, dus we zullen ubuntu-update gebruiken als de nieuwe aliasnaam. Voel je echter vrij om je alias een naam te geven zoals je wilt.
alias ubuntu-update
Nadat u uw alias een naam heeft gegeven, is het tijd om het =teken toe te voegen .
alias ubuntu-update=
=Voeg vervolgens na het teken de eerste toe "(aanhalingsteken). Dit aanhalingsteken bevat al uw opdrachten binnen de alias.
alias ubuntu-update="
Tot nu toe hebben we alias ubuntu-update=". Nu is het tijd om de opdrachten toe te voegen die we willen dat de alias aanroept wanneer ubuntu-update wordt gebruikt.
Opmerking: gebruik ;om meerdere opdrachten op één regel te schrijven. Zoals command1;command2;command3, enzovoort.
alias ubuntu-update="sudo apt update;sudo apt upgrade -y
Als u klaar bent met het uitschrijven van de opdrachten in de alias, sluit u deze af met de tweede "(aanhalingsteken). Met beide aanhalingstekens zou het eruit moeten zien als in het onderstaande voorbeeld.
alias ubuntu-update="sudo apt update;sudo apt upgrade -y"
Sla uw nieuwe alias op door op Ctrl + O op het toetsenbord te drukken . Sluit Nano af met Ctrl + X . Sluit vervolgens het terminalvenster en open het opnieuw.
Wanneer je de terminal opnieuw hebt geopend, voer je ubuntu-update uit om de nieuwe alias uit te proberen.
Bash-scripts instellen als aliassen
Wist je dat het ook mogelijk is om bash-scripts als alias uit te voeren? Dit is hoe het werkt.
Open eerst uw .bashrcbestand. Ga vervolgens naar de onderkant van het bestand en druk op de Enter- toets op het toetsenbord om een nieuwe regel in het bestand te maken.
sudo nano -w ~/.bashrc
Schrijf op de nieuwe regel een alias gevolgd door de naam van het script. In dit voorbeeld is de scriptnaam mybashscript . Het zou eruit moeten zien alias mybashscript.
alias mybashscript
Voeg vervolgens het =teken toe en de eerste "(aanhalingsteken). Na het toevoegen van de =en ", ziet het eruit als in het onderstaande voorbeeld.
alias mybashscript="
"Voeg na de eerste (aanhalingsteken) de opdracht toe om uw code te starten. Onthoud dat dit een voorbeeld is, dus u moet het vervangen ~/path/to/bash/script/script.shdoor het eigenlijke scriptbestand dat u binnen de .bashrcalias wilt uitvoeren .
alias mybashscript="bash ~/path/to/bash/script/script.sh
Na het invoeren van de opdracht om het scriptbestand uit te voeren, sluit u de alias af met het tweede aanhalingsteken ". Wanneer de volledige alias is uitgeschreven, zou deze er ongeveer zo uit moeten zien als in het onderstaande voorbeeld.
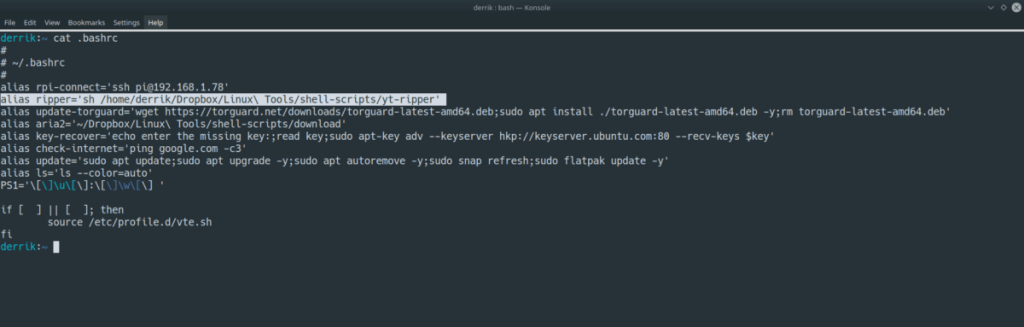
alias mybashscript="bash ~/path/to/bash/script/script.sh"
Sla de bewerkingen op in het .bashrc-bestand door op Ctrl + O te drukken en sluit af met Ctrl + X . Sluit vervolgens uw terminalvenster en open het opnieuw om uw nieuwe bash-script via een alias uit te voeren.
Om de alias te starten, voer je mybashscript uit (of hoe je je alias ook hebt genoemd) en druk je op Enter.

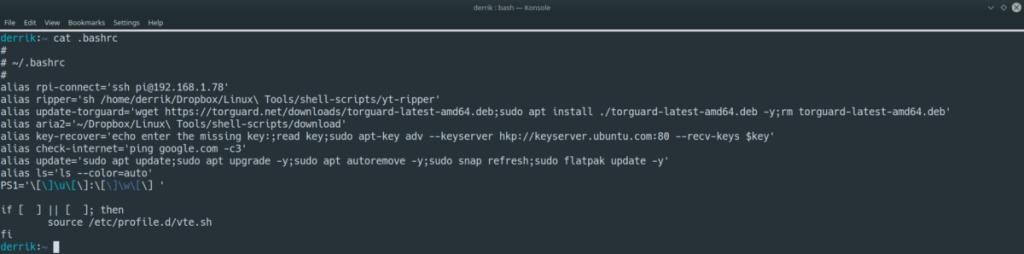
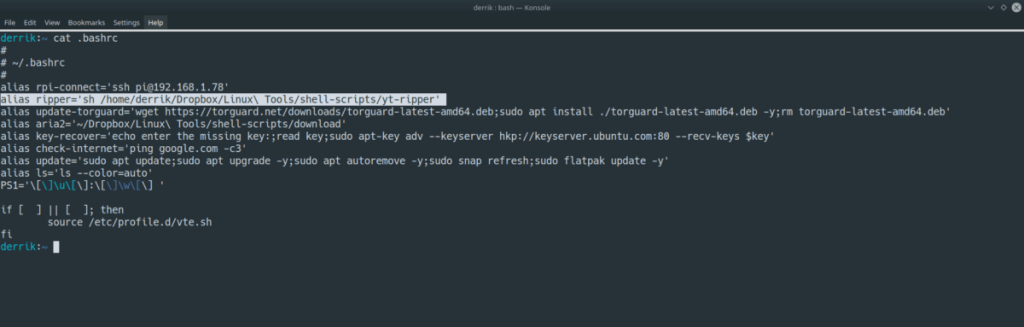

![Download FlightGear Flight Simulator gratis [Veel plezier] Download FlightGear Flight Simulator gratis [Veel plezier]](https://tips.webtech360.com/resources8/r252/image-7634-0829093738400.jpg)






![Hoe verloren partities en harde schijfgegevens te herstellen [Handleiding] Hoe verloren partities en harde schijfgegevens te herstellen [Handleiding]](https://tips.webtech360.com/resources8/r252/image-1895-0829094700141.jpg)