Manokwari is een vervangende shell voor Gnome op de Linux-desktop. Het vergt veel van de Gnome Shell- technologieën en organiseert ze in een nette, Windows-achtige gebruikersinterface. Hoewel het niet de eerste desktopomgeving is die Gnome opnieuw organiseert, is het toch de moeite van het bekijken waard als je op zoek bent naar een nieuwe desktop om op Ubuntu te gebruiken.
Ubuntu-gebruikers hebben toegang tot de Manokwari-desktopomgeving dankzij een Launchpad PPA. Het probleem is dat deze PPA niet klaar is voor gebruik op Ubuntu 18.04 LTS en toekomstige releases. Zoals het er nu uitziet, hebben alleen 16.04 LTS en 17.04 ondersteuning.
Om Manokwari op moderne systemen te laten werken is enig knutselen nodig. Het is mogelijk om de desktop te installeren op recente Ubuntu-releases, met een paar wijzigingen in het officiële softwarebronnenbestand.
Voordat we beginnen
Manowarki op moderne versies van Ubuntu krijgen is eenvoudig, maar potentieel riskant. Daarom is het absoluut noodzakelijk dat u een volledige back-up maakt van uw originele Ubuntu-bronbestand. Op die manier is het eenvoudig om de wijzigingen terug te draaien als er zich problemen voordoen.
Om een back-up van uw Ubuntu-app-bronnen te maken, voert u de opdracht cp uit in een terminalvenster.
sudo cp /etc/apt/sources.list ~/Documents/sources.list.bak
Bewaar dit bestand in uw map Documenten op Ubuntu om het veilig te bewaren. U kunt ook overwegen dit bestand te nemen en het te uploaden naar Dropbox, Google Drive of een ander online cloudopslagsysteem om het veilig te bewaren.
Herstel de back-up met:
sudo -s rm /etc/apt/sources.list mv /home/username/Documents/sources.list.bak sources.list mv /home/username/Documents/sources.list /etc/apt/
Manokwari PPA toevoegen aan Ubuntu
Als de back-up is voltooid, kan de wijziging beginnen. Begin met het toevoegen van "#Manokwari Shell" aan het bronbestand. Door deze regel toe te voegen, kunt u snel identificeren waar de Manokwari-softwarebronnen zich in het bronnenbestand bevinden.
sudo -s
echo '#Manokwari Shell' >> /etc/apt/sources.list echo ' ' >> /etc/apt/sources.list
Na het toevoegen van het Manokwari-label aan /etc/apt/sources.list , moet je de PPA toevoegen aan het bronnenbestand. Om het toe te voegen, keert u terug naar het terminalvenster en voert u het echo- commando uit.
Opmerking: deze PPA moet handmatig aan Ubuntu worden toegevoegd. Probeer niet de standaard opdracht add-apt-repository te gebruiken. Door de PPA-softwarebron op deze manier toe te voegen, kan de gebruiker een oudere versie van Ubuntu specificeren, wat essentieel is om Manokwari op moderne systemen te laten werken.
echo 'deb https://ppa.launchpad.net/dotovr/manokwari/ubuntu xenial main' >> /etc/apt/sources.list echo 'deb-src https://ppa.launchpad.net/dotovr/manokwari/ ubuntu xenial main' >> /etc/apt/sources.list
Rond het installatieproces van Manokwari PPA af door de PPA-sleutel handmatig toe te voegen aan uw Ubuntu-pc.
apt-key adv --recv-keys --keyserver keyserver.ubuntu.com EF54E20E465FF80C
Ubuntu 16.04-pakketarchief toevoegen
De 16.04-versie van de Manokwari PPA werkt. De volgende stap is om het officiële Ubuntu 16.04-pakketarchief toe te voegen. Zonder dit archief kan Manokwari niet de benodigde afhankelijkheidsbestanden installeren en zal de installatie mislukken.
echo ' ' >> /etc/apt/sources.list
echo '#Ubuntu 16.04-pakketten' >> /etc/apt/sources.list echo ' ' >> /etc/apt/sources.list echo 'deb https://us.archive.ubuntu.com/ubuntu/ xenial hoofduniversum multiversum beperkt' >> /etc/apt/sources.list
Nu alle benodigde softwarebronnen op Ubuntu zijn ingesteld, is het wijzigingsproces voltooid. Werk af door de update- opdracht uit te voeren.
geschikte update
Manokwari . installeren
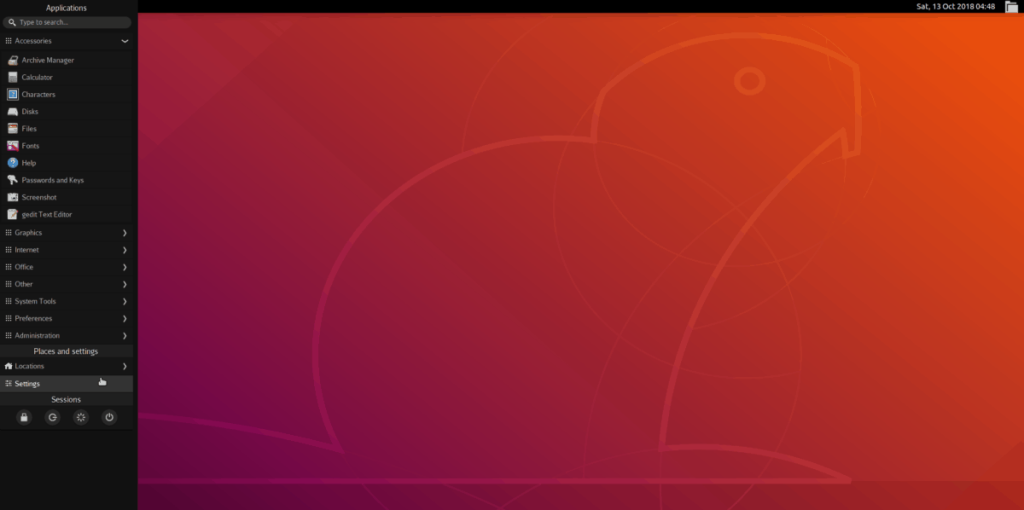
Om Manokwari op Ubuntu te installeren, start u een terminalvenster. Gebruik in de terminal de Apt- pakketbeheerder om de desktop te installeren.
sudo apt install manokwari
Overweeg voor een complete ervaring ook de extra pakketten te installeren:
sudo apt install tebu-flat-icon-theme bromo-theme
Manokwari . verwijderen
Manokwari uitgeprobeerd, maar niet tevreden? Wil je het verwijderen! Hier is hoe! Verkrijg eerst een root-shell in een terminalvenster door de opdracht sudo -s uit te voeren.
sudo -s
Met root-toegang vervangt u uw sources.list- bestand door de back-up die aan het begin van de zelfstudie is gemaakt:
rm /etc/apt/sources.list mv /home/username/Documents/sources.list.bak sources.list mv /home/username/Documents/sources.list /etc/apt/
Voer een Ubuntu-update uit om de wijzigingen aan sources.list te voltooien .
geschikte update
Verwijder de Manokwari-desktopomgeving van Ubuntu. Zorg ervoor dat u de zuiveringsschakelaar gebruikt om alle sporen ervan van uw systeem te verwijderen.
apt verwijder manokwari --purge
Verwijder alle afhankelijkheden van uw Ubuntu-pc door de opdracht autoremove uit te voeren.
apt autoremove
Start ten slotte uw Linux-pc opnieuw op. Bij het opnieuw opstarten is Manokwari volledig verdwenen uit Ubuntu!
Log in op Manokwari
De Manokwari-desktopomgeving leent veel van Gnome Shell, dus het zou geen probleem moeten zijn om erop in te loggen met de standaard Ubuntu-inlogmanager. Log uit van uw huidige sessie om terug te keren naar de login manager. Zoek het tandwielpictogram en selecteer het om beschikbare bureaubladomgevingen te bekijken.
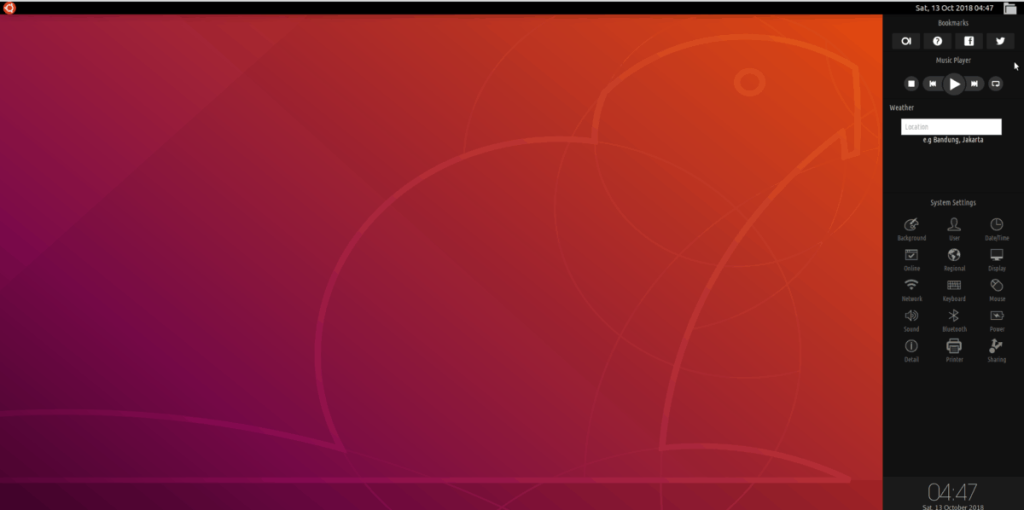
Selecteer 'Manokwari' in de lijst met bureaubladsessies. Kies vervolgens uw gebruikersnaam, voer het wachtwoord voor uw gebruikersaccount in en druk op de Enter- toets om u aan te melden bij Manokwari. Om uit te loggen op het bureaublad, klikt u op het Ubuntu-pictogram en vervolgens op de aan/uit-knop onder instellingen.

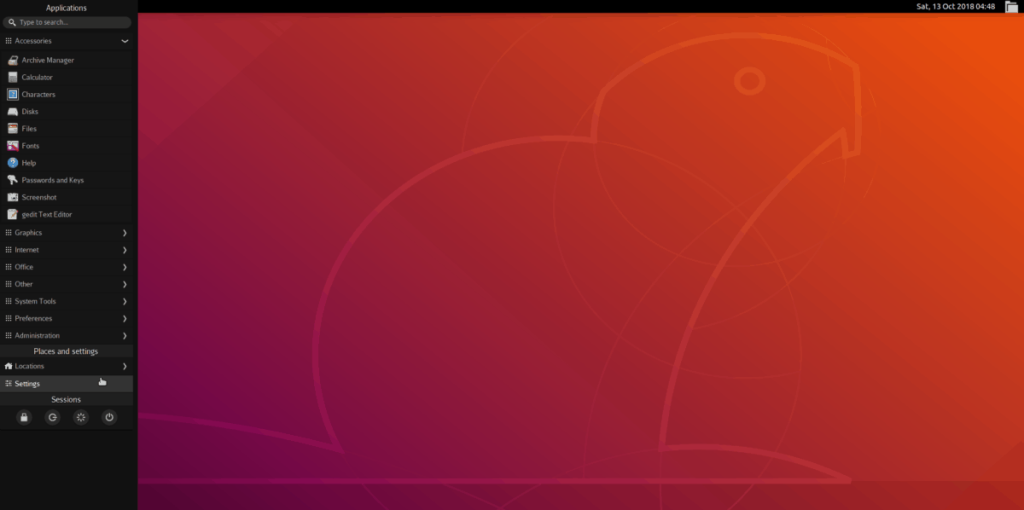
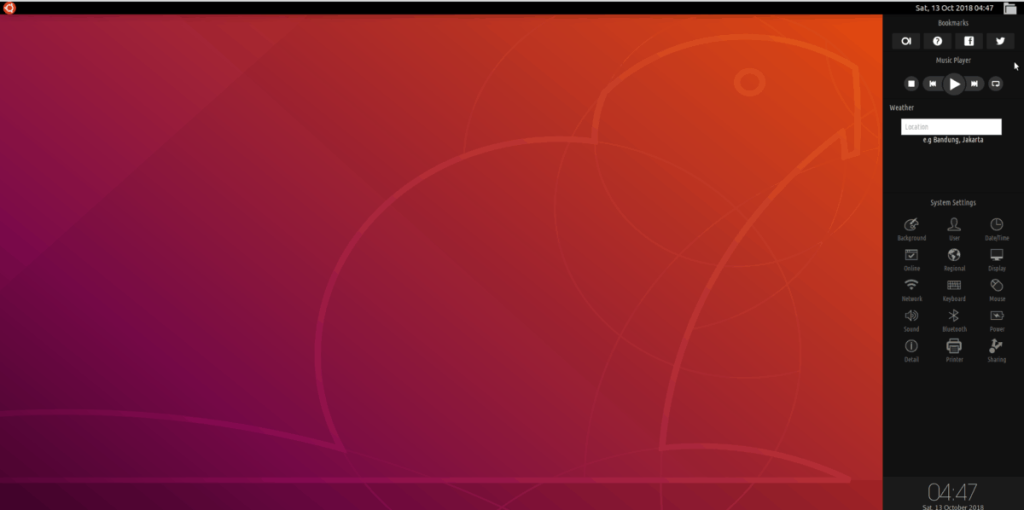





![Hoe verloren partities en harde schijfgegevens te herstellen [Handleiding] Hoe verloren partities en harde schijfgegevens te herstellen [Handleiding]](https://tips.webtech360.com/resources8/r252/image-1895-0829094700141.jpg)

