De Microsoft Azure Storage Explorer-app wordt gebruikt om eenvoudig en comfortabel uw Azure-opslagbronnen te beheren vanaf een Microsoft Windows-pc, een Apple Mac of een Linux-pc.
Azure Storage Explorer heeft veel liefde voor fans van de Microsoft Azure-service, inclusief de mogelijkheid om Azure-blobs te uploaden, downloaden, beheren, bestanden te manipuleren, toegang te krijgen tot tabellen en gemakkelijke toegang tot VM's en databases. In deze handleiding laten we u zien hoe u het op Linux kunt laten werken.
Snap pakket
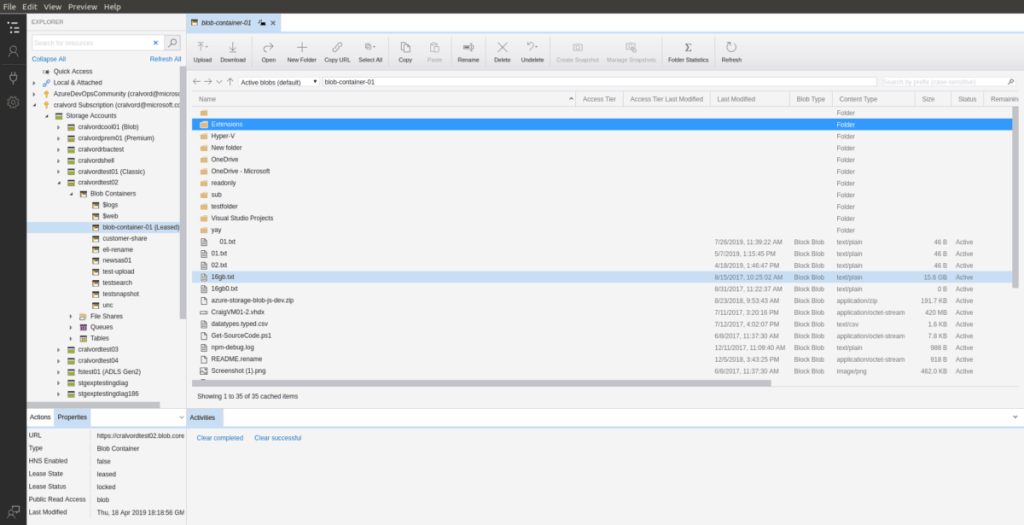
Microsoft is een grote fan van het verzenden van hun nieuwste softwareaanbiedingen in de vorm van Snap-pakketten. Het is echter niet moeilijk te begrijpen waarom ze zulke grote fans van Snaps zijn, aangezien de technologie ongelooflijk eenvoudig in te stellen is op 75% van de Linux-computers en met alles kan werken, van complexe webserver-apps voor productie tot kleine kleine tools zoals Discord of Telegram.
Als u Azure Storage Explorer in gebruik wilt nemen, moet u een Linux-pc gebruiken die ondersteuning biedt voor Snaps. Vanaf nu worden Snaps ondersteund op Ubuntu Linux, Linux Mint, Elementary OS, Arch Linux, Fedora, OpenSUSE, Gentoo, Solus en anderen.
Opmerking: draait u geen Linux-besturingssysteem dat ondersteuning biedt voor Snap-pakketten, maar moet u wel de nieuwste versie van Azure Storage Explorer werkend krijgen? Overweeg om over te stappen op Ubuntu . Het heeft vooraf geconfigureerde Snap-pakketten en er is geen installatie vereist.
Azure Storage Explorer installeren via Snap
Om de Snap-versie 0f Azure Storage Explorer te laten werken, moet de Snapd-runtime werken. Om de Snapd-runtime in te schakelen, installeert u het "snapd" -pakket op uw Linux-computer. Schakel vervolgens de snapd.socketservice in met het systemd init-systeem.
Heeft u problemen om de Snapd-runtime op uw Linux-pc te laten werken? Begrijp je niet hoe het systemd init-systeem werkt? Wij kunnen helpen! Volg samen met deze uitgebreide handleiding over het inschakelen van de Snapd-runtime op uw Linux-pc.
Zodra Snapd actief is, gebruikt u de opdracht snap install om de nieuwste stabiele versie van Microsoft Azure Storage Explorer te installeren.
sudo snap install storage-explorer
Als u graag op de rand leeft, kunt u ook de onstabiele versie van Azure Storage Explorer vanuit de Snap Store installeren met behulp van de volgende snap install- opdracht.
sudo snap install storage-explorer --edge
Ten slotte, wanneer de Azure Storage Explorer-app klaar is met installeren op uw Linux-pc, is het proces niet voltooid. U moet het proces voltooien door Azure Storage Explorer te verbinden met de Gnome Keyring met behulp van de snap connect- opdracht.
snap connect storage-explor:password-manager-service:password-manager-service
Wanneer de snap connect- opdracht is voltooid, is Azure Storage Explorer verbonden met Gnome Keyring en kan het worden uitgevoerd op uw Linux-pc.
Arch Linux
Microsoft heeft de Azure Storage Explorer niet uitgebracht op Arch Linux. Mensen in de gemeenschap hebben het echter op zich genomen om een niet-officieel AUR-pakket te maken om de app op Arch Linux te laten werken. Hier leest u hoe u het installeert.
Gebruik om te beginnen het Pacman- commando om zowel de "Base-devel"- als de "Git" -pakketten te installeren, die nodig zijn voor interactie met de AUR.
sudo pacman -S git base-devel
Gebruik na het installeren van de pakketten "Git" en "Base-devel" de opdracht git clone om de Trizen AUR-helper te downloaden. Het zal het instellen van de Azure Storage Explorer veel eenvoudiger maken.
git clone https://github.com/trizen/trizen
Installeer de Trizen AUR-helper met de onderstaande opdrachten.
cd trizen
makepkg -sri
Gebruik ten slotte, met de Trizen AUR-helper ingesteld, deze om de Azure Storage Explorer te installeren.
trizen -S azure-storage-explorer
Algemene Linux-installatie
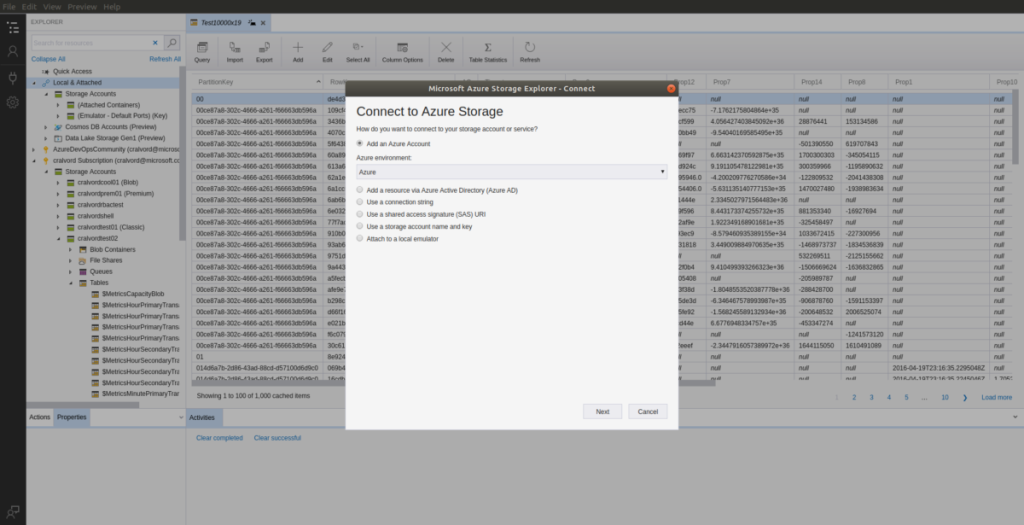
Afgezien van een Snap, heeft Microsoft de Azure Storage Explorer uitgebracht als een generiek, downloadbaar TarGZ-archief. Hier leest u hoe u het op uw systeem installeert.
Open eerst een terminalvenster door op Ctrl + Alt + T of Ctrl + Shift + T te drukken . Gebruik vervolgens, met het terminalvenster open en klaar voor gebruik, de opdracht wget om de nieuwste versie van Microsoft Azure Storage Explorer van internet te downloaden.
Let op: wil je het Azure Storage Explorer-archief niet downloaden van de terminal? Ga naar de website van Microsoft en download het daar.
wget https://download.microsoft.com/download/A/E/3/AE32C485-B62B-4437-92F7-8B6B2C48CB40/StorageExplorer-linux-x64.tar.gz -O ~/Downloads/StorageExplorer-linux-x64. tar.gz
Gebruik na het downloaden van de TarGZ-release van Azure Storage Explorer de opdracht CD om naar de map "Downloads" te gaan.
cd ~/Downloads
Met behulp van de mkdir commando, maakt u een map met het label van “azuur-storage-explorer” in de home-directory (~).
mkdir -p ~/azure-storage-explorer
Gebruik de opdracht tar om de inhoud van het archief in de map "Downloads" uit te pakken naar de "azure-storage-explorer" in uw thuismap (~).
tar xvf StorageExplorer-linux-x64.tar.gz -C ~/azure-storage-explorer
Nadat de bestanden zijn uitgepakt, gebruikt u de opdracht CD om uw terminalvenster naar de map "azure-storage-explor" te verplaatsen.
cd ~/azure-storage-explorer
Eenmaal binnen in de map "azure-storage-explorer", kunt u de app starten met:
./StorageExplorer

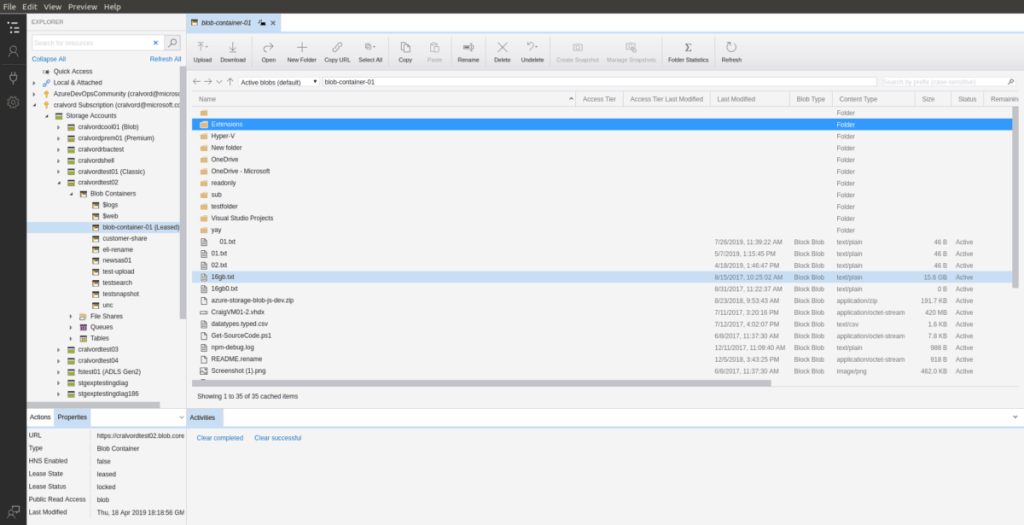
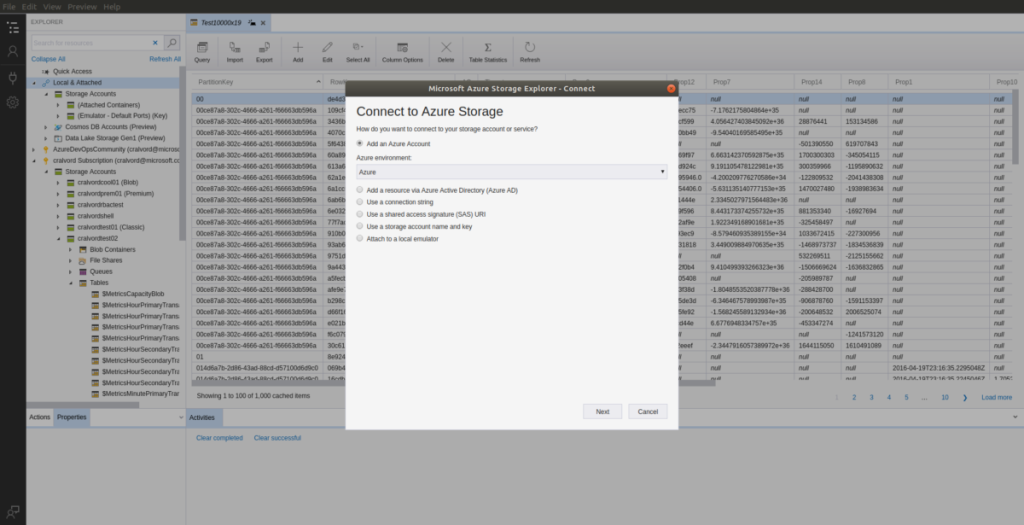





![Hoe verloren partities en harde schijfgegevens te herstellen [Handleiding] Hoe verloren partities en harde schijfgegevens te herstellen [Handleiding]](https://tips.webtech360.com/resources8/r252/image-1895-0829094700141.jpg)

