Staat er een app op je Linux-pc met een naam waar je niet blij mee bent? Zou je willen dat je het zou kunnen bewerken? Wij kunnen helpen! Volg mee terwijl we u laten zien hoe u de naam van apps op Linux kunt wijzigen!
Methode 1 – Menu-editor
De menu-editor-app is de gemakkelijkste manier om de namen van programma's op uw Linux-pc te bewerken. Het is een eenvoudige applicatie met een zeer gemakkelijk te begrijpen gebruikersinterface. Dat gezegd hebbende, moet de app eerst worden geïnstalleerd. Start een terminalvenster om de installatie van de Menu Editor-toepassing te starten. Om een terminalvenster te openen, drukt u op Ctrl + Alt + T of Ctrl + Shift + T op het toetsenbord. Gebruik vervolgens de onderstaande terminalopdrachten om de software te installeren.
Ubuntu
sudo apt install menulibre
Debian
sudo apt-get install menulibre
Arch Linux
sudo pacman -S menulibre
Fedora
sudo dnf install menulibre
OpenSUSE
sudo zypper install menulibre
Na het instellen van de Menu Editor (of Menulibre zoals het soms wordt genoemd) op je Linux-pc, kan het bewerken beginnen. Start het programma door ernaar te zoeken in het app-menu. Zodra de app is geopend, volgt u de stapsgewijze instructies hieronder.
Stap 1: Wanneer de Menu Editor voor het eerst wordt gestart, ziet u een overzicht van het app-menu op uw computer, opgesplitst in verschillende categorieën, zoals "Accessoires", "Internet", "Multimedia", enz.
Bekijk de verschillende categorieën door erop te klikken. Zoek de app waarvan u de naam wilt wijzigen en selecteer deze met de muis.
Stap 2: Nadat u de app hebt geselecteerd waarvan u de naam wilt wijzigen, brengt Menu Editor deze in beeld. Zoek vanaf hier de naam van de app bovenaan en klik erop met de muis.
Stap 3: Door het naamgedeelte van de app in Menu Editor te selecteren, kunt u de naam van de app wijzigen. Typ de nieuwe naam in.
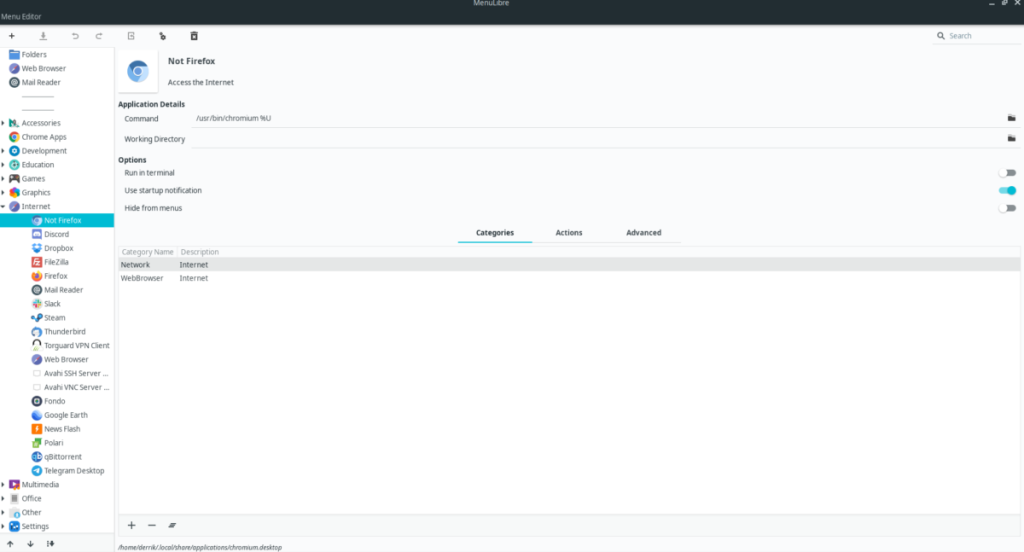
Stap 4: Nadat u de naam van het programma in Menu Editor hebt gewijzigd, zoekt u naar het vinkje aan het einde van het tekstvak en klikt u erop om de wijziging te bevestigen. Zoek vervolgens het pictogram "Opslaan" en klik erop om de wijzigingen permanent te maken.
Methode 2 – Alacarte
Een andere manier om de namen van programma's op Linux te bewerken is Alacarte. Net als Menu Editor (Menulibre), is het een GUI-menubewerkingstool. Alacarte is echter veel lichter en gemakkelijker voor middelen. Hier leest u hoe u Alacarte gebruikt om de namen van programma's te bewerken.
Start eerst een terminalvenster op uw Linux-bureaublad door op Ctrl + Alt + T of Ctrl + Shift + T op het toetsenbord te drukken . Zodra het terminalvenster is geopend, gebruikt u de opdrachtregelinstructies om de nieuwste versie van Alacarte op uw computer in te stellen.
Ubuntu
sudo apt install alacarte
Debian
sudo apt-get install alacarte
Arch Linux
sudo pacman -S alacarte
Fedora
sudo dnf installeer alacarte
OpenSUSE
sudo zypper install alacarte
Wanneer de app klaar is met installeren, start u deze via het app-menu op het Linux-bureaublad. Volg daarna de stapsgewijze instructies hieronder om te leren hoe u app-namen ermee kunt bewerken.
Stap 1: Zodra Alacarte is geopend, ziet u een boom aan de linkerkant van de app met verschillende categorieën. Alle apps op uw systeem zijn in deze categorieën gesorteerd.
Klik met de muis op een categorie om de verschillende app-snelkoppelingen binnen te bekijken.
Stap 2: Klik op de app-snelkoppeling in Alacarte die u met de muis wilt bewerken. Door op de app-snelkoppeling te klikken, zal Alacarte deze markeren.
Stap 3: Zoek, met de app-snelkoppeling gemarkeerd, de knop "Eigenschappen" aan de rechterkant van het app-venster en klik erop met de muis.
Stap 4: Nadat u op de knop "Eigenschappen" hebt geklikt, verschijnt er een venster. Zoek in dit venster naar het gedeelte 'Naam'. Wis vervolgens de bestaande naam en stel deze in op wat u maar wilt.
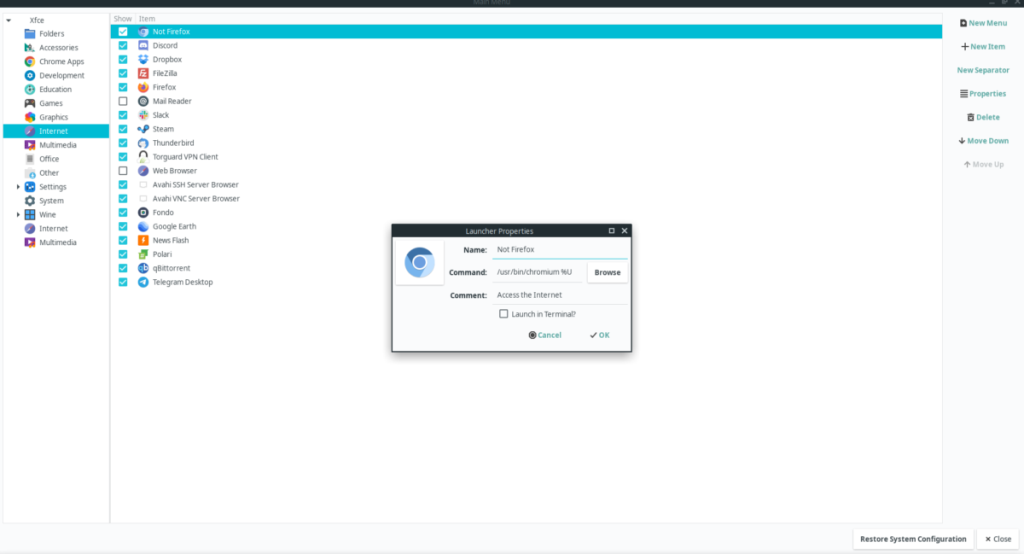
Nadat u de naam hebt gewijzigd, klikt u op "OK" om deze op te slaan. Het wordt onmiddellijk op uw systeem bijgewerkt.
Methode 3 – Terminal
Degenen die geen fan zijn van GUI-apps zullen blij zijn te weten dat het mogelijk is om app-namen in Linux via de terminal te bewerken. Om het bewerkingsproces te starten, opent u een terminalvenster door op Ctrl + Alt + T of Ctrl + Shift + T op het toetsenbord te drukken . Gebruik vervolgens de opdracht CD om de terminal naar /usr/share/applications/.
cd /usr/share/applicaties/
Eenmaal binnen in de toepassingenmap, gebruikt u de opdracht sudo -s om de terminalsessie naar root te tillen . U hebt root-toegang nodig om app-snelkoppelingsbestanden te bewerken.
sudo -s
Voer de opdracht ls uit om de inhoud van de map te bekijken.
ls
Kijk door de afdruk die de opdracht ls weergeeft en zoek de naam van de app die u wilt bewerken. Als je bijvoorbeeld de naam van de Chromium-app wilt bewerken, moet je chromium.desktop.
Wanneer je het app-snelkoppelingsbestand hebt gevonden dat je wilt bewerken, open je het in de Nano-teksteditor.
nano -w mijn-app-snelkoppeling.desktop 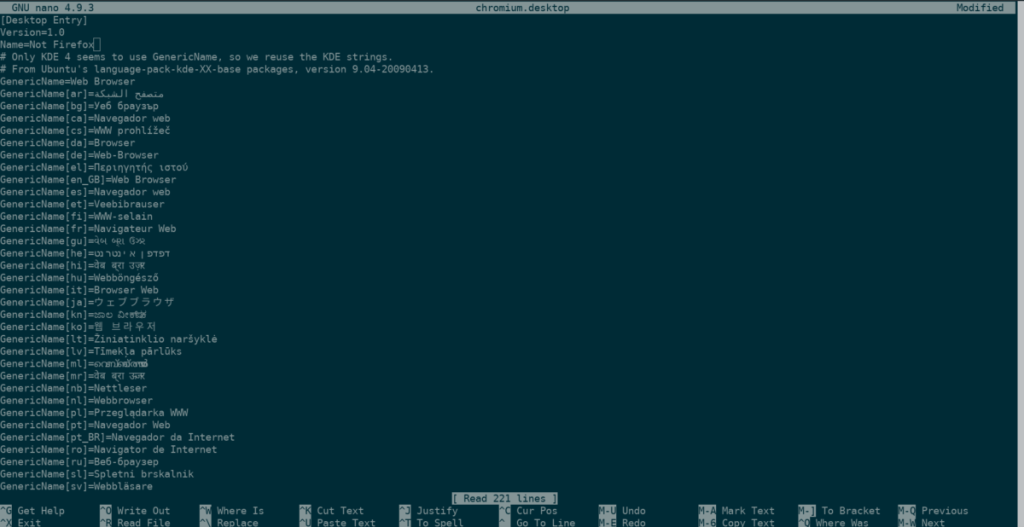
Zoek Name=en verander het van de bestaande naam in de nieuwe. Sla vervolgens de wijzigingen op met Ctrl + O . Sluit af met Ctrl + X .

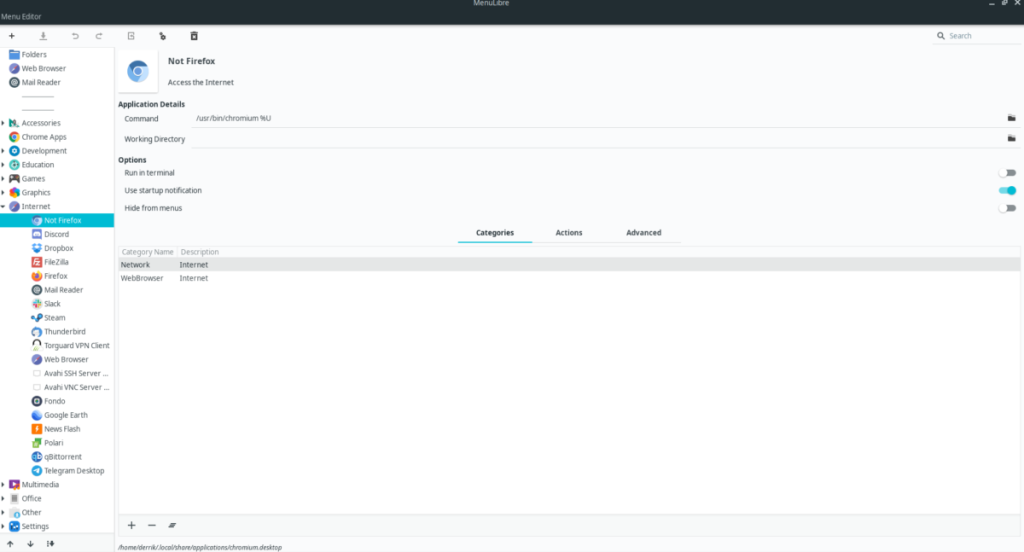
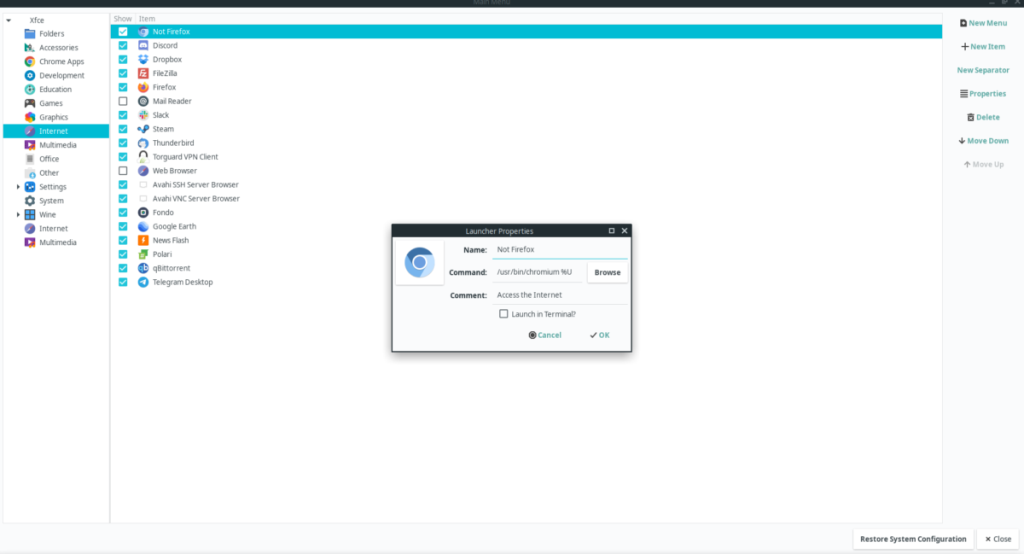
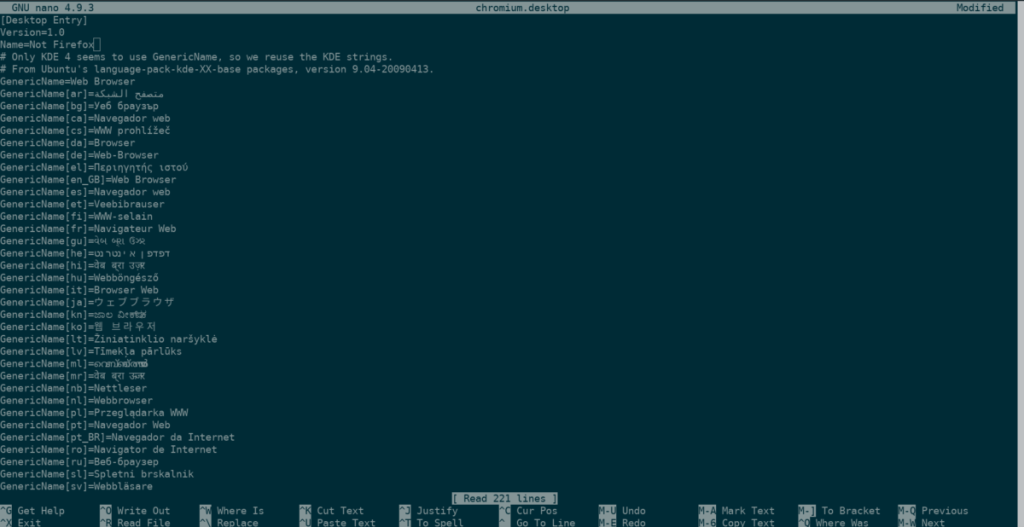





![Hoe verloren partities en harde schijfgegevens te herstellen [Handleiding] Hoe verloren partities en harde schijfgegevens te herstellen [Handleiding]](https://tips.webtech360.com/resources8/r252/image-1895-0829094700141.jpg)

