Er zijn veel verschillende teksteditors op Linux en de gemeenschap is behoorlijk gepassioneerd over dit onderwerp. Eén teksteditor onderscheidt zich echter van de rest als de gemakkelijkst te gebruiken, vooral voor beginners. Die teksteditor is Nano.

Nano is voorgeïnstalleerd op nogal wat Linux-systemen, en met een goede reden. Het heeft eenvoudige keybinds en is gemakkelijk op te halen voor het bewerken van configuratiebestanden. In deze handleiding laten we u zien hoe u de Nano-teksteditor gebruikt en installeert.
Nano installeren op Linux
Hoewel het waar is dat Nano vooraf is geïnstalleerd op veel reguliere Linux-besturingssystemen, is het toch goed om te bespreken hoe je de software installeert voor het geval je op een Linux-systeem werkt dat het niet heeft.
Om te beginnen met het installeren van de Nano-teksteditor op Linux, moet u een terminalvenster openen. Om een terminalvenster op het Linux-bureaublad te openen, drukt u op de toetsenbordcombinatie Ctrl + Alt + T. Of zoek naar "Terminal" in het app-menu en open het op die manier.
Met het terminalvenster open en klaar voor gebruik, volg je de installatie-instructies voor Nano die overeenkomen met het Linux-besturingssysteem dat je momenteel gebruikt.
Ubuntu
Op Ubuntu is de Nano-teksteditor vooraf geïnstalleerd. Als u het echter om de een of andere reden niet op uw systeem hebt, kunt u het snel installeren met behulp van de onderstaande Apt- opdracht.
sudo apt install nano
Debian
Debian Linux heeft de Nano-teksteditor vooraf geïnstalleerd. Dat gezegd hebbende, als je het eerder hebt verwijderd of het niet uit de doos hebt geïnstalleerd, kun je het snel instellen met de Apt-get- opdracht hieronder.
sudo apt-get install nano
Arch Linux
De Nano-teksteditor wordt niet geleverd met Arch Linux , omdat gebruikers hun eigen besturingssysteem moeten bouwen. Als gevolg hiervan moet het pakket handmatig op het systeem worden ingesteld. Gebruik de volgende Pacman- opdracht om Nano op Arch Linux te installeren .
sudo pacman -S nano
Fedora
Fedora Linux is niet vooraf geïnstalleerd met Nano, omdat de ontwikkelaars ervoor in de plaats kiezen om andere teksteditors op te nemen. De Fedora-softwarerepository heeft echter het Nano-pakket en het is vrij eenvoudig te installeren met het Dnf- commando.
sudo dnf installeer nano
OpenSUSE
OpenSUSE Linux zou met Nano voorgeïnstalleerd en klaar voor gebruik moeten worden geleverd. Dat gezegd hebbende, als je merkt dat je Nano niet uit de doos kunt openen, kun je het snel installeren vanuit de primaire OpenSUSE Linux-softwarebronnen met behulp van de Zypper- opdracht.
sudo zypper installeer nano
Snap pakket
De Nano-teksteditor is beschikbaar als Snap-pakket. Dus als je merkt dat je een Linux-besturingssysteem gebruikt dat Nano niet direct beschikbaar heeft, maar Snaps ondersteunt, kun je het nog steeds installeren.
Om de Snap-versie van Nano te installeren, moet u de Snap-runtime instellen. U kunt de Snap-runtime op uw Linux-pc gebruiken door deze handleiding over dit onderwerp te volgen .
Nadat je de Snap-runtime op je computer hebt ingesteld, kun je de Nano-teksteditor via snap laten werken met de volgende snap install- opdracht.
sudo snap nano installeren
Hoe de Nano-teksteditor op Linux te gebruiken

De Nano-teksteditor is een op terminals gebaseerde applicatie. Als gevolg hiervan kunt u het alleen in een actief terminalvenster gebruiken. Om een bestand in Nano te openen, gebruik je de nano- opdracht, gevolgd door het pad naar het bestand dat je wilt bewerken.
Als u bijvoorbeeld test.txt in de homedirectory wilt bewerken, gebruikt u de volgende opdracht.
nano /home/USERNAME/test.txt
Als u het gebruik van de muis in de Nano-teksteditor wilt inschakelen, kunt u het test.txt-bestand openen met de opdrachtregeloptie -m .
nano -m /home/USERNAME/test.txt
Om de functie voor automatisch inspringen in Nano te gebruiken, kan de -i opdrachtregelschakelaar worden gebruikt.
nano -i /home/USERNAME/test.txt
Om een bestand te bewerken zonder de inhoud ervan te lezen, kan de opdrachtregeloptie -n worden gebruikt.
nano -n /home/USERNAME/test.txt
Er kunnen veel verschillende opdrachtregelopties en schakelaars worden ingeschakeld om de Nano-teksteditor op interessante en nuttige manieren te gebruiken. Voor meer informatie over alle schakelaars, voer nano-help uit in een terminalvenster.
Snijden in Nano
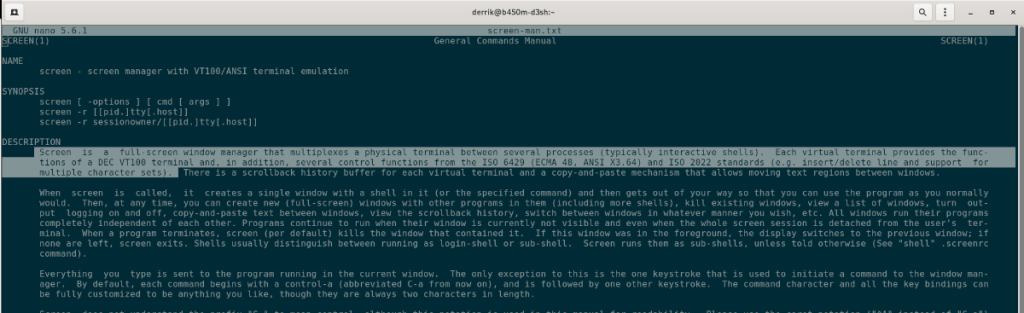
Misschien wilt u tekst knippen in de Nano-teksteditor. Hier is hoe het te doen. Open eerst een bestand met de editor. Als het eenmaal is geopend, gebruikt u de richtingspijlen op het toetsenbord om de cursor te verplaatsen naar de plaats waar u tekst wilt kopiëren.
Zodra de cursor op zijn plaats staat, houdt u Shift ingedrukt en gebruikt u de pijl naar links of rechts om de tekst te markeren die u wilt knippen. Druk vervolgens op Ctrl + K om de tekst naar uw klembord te knippen.
Plakken in Nano
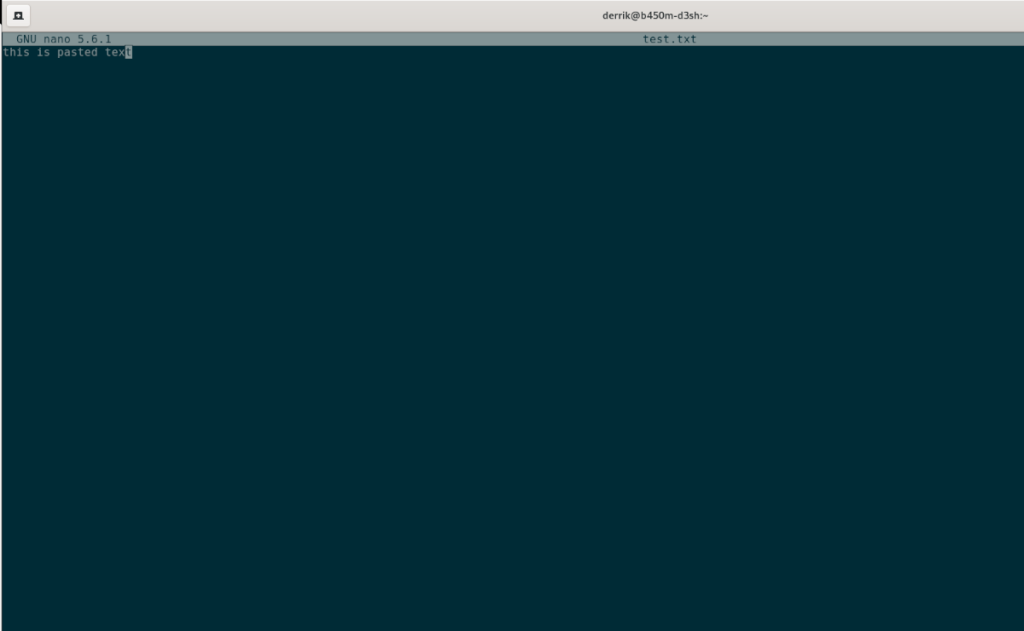
Om tekst in de Nano-teksteditor te plakken, opent u een bestand zoals u gewoonlijk doet. Zodra het bestand is geopend, drukt u op Ctrl + Shift + V op het toetsenbord. Door hierop te drukken, kun je tekst van je toetsenbord plakken.
Meer info over Nano
In deze handleiding hebben we het basisgebruik van de Nano-teksteditor besproken. Als je meer wilt weten, bekijk dan de volledige handleiding. Open hiervoor een terminalvenster en voer de opdracht man nano uit.
man nano


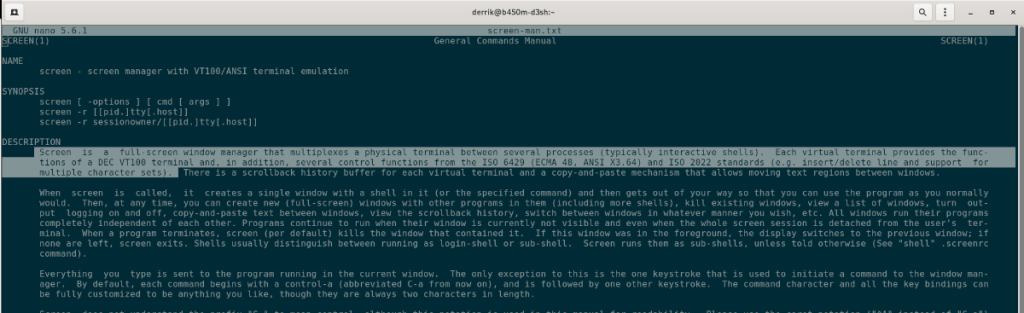
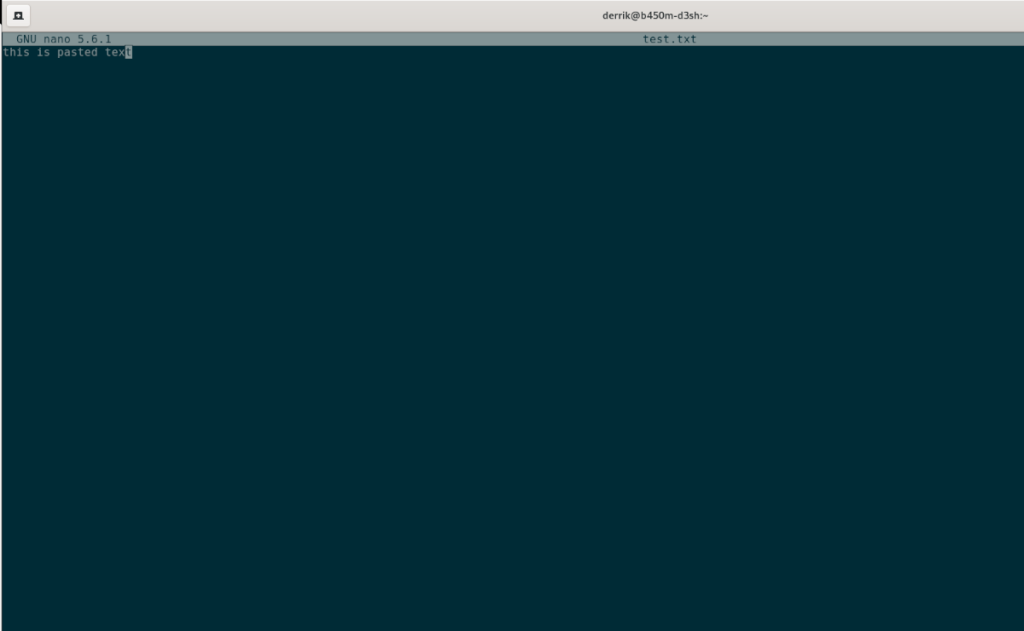

![Download FlightGear Flight Simulator gratis [Veel plezier] Download FlightGear Flight Simulator gratis [Veel plezier]](https://tips.webtech360.com/resources8/r252/image-7634-0829093738400.jpg)






![Hoe verloren partities en harde schijfgegevens te herstellen [Handleiding] Hoe verloren partities en harde schijfgegevens te herstellen [Handleiding]](https://tips.webtech360.com/resources8/r252/image-1895-0829094700141.jpg)