Ubuntu 19.10 is onlangs uitgekomen en heeft een aantal geweldige functies waar Linux-fans enthousiast van kunnen worden. Een van de beste functies die 19.10 gebruikers biedt, is de nieuwe "Media Share"-functie. Hiermee krijgen Ubuntu-gebruikers de mogelijkheid om elk bestand of elke map met weinig moeite gemakkelijk te delen. In deze handleiding bespreken we de nieuwe functie "Media Share", hoe deze werkt en hoe u deze kunt gebruiken.
Upgrade naar Ubuntu 19.10
De nieuwe functie "Media Share" van Ubuntu is alleen beschikbaar op Ubuntu 19.10. U moet dus uw bestaande Ubuntu Linux-installatie upgraden naar deze nieuwe versie, anders is toegang tot de nieuwe "Media Share"-functie niet mogelijk.
Upgraden naar Ubuntu 19.10 is een eenvoudig proces, dankzij de Ubuntu-updatemanager. Om de upgrade te starten, start u "Software Updater" en laat u deze vernieuwen.
Nadat je je systeem hebt vernieuwd, zie je een melding verschijnen. Deze melding laat je weten dat er een nieuwe versie van Ubuntu uit is. Klik op de knop "Ja, nu upgraden" om de upgrade te starten.
Of, als je je moedig voelt, open dan een terminalvenster en voer de volgende opdrachten in om onmiddellijk te upgraden naar de nieuwste Ubuntu. Zorg ervoor dat u een back-up van uw gegevens maakt voordat u doorgaat!
Opmerking: geen zin om het upgradeproces naar Ubuntu 19.10 te doorlopen? Download het in plaats daarvan van de Ubuntu-website en begin opnieuw!
18.04 LTS
sudo apt-get update sudo apt-get upgrade -y sudo apt-get dist-upgrade -y sudo sed -i 's/bionic/eoan/g' /etc/apt/sources.list sudo apt-get update sudo apt- upgrade krijgen -y sudo apt-get dist-upgrade -y sudo reboot
19.04
sudo apt-get update sudo apt-get upgrade -y sudo apt-get dist-upgrade -y sudo sed -i 's/disco/eoan/g' /etc/apt/sources.list sudo apt-get update sudo apt- upgrade krijgen -y sudo apt-get dist-upgrade -y sudo reboot
Zodra uw Ubuntu Linux-pc is geüpgraded naar 19.10, gaat u verder met de rest van de handleiding.
Schakel de functie Media delen in 19.10 . in
De functie "Media Sharing" is weggestopt in het Gnome-instellingenpaneel op het Ubuntu-bureaublad. Om het in te schakelen, drukt u op de Win- toets op het toetsenbord om het Gnome-zoekvak te openen.
Zodra het Gnome-zoekvak is geopend, typt u 'Instellingen' en start u de app met het label 'instellingen' erop. Kijk vervolgens naar de rechterkant van de instellingen-app voor "Delen" en klik erop om toegang te krijgen tot de instellingen voor "Delen".
Opmerking: deze functie is alleen toegankelijk in het Gnome Shell-bureaublad. Als je alternatieve desktopomgevingen gebruikt, volg dan deze gids hier om te leren hoe je toegang krijgt tot Gnome op Ubuntu.
Zoek in het gedeelte "Delen" in Instellingen de optie "Media delen". Wijzig de "Uit" in "Aan" om de functie in te schakelen.
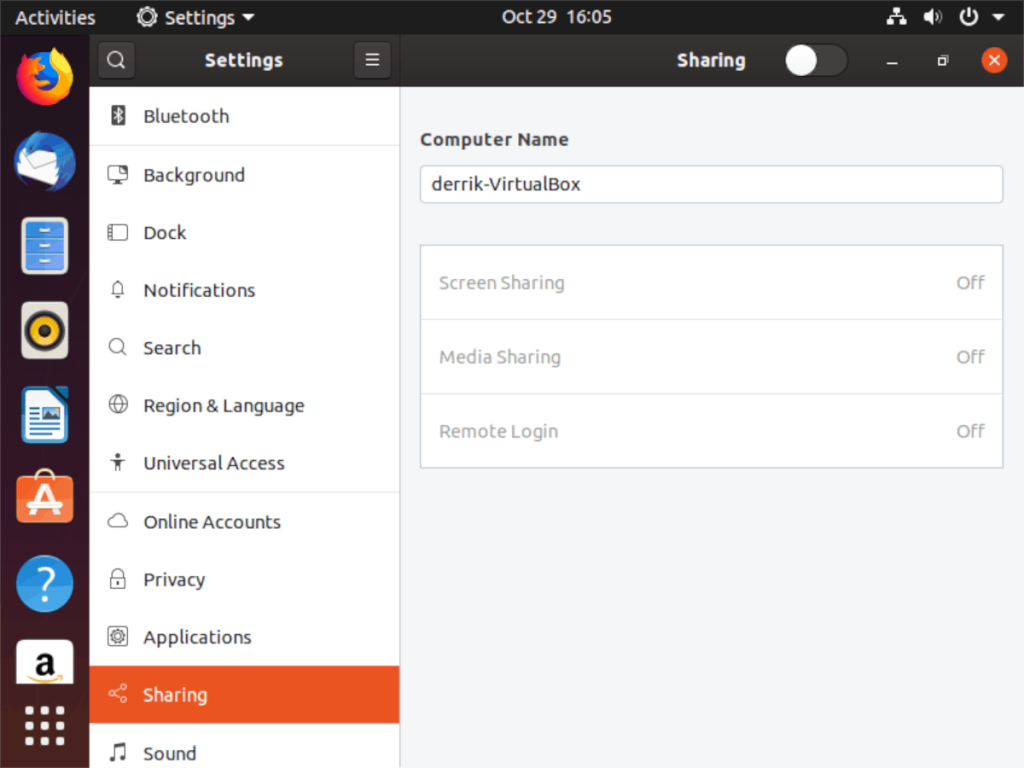
Wanneer u de functie "Media Sharing" op Ubuntu hebt ingeschakeld, zoekt u het vak "Computernaam" en wijzigt u dit. Houd er rekening mee dat deze naam is hoe andere computers u op het netwerk zullen zien.
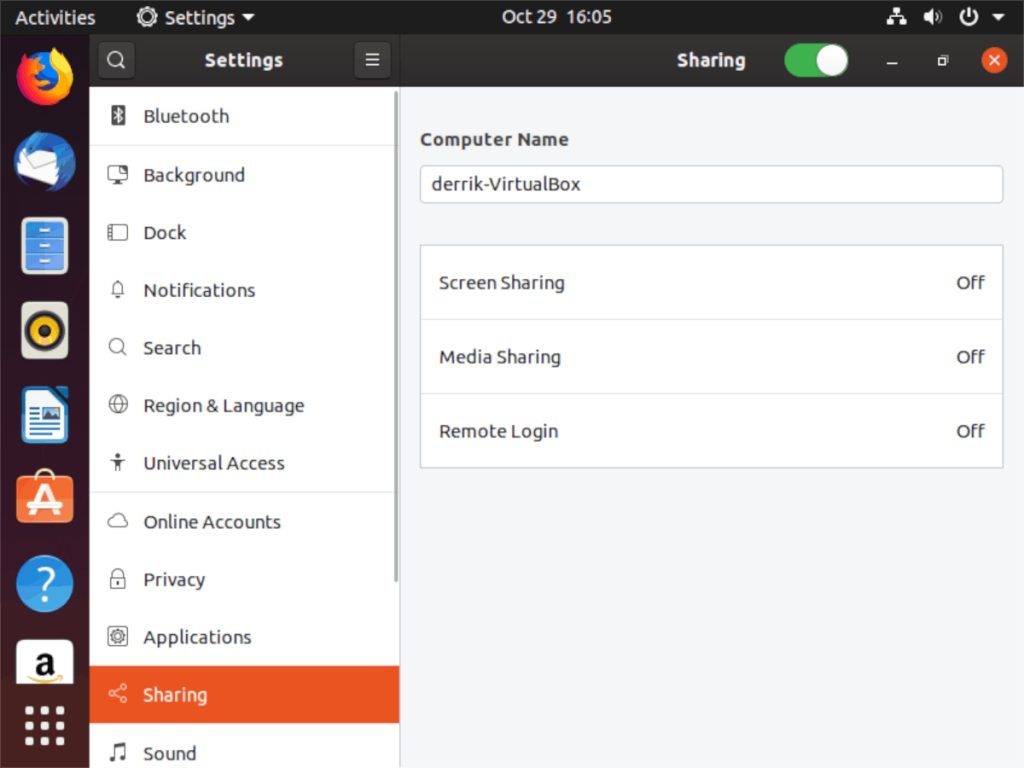
Shares maken op Ubuntu 19.10
Standaard geeft de functie "Media Sharing" in Ubuntu anderen op het netwerk toegang tot de mappen "Video, Music en Pictures". Het is echter ook mogelijk om aangepaste shares te maken. Volg de stapsgewijze instructies hieronder om te leren hoe.
Stap 1: Open Instellingen door ernaar te zoeken in het zoekvak. Klik vervolgens op "Delen" om toegang te krijgen tot het gedeelte voor delen.
Stap 2: Zoek in het gedeelte "Delen" met instellingen "Media delen" in de lijst en klik erop om het pop-upvenster "Media delen" te openen.
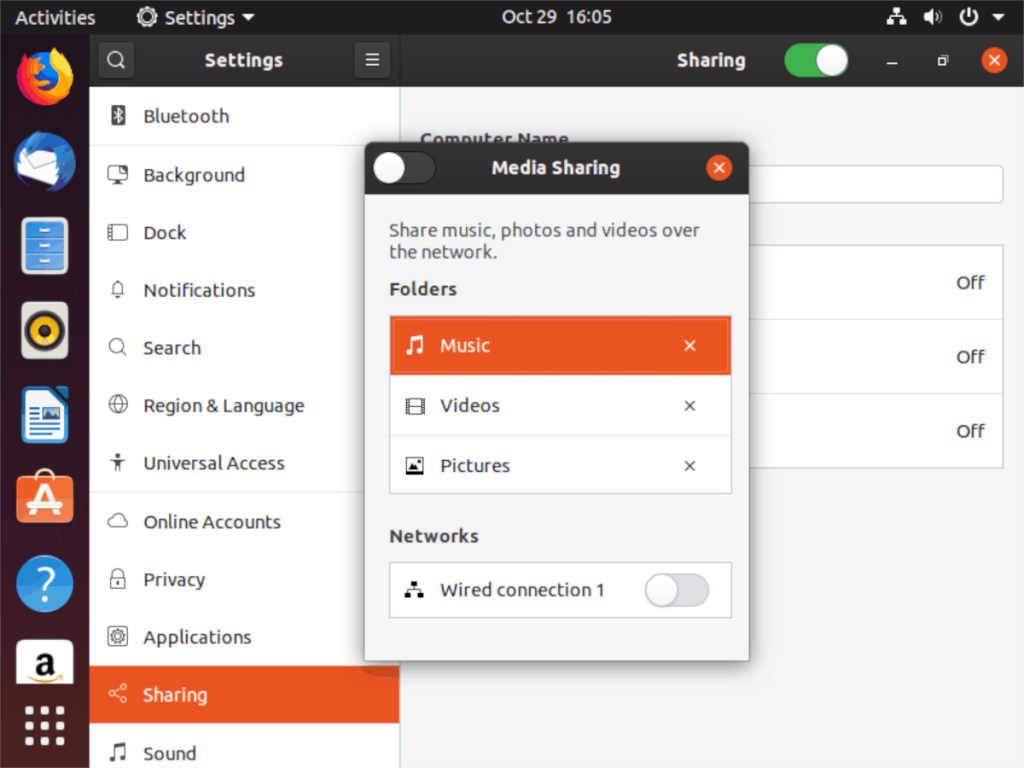
Stap 3: In het pop-upvenster "Media Sharing" ziet u daar standaard drie gedeelde mappen. Deze mappen zijn "Muziek, video's en afbeeldingen". Scroll er langs naar beneden, zoek naar het +-teken en klik erop met de muis.
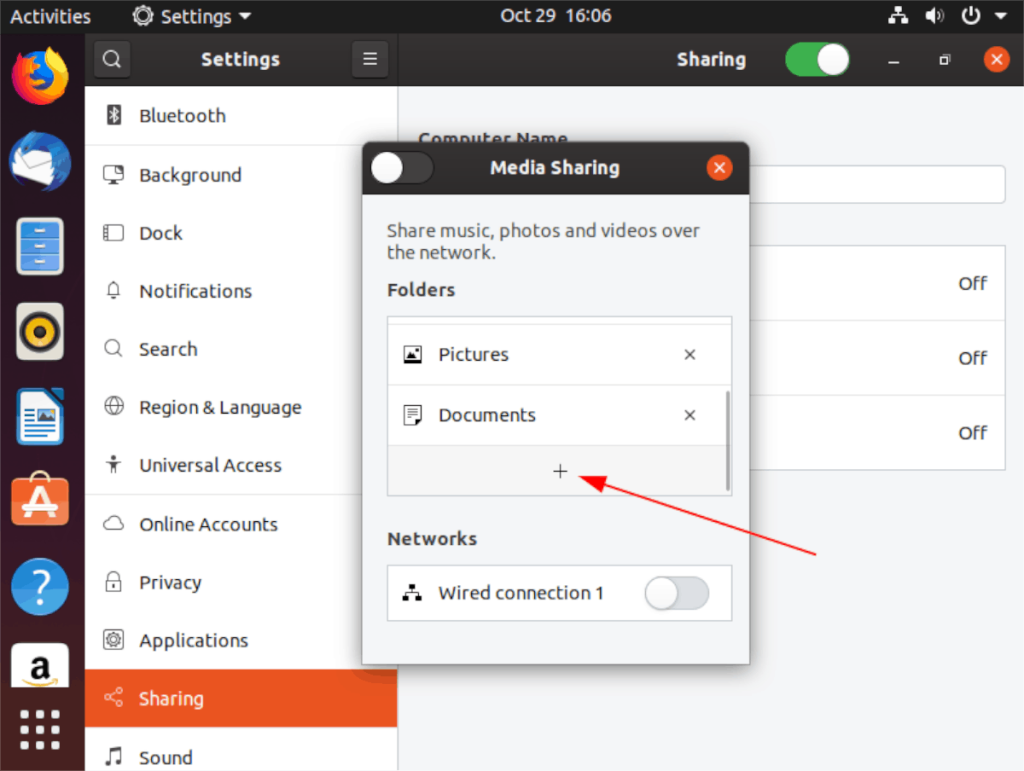
Stap 4: Als u op het + teken klikt, verschijnt het venster "Kies een map" op het scherm. Zoek in het venster "Kies een map" de map waarmee u het netwerk wilt delen en klik op "Openen".
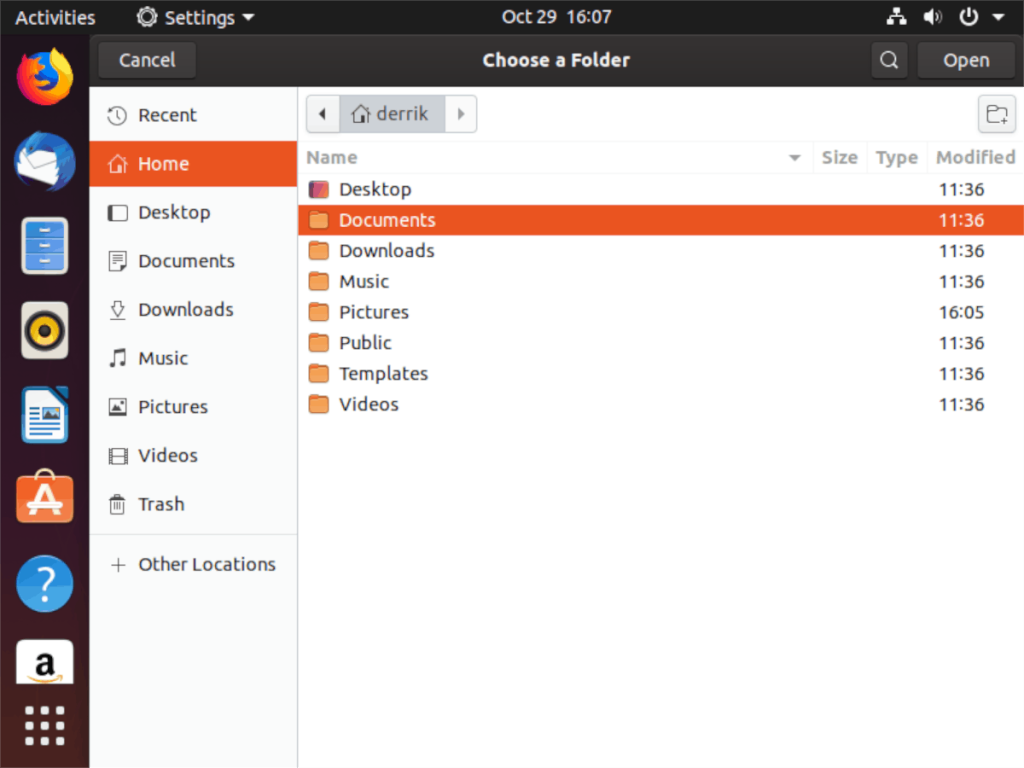
Nadat u op de knop "Openen" hebt geklikt, voegt Ubuntu de nieuwe map toe aan de lijst "Media Sharing" en geeft uw netwerk er toegang toe. Voel je vrij om dit proces te herhalen om zoveel mappen te delen als je wilt; er is geen limiet.
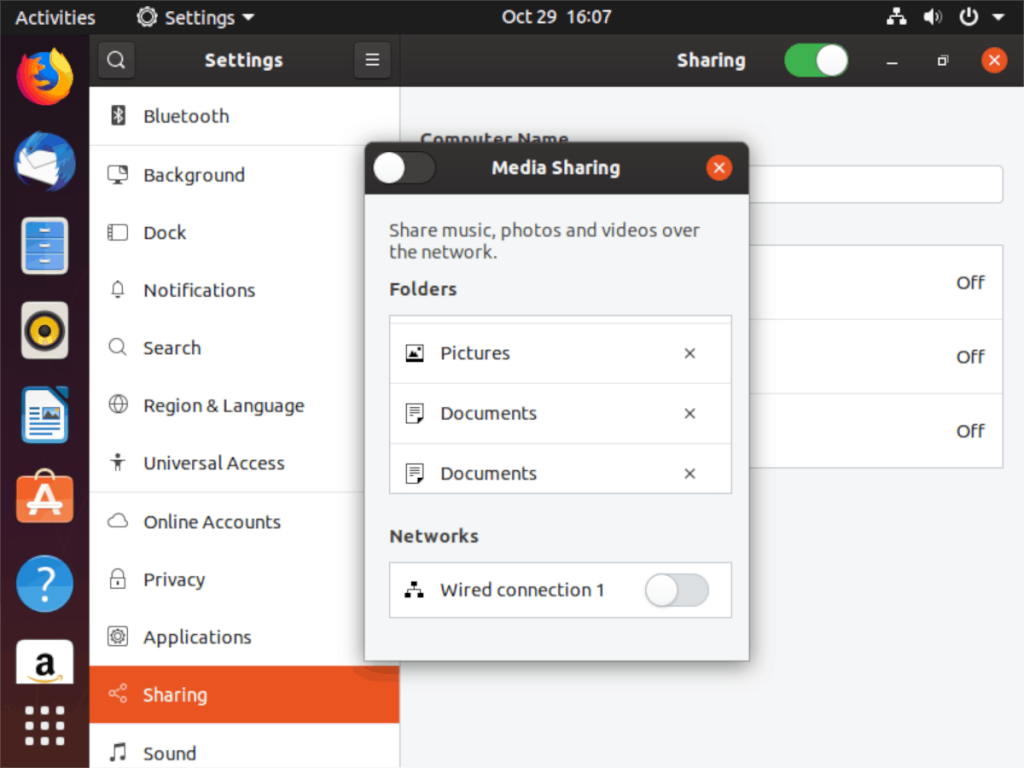
Aandelen verwijderen
Wilt u een gedeelde map verwijderen die is toegevoegd aan "Media Sharing" op uw Ubuntu Linux-pc? Hier is hoe. Open eerst "Instellingen" en ga naar het gedeelte "Delen".
Klik in het gedeelte "Delen" op "Media delen" om de lijst met gedeelde mappen op uw computer weer te geven. Blader vervolgens omlaag langs de standaard "Muziek, video's en afbeeldingen"-shares naar degene die u wilt verwijderen. Klik op de knop "X" naast de share om deze onmiddellijk te verwijderen.
Als u shares niet voor altijd wilt verwijderen, maar tijdelijk, kunt u dit ook uitschakelen door shares uit te schakelen. Om dat te doen, klikt u de schuifregelaar in "Media Shares" in de uit-positie. Het zal onmiddellijk alle media delen op uw Ubuntu-pc op het netwerk uitschakelen.
![Download FlightGear Flight Simulator gratis [Veel plezier] Download FlightGear Flight Simulator gratis [Veel plezier]](https://tips.webtech360.com/resources8/r252/image-7634-0829093738400.jpg)
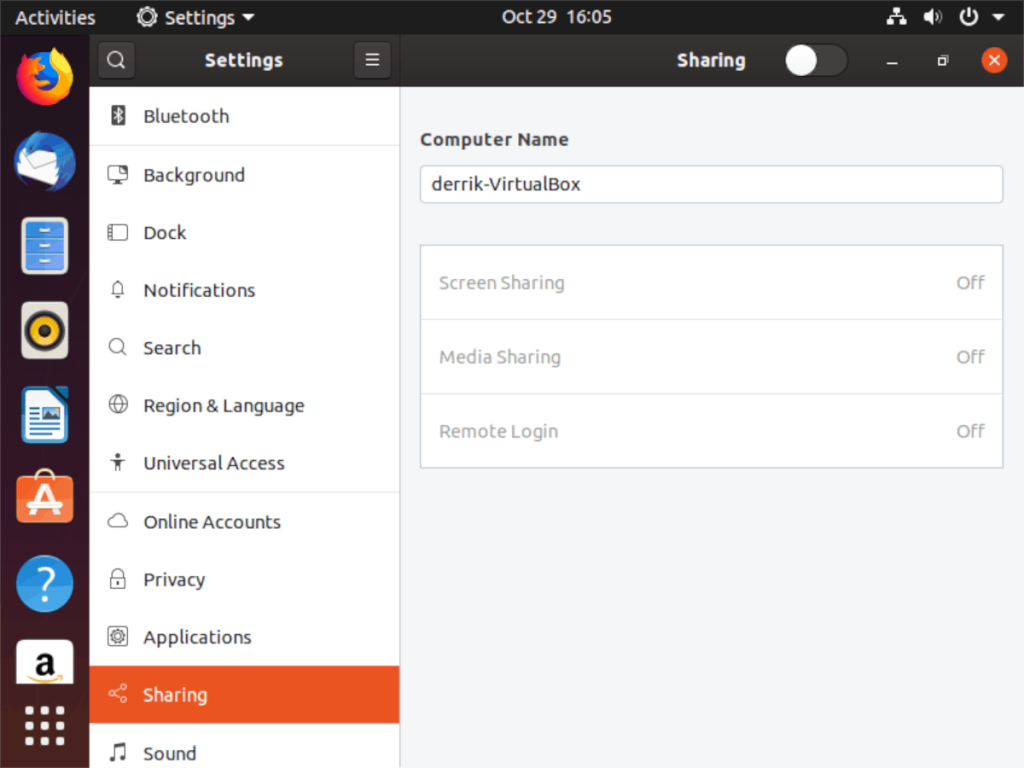
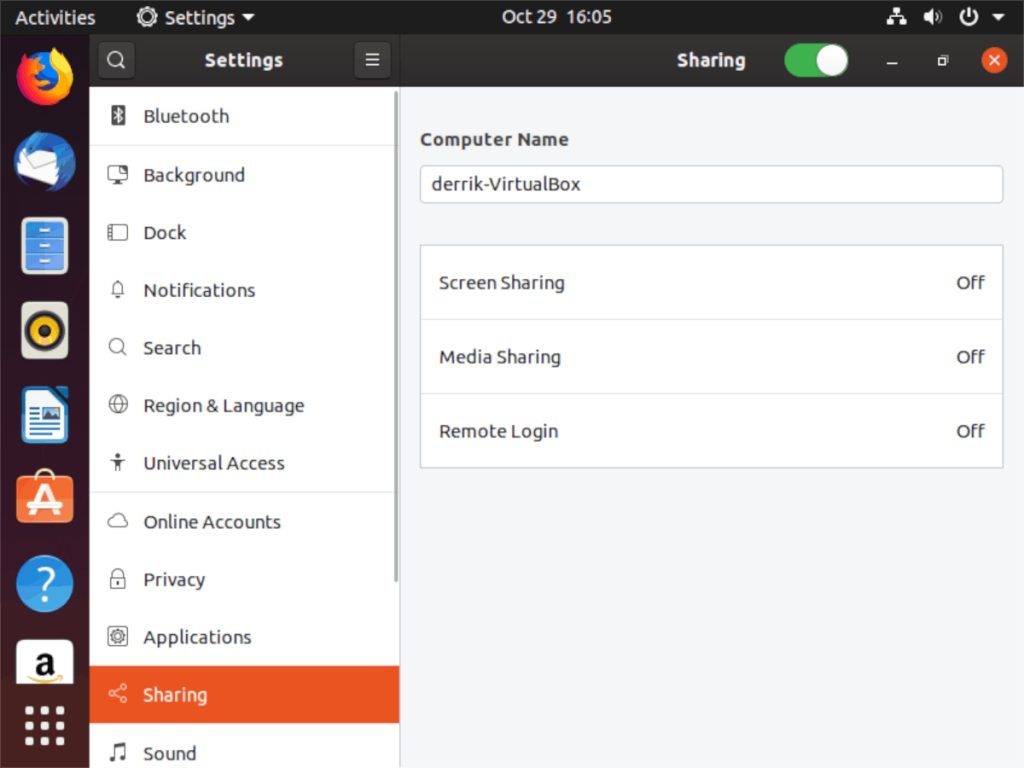
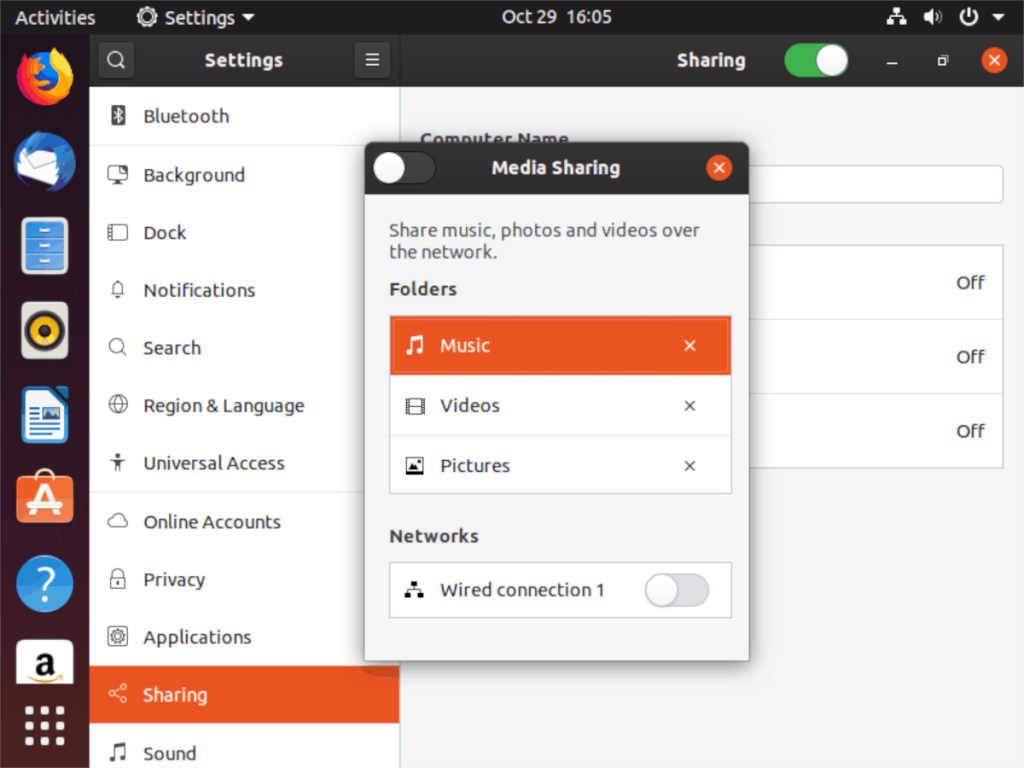
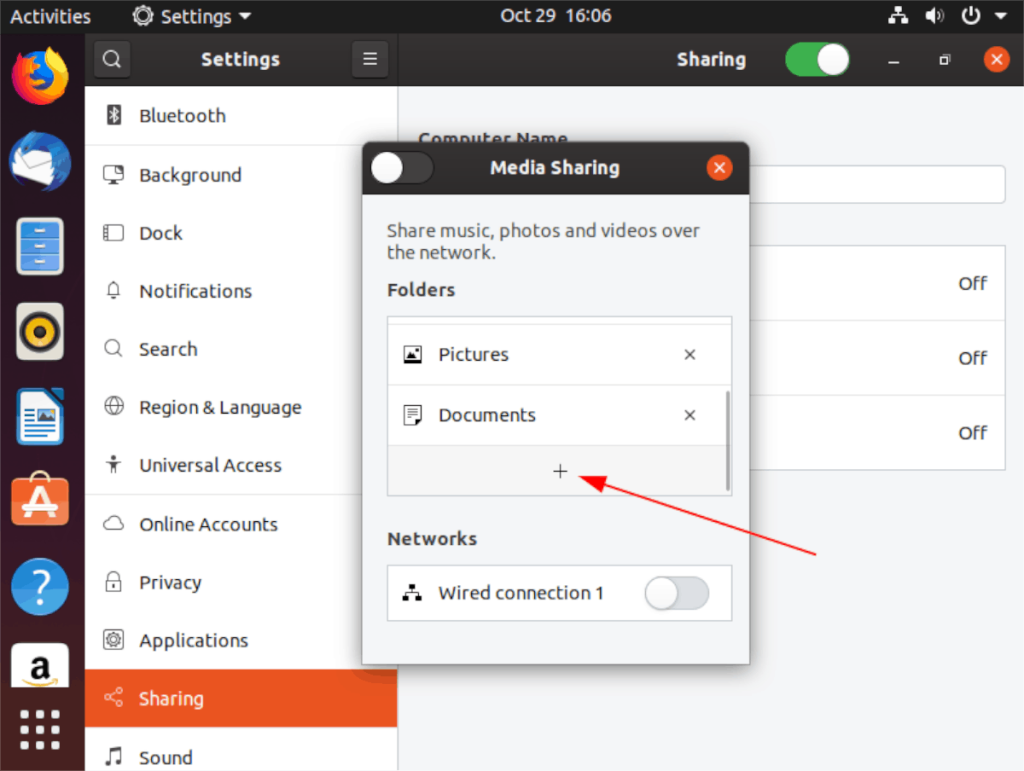
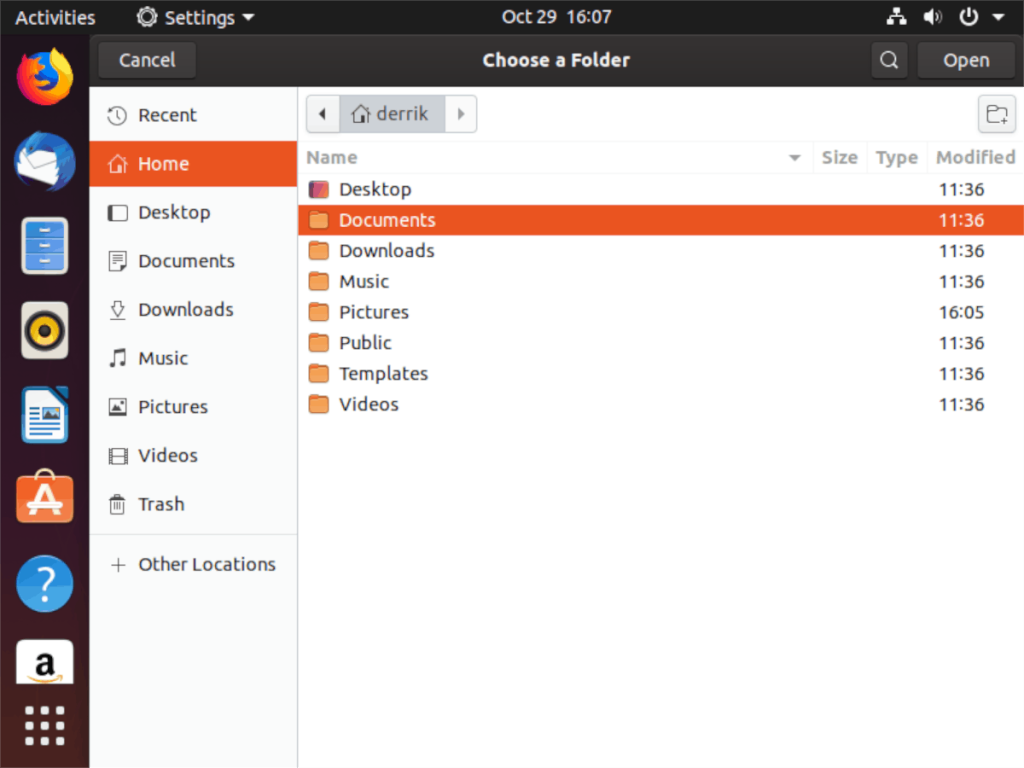
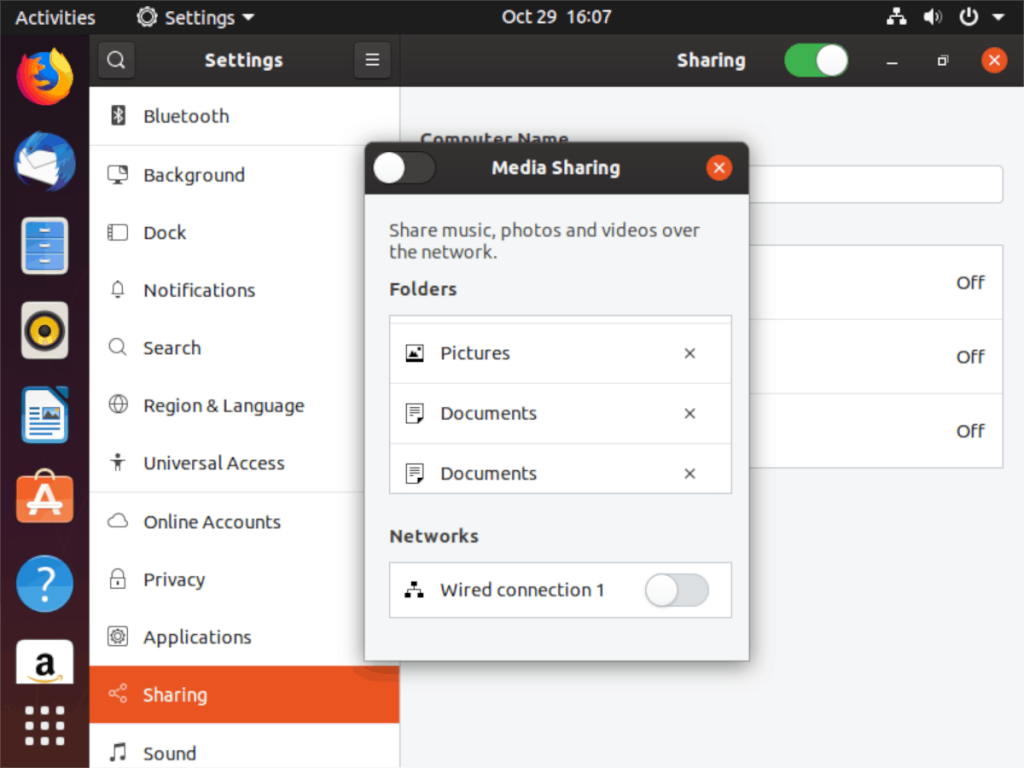






![Hoe verloren partities en harde schijfgegevens te herstellen [Handleiding] Hoe verloren partities en harde schijfgegevens te herstellen [Handleiding]](https://tips.webtech360.com/resources8/r252/image-1895-0829094700141.jpg)
