14 nieuwe functies in Thunderbird 3 waar u blij van zult worden

We hebben de functies van Outlook 2010 uitgebreid besproken, maar aangezien het pas in juni 2010 uitkomt, is het tijd om Thunderbird 3 te bekijken.
Mozilla Thunderbird heeft onlangs een kalendersysteem in de e-mailclient geïntegreerd. Het kalendersysteem is best aardig en is erg handig voor degenen die in het verleden vertrouwden op de Lightning-kalenderextensie in Thunderbird. In deze handleiding laten we u zien hoe u het kalendersysteem in gebruik kunt nemen.
Thunderbird bijwerken
De nieuwe kalenderfunctie die aan Mozilla Thunderbird is toegevoegd, is alleen aanwezig in de absoluut nieuwste releases van de client. Als u een oudere versie op uw Linux-pc gebruikt, kunt u deze nieuwe functie niet gebruiken.
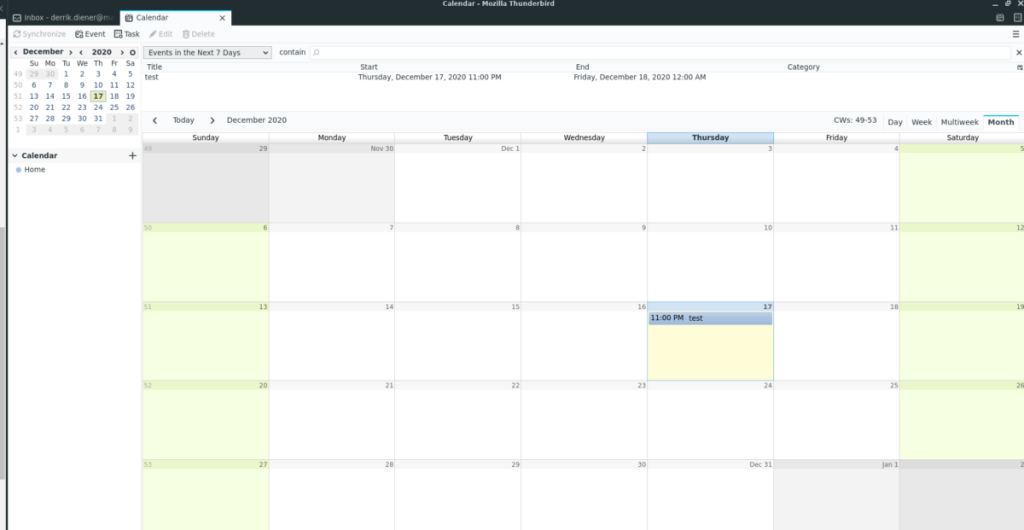 Om deze reden moeten we u laten zien hoe u kunt updaten naar de absoluut nieuwste release van Thunderbird voordat we verder gaan met de handleiding. Open een terminalvenster om het upgradeproces te starten. Zodra het terminalvenster is geopend, volgt u de onderstaande installatie-instructies die overeenkomen met uw besturingssysteem.
Om deze reden moeten we u laten zien hoe u kunt updaten naar de absoluut nieuwste release van Thunderbird voordat we verder gaan met de handleiding. Open een terminalvenster om het upgradeproces te starten. Zodra het terminalvenster is geopend, volgt u de onderstaande installatie-instructies die overeenkomen met uw besturingssysteem.
Opmerking: de onderstaande instructies hebben betrekking op het upgraden van een bestaande versie van Thunderbird. Als je de app helemaal niet hebt geïnstalleerd, volg dan deze handleiding.
Ubuntu
Op Ubuntu kunt u niet de absoluut nieuwste release van Thunderbird krijgen zonder gebruik te maken van de Thunderbird PPA. Gebruik de volgende opdracht add-apt-repository om de PPA aan uw systeem toe te voegen .
sudo add-apt-repository ppa:mozillateam/ppa
Nadat u de Mozilla Team PPA aan uw Ubuntu-systeem hebt toegevoegd, moet u de update- opdracht uitvoeren. Deze opdracht detecteert dat de nieuwe PPA deel uitmaakt van Ubuntu en controleert op updates. Door te controleren op updates kunt u upgraden naar de nieuwe versie van Thunderbird.
sudo apt update
Upgrade ten slotte uw installatie van Thunderbird met behulp van het upgrade- commando.
Debian
Op Debian is er momenteel geen manier om de nieuwste Thunderbird uit de softwarebronnen te halen. In de handleiding voor het installeren van de nieuwste Thunderbird vermelden we dat de beste manier om verder te gaan met Debian een handmatige installatie is. Als dat niet jouw stijl is, kun je in plaats daarvan de nieuwste Thunderbird krijgen via de Snap- of Flatpak-instructies hieronder.
Arch Linux
Arch Linux biedt gebruikers altijd de absoluut nieuwste release van de Thunderbird-e-mailclient. Als je de nieuwe ingebouwde kalenderfunctie niet hebt, moet je updaten. Om bij te werken, voert u eenvoudig het onderstaande pacman -Syyu- commando uit.
sudo pacman -Syyu
Fedora
Fedora Linux werkt zijn pakketten meestal vrij vaak bij, wat betekent dat je zonder problemen de nieuwste Thunderbird met de nieuwe kalenderfunctie zou moeten kunnen krijgen. Als je Fedora gebruikt en de nieuwe update moet installeren, kun je dat doen met het volgende dnf- commando.
sudo dnf-update
OpenSUSE
OpenSUSE Linux heeft wel de nieuwste Thunderbird (afhankelijk van welke versie van het besturingssysteem je gebruikt), maar een veel betere manier om de nieuwste versie van Thunderbird voor de nieuwe kalenderfunctie te krijgen, is door in plaats daarvan de Flatpak- of Snap-pakketinstructies hieronder te volgen .
Flatpak
Om Thunderbird via Flatpak naar de nieuwe versie bij te werken, opent u een terminalvenster en voert u de flatpak-updateopdracht uit . Moet je het installeren? Meer informatie vinden over deze hier .
sudo flatpak-update
Snap pakket
Als u het Thunderbird Snap-pakket gebruikt en niet hebt bijgewerkt om de nieuwe versie van de app met de kalenderfunctie te krijgen, moet u de onderstaande snap-vernieuwingsopdracht uitvoeren. Als u niet beschikt over de Thunderbird snap ingesteld, kunt u informatie over hoe om het te krijgen vinden hier .
sudo snap vernieuwen
De nieuwe kalenderfunctie gebruiken
Om de nieuwe Thunderbird-agendafunctie te gebruiken, opent u Thunderbird op het Linux-bureaublad. Volg daarna de stapsgewijze instructies hieronder.
Stap 1: Kijk door Thunderbird. Stel vervolgens een e-mailaccount in de client in als u nog geen account hebt ingesteld. Zonder dit kunt u niet optimaal profiteren van de functie Agenda.
Stap 2: Kijk naar de rechterbovenhoek van Thunderbird, net onder de vensterbedieningen. Klik vervolgens met de muis op het kalenderpictogram. Door deze knop te selecteren, verschijnt de Thunderbird-kalender.
Stap 3: Nadat u op de kalenderknop hebt geklikt, ziet u een kalenderoverzicht in Thunderbird, compleet met een uitsplitsing per dag/week/maand/multiweek en maand.
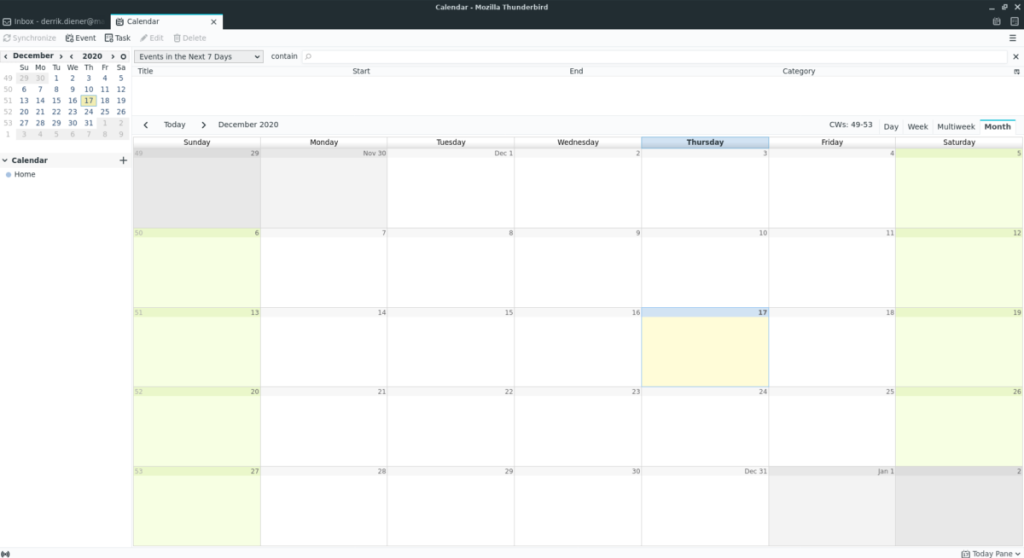
Klik op "Maand" om de hele maand te bekijken.
Stap 4: Nadat u de knop "Maand" hebt geselecteerd, zoekt u de knop "Evenement" in de linkerbovenhoek van de kalender en klikt u erop. Door deze knop te selecteren, komt u in het scherm voor het maken van een evenement.
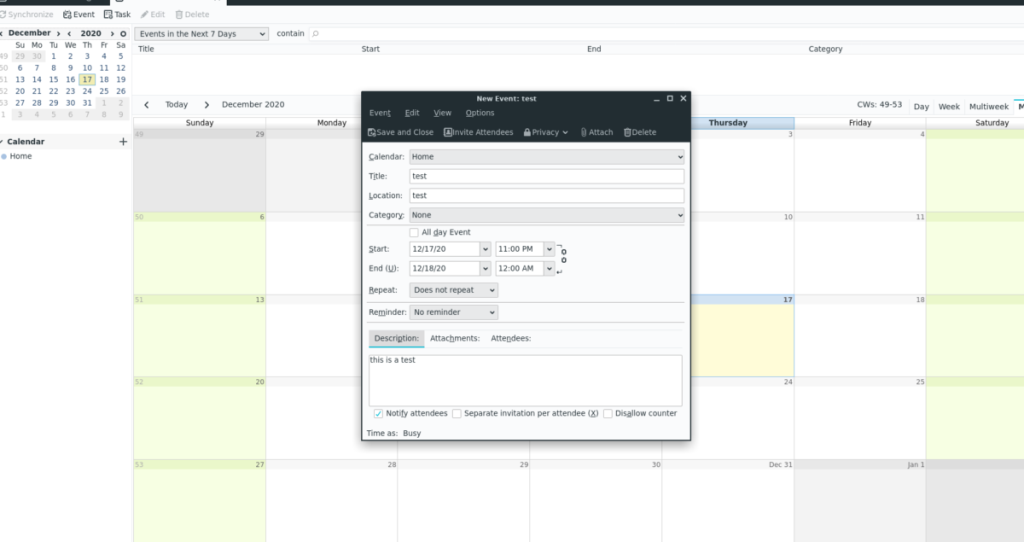
Stap 5: Vul in het scherm voor het maken van gebeurtenissen de gebeurtenis voor uw agenda in. U vindt tekstvakken voor locatie, titel, categorie, begin/einde, herinneringen, beschrijvingen, bijlagen, enz. Nadat u het hebt ingevuld, selecteert u de knop "Opslaan en sluiten".
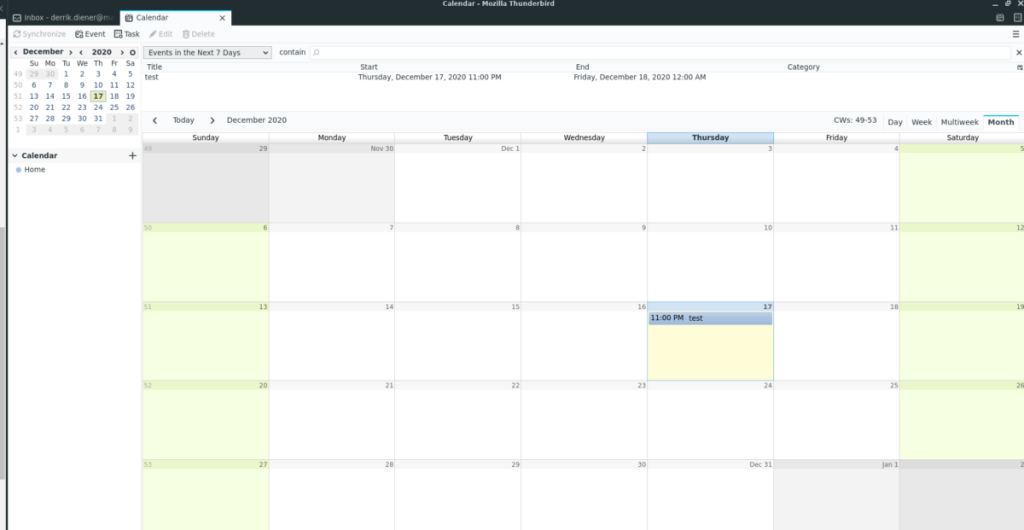
Nadat je je evenementinformatie op je systeem hebt ingevuld, verschijnt deze in de kalender. Herhaal dit proces om uw Thunderbird-agenda in te stellen!
We hebben de functies van Outlook 2010 uitgebreid besproken, maar aangezien het pas in juni 2010 uitkomt, is het tijd om Thunderbird 3 te bekijken.
Iedereen heeft wel eens een pauze nodig. Als je een interessant spel wilt spelen, probeer dan Flight Gear eens. Het is een gratis multi-platform opensource-game.
MP3 Diags is de ultieme tool om problemen met je muziekcollectie op te lossen. Het kan je mp3-bestanden correct taggen, ontbrekende albumhoezen toevoegen en VBR repareren.
Net als Google Wave heeft Google Voice wereldwijd voor behoorlijk wat ophef gezorgd. Google wil de manier waarop we communiceren veranderen en omdat het steeds populairder wordt,
Er zijn veel tools waarmee Flickr-gebruikers hun foto's in hoge kwaliteit kunnen downloaden, maar is er een manier om Flickr-favorieten te downloaden? Onlangs kwamen we
Wat is sampling? Volgens Wikipedia is het de handeling om een deel, of sample, van een geluidsopname te nemen en te hergebruiken als instrument of als instrument.
Google Sites is een dienst van Google waarmee gebruikers een website kunnen hosten op de server van Google. Er is echter één probleem: er is geen ingebouwde optie voor back-up.
Google Tasks is niet zo populair als andere Google-diensten zoals Agenda, Wave, Voice, enz., maar wordt nog steeds veel gebruikt en is een integraal onderdeel van de takenlijst van mensen.
In onze vorige handleiding over het veilig wissen van de harde schijf en verwisselbare media via Ubuntu Live en DBAN boot-cd, hebben we besproken dat Windows-gebaseerde schijven
Probeert u een map op uw Linux-pc te verwijderen? Volg deze uitgebreide gids voor tips en trucs!
![Download FlightGear Flight Simulator gratis [Veel plezier] Download FlightGear Flight Simulator gratis [Veel plezier]](https://tips.webtech360.com/resources8/r252/image-7634-0829093738400.jpg)






![Hoe verloren partities en harde schijfgegevens te herstellen [Handleiding] Hoe verloren partities en harde schijfgegevens te herstellen [Handleiding]](https://tips.webtech360.com/resources8/r252/image-1895-0829094700141.jpg)
