14 nieuwe functies in Thunderbird 3 waar u blij van zult worden

We hebben de functies van Outlook 2010 uitgebreid besproken, maar aangezien het pas in juni 2010 uitkomt, is het tijd om Thunderbird 3 te bekijken.
Kali Linux is de toonaangevende Linux-distributie voor beveiliging en penetratietesten . Het wordt door duizenden professionals gebruikt om beveiligingsproblemen en andere problemen op te sporen. In deze zelfstudie laten we u zien hoe u Kali op uw computer kunt laten werken.
Download de Kali Linux ISO
Kali Linux moet van internet worden gedownload in de vorm van een ISO-bestand van de officiële website. Om het in handen te krijgen, gaat u naar deze link en downloadt u de Kali Linux 64-bits of de 32-bits versie van het besturingssysteem.
Opmerking: Kali Linux ondersteunt downloaden via Torrent. Selecteer de Torrent-link naast de 64-bits of 32-bits versie van het besturingssysteem op de downloadpagina.
Als alternatief, als u Linux gebruikt en Kali Linux downloadt, kunt u het ISO-bestand rechtstreeks via het terminalvenster pakken. Gebruik de onderstaande wget- opdracht om de download via terminal te starten .
wget https://cdimage.kali.org/kali-2019.4/kali-linux-2019.4-amd64.iso
of
wget https://cdimage.kali.org/kali-2019.4/kali-linux-2019.4-i386.iso
Een opstartbare Kali USB maken
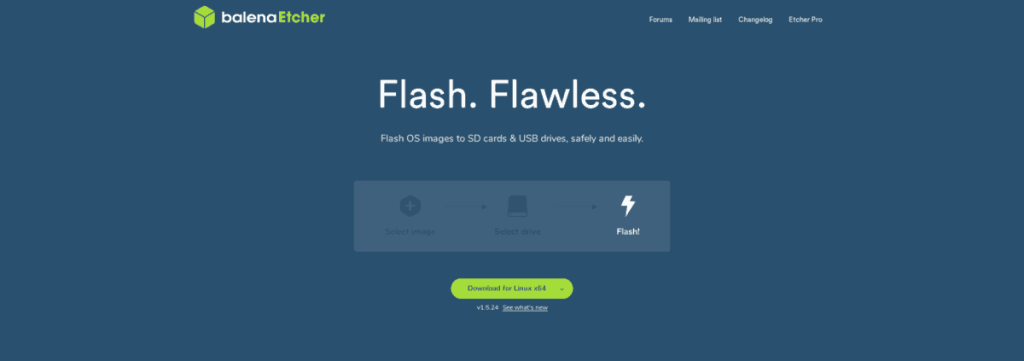
Nu het Kali Linux ISO-bestand klaar is met downloaden, is het tijd om een opstartbare USB te maken met Kali Linux erop. Er zijn veel manieren om opstartbare USB-apparaten te maken; in deze gids zullen we ons echter concentreren op Etcher. De reden? Etcher is platformonafhankelijk en werkt hetzelfde op Mac, Linux en Windows.
Als u uw handen op de Etcher app, klik op deze link hier . Installeer vervolgens de app op uw besturingssysteem, start deze en volg de stapsgewijze instructies hieronder om een opstartbare USB te laten werken.
Stap 1: Zoek de knop "Afbeelding selecteren" en klik erop met de muis. Zodra op deze knop wordt geklikt, verschijnt er een pop-upvenster op het scherm. Gebruik dit venster om het Kali Linux ISO-bestand op uw computer te zoeken.
Stap 2: Sluit de USB-stick aan en zoek de knop "Schijf selecteren". Klik op "Select Drive" en gebruik het menu om uw USB-stick in het menu te selecteren.
Stap 3: Zoek de "Flash!" en klik erop met de muis om uw Kali Linux opstartbare USB te maken. Houd er rekening mee dat dit proces enige tijd in beslag kan nemen, dus wees geduldig!
Kali Linux installeren
Om de installatie van Kali Linux te starten, sluit u het USB-apparaat aan en start u de computer opnieuw op in het BIOS. Configureer het om vanaf de USB te laden. Volg daarna de stapsgewijze instructies hieronder.
Stap 1: Gebruik op het opstartscherm voor Kali de pijlen omhoog/omlaag op het toetsenbord om "Grafische installatie" te selecteren. Druk vervolgens op Enter om het installatieprogramma te laden.
Stap 2: Selecteer in de taalkiezer voor het installatieprogramma de taal die u spreekt en druk op de knop "Doorgaan" om naar de volgende pagina te gaan.
Stap 3: Selecteer in de locatiekiezer in het installatieprogramma waar u woont om uw tijdzone te bepalen en druk op "Doorgaan".
Stap 4: Klik op de toetsenbordselectiepagina op de gewenste toetsenbordindeling en klik op de knop "Doorgaan" om verder te gaan.
Stap 5: Wanneer u de pagina "Het netwerk configureren" bereikt, vult u uw hostnaam in (ook bekend als de naam van uw computer). Selecteer de knop "Doorgaan" om naar de volgende pagina te gaan.
Stap 6: Stel het domein in dat u door uw Kali Linux-besturingssysteem wilt gebruiken. Of laat het leeg. Klik op "Doorgaan" om verder te gaan.
Stap 7: Op de pagina "Gebruikers en wachtwoorden instellen" wordt u eerst gevraagd om een rootwachtwoord in te stellen. Zorg ervoor dat dit wachtwoord sterk en gemakkelijk te onthouden is. Klik vervolgens op de knop "Doorgaan" om verder te gaan.
Stap 8: Bij "Configure the clock" moet u de tijdzone kiezen die Kali zal gebruiken. Selecteer de tijdzone uit de beschikbare lijst en klik op "Doorgaan" om uw keuze te bevestigen.
Stap 9: Op "Partitioneerschijven" krijgt u verschillende partitioneringsinstellingen voor de harde schijf te zien. Kies voor de beste resultaten 'Begeleid - gebruik de volledige schijf'. Of, als u een gevorderde Linux-gebruiker bent, klikt u op "Handmatig" en stelt u het zelf in.
Stap 10: Nadat u een partitiestijl heeft gekozen, wordt u gevraagd een harde schijf te kiezen. Selecteer de schijf waarop u Kali wilt instellen en klik op "Doorgaan".
Kies vervolgens in de gebruikersinterface "Alle bestanden in één partitie (aanbevolen voor nieuwe gebruikers) en klik nogmaals op "Doorgaan".
Stap 11: Selecteer "Voltooi de partitionering en schrijf wijzigingen naar schijf" en "Doorgaan" om de automatische partitie-instelling te bevestigen die Kali heeft voorgesteld. Of wijzig het als u dat wilt.
Stap 12: Laat het Kali Linux-installatieprogramma het besturingssysteem op uw computer instellen. Houd er rekening mee dat deze installatie enige tijd kan duren.
Stap 13: Nadat de eerste installatie is voltooid, vraagt het installatieprogramma u om de pakketbeheerder te configureren. Op de pagina met de tekst 'Gebruik een netwerkspiegelserver' selecteert u 'Ja' en klikt u op 'Doorgaan'.
Stap 14: De laatste stap van de installatie voor Kali Linux is het opzetten van de GRUB-bootloader. Onder "Installeer de Grub bootloader naar de master boot record?" klik op "Ja", gevolgd door "Doorgaan".
Zodra de Grub-bootloader is ingesteld, is Kali Linux klaar met installeren. Herstart de computer. Na het opnieuw opstarten is Kali klaar voor gebruik!
We hebben de functies van Outlook 2010 uitgebreid besproken, maar aangezien het pas in juni 2010 uitkomt, is het tijd om Thunderbird 3 te bekijken.
Iedereen heeft wel eens een pauze nodig. Als je een interessant spel wilt spelen, probeer dan Flight Gear eens. Het is een gratis multi-platform opensource-game.
MP3 Diags is de ultieme tool om problemen met je muziekcollectie op te lossen. Het kan je mp3-bestanden correct taggen, ontbrekende albumhoezen toevoegen en VBR repareren.
Net als Google Wave heeft Google Voice wereldwijd voor behoorlijk wat ophef gezorgd. Google wil de manier waarop we communiceren veranderen en omdat het steeds populairder wordt,
Er zijn veel tools waarmee Flickr-gebruikers hun foto's in hoge kwaliteit kunnen downloaden, maar is er een manier om Flickr-favorieten te downloaden? Onlangs kwamen we
Wat is sampling? Volgens Wikipedia is het de handeling om een deel, of sample, van een geluidsopname te nemen en te hergebruiken als instrument of als instrument.
Google Sites is een dienst van Google waarmee gebruikers een website kunnen hosten op de server van Google. Er is echter één probleem: er is geen ingebouwde optie voor back-up.
Google Tasks is niet zo populair als andere Google-diensten zoals Agenda, Wave, Voice, enz., maar wordt nog steeds veel gebruikt en is een integraal onderdeel van de takenlijst van mensen.
In onze vorige handleiding over het veilig wissen van de harde schijf en verwisselbare media via Ubuntu Live en DBAN boot-cd, hebben we besproken dat Windows-gebaseerde schijven
Probeert u een map op uw Linux-pc te verwijderen? Volg deze uitgebreide gids voor tips en trucs!
![Download FlightGear Flight Simulator gratis [Veel plezier] Download FlightGear Flight Simulator gratis [Veel plezier]](https://tips.webtech360.com/resources8/r252/image-7634-0829093738400.jpg)






![Hoe verloren partities en harde schijfgegevens te herstellen [Handleiding] Hoe verloren partities en harde schijfgegevens te herstellen [Handleiding]](https://tips.webtech360.com/resources8/r252/image-1895-0829094700141.jpg)
