Odoo is een business suite-platform dat draait op Ubuntu. Met Odoo kunnen gebruikers hun verkoop stimuleren, POS, urenstaten, helpdesks, inventaris en aankopen uitvoeren. In deze handleiding laten we u zien hoe u Odoo installeert op Ubuntu 20.04 LTS.
Opmerking: hoewel deze handleiding zich richt op Ubuntu 20.04 LTS, is het ook mogelijk om de app te laten werken met nieuwere versies van Ubuntu.
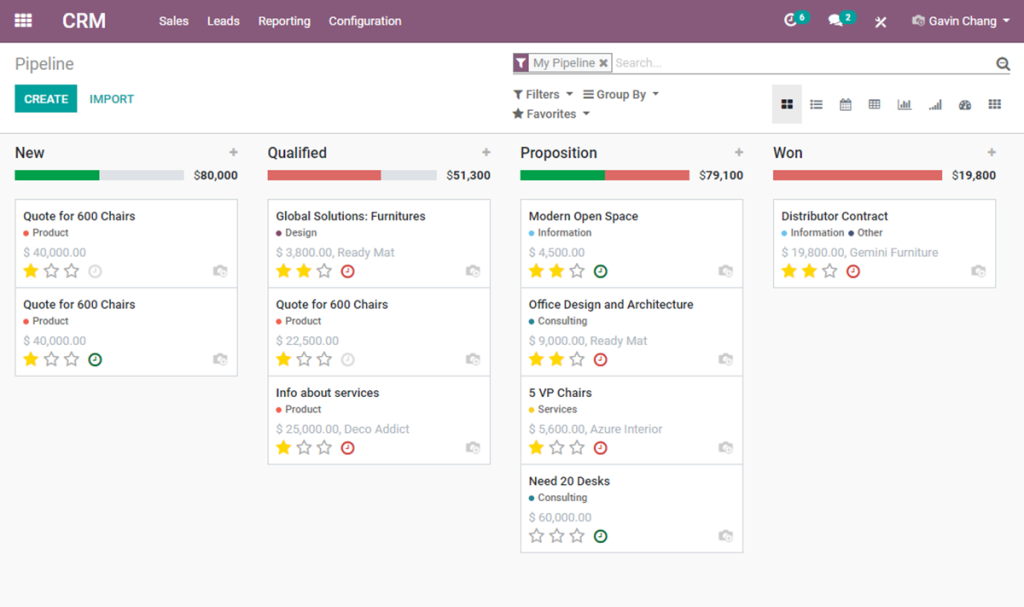
Odoo-afhankelijkheden installeren op Ubuntu
Voordat Odoo op Ubuntu kan worden geïnstalleerd, moeten de afhankelijkheden op het systeem worden geïnstalleerd. Om deze afhankelijkheden te laten werken, begint u met het openen van een terminalvenster en logt u in op uw Ubuntu-server via SSH.
Nu u bent ingelogd, gebruikt u de onderstaande opdracht apt install om de onderstaande pakketten te installeren. Deze pakketten zijn belangrijk voor het bouwen van Odoo, en zonder deze pakketten zal het bouwen mislukken.
sudo apt install git python3-pip build-essentiële wget python3-dev python3-venv \ python3-wheel libfreetype6-dev libxml2-dev libzip-dev libldap2-dev libsasl2-dev \ python3-setuptools node-less libjpe -dev \ libxslt1-dev libldap2-dev libtiff5-dev libjpeg8-dev libopenjp2-7-dev \ liblcms2-dev libwebp-dev libharfbuzz-dev libfribidi-dev libxcb1-dev
Er zijn veel pakketten om op Ubuntu Server te installeren om Odoo correct te bouwen. Leun achterover, wees geduldig en laat de pakketbeheerder alles instellen.
Een Odoo-gebruikersaccount aanmaken
Gebruik nooit serversoftware met het root-gebruikersaccount op uw Ubuntu-server. Het is gevaarlijk, vooral als er kwetsbaarheden worden gevonden. In plaats daarvan kunt u het beste een speciale gebruiker met specifieke machtigingen maken.
Gebruik de opdracht useradd om het gebruikersaccount "odoo14" aan te maken.
sudo useradd -m -d /opt/odoo -U -r -s /bin/bash odoo14
PostgreSQL
De Odoo-applicatie gebruikt PostgreSQL voor databasebeheer. Dus, PostgreSQL moeten worden ingesteld op het systeem voor ODOO goed te laten werken. Gebruik om te beginnen de onderstaande apt install- opdracht en installeer het pakket "postgresql" op Ubuntu Server.
sudo apt install postgresql
Na het instellen van PostgreSQL moet een gebruikersaccount worden aangemaakt om met de database te kunnen communiceren. Gebruik de onderstaande opdracht postgres -c om een nieuwe gebruiker aan te maken .
sudo su - postgres -c "createuser -s odoo14"
Wkhtmltopdf
De Odoo business suite heeft de mogelijkheid om HTML-pagina's om te zetten in PDF-bestanden, evenals in andere formaten. Deze functie is optioneel en u hoeft deze niet te gebruiken. Als u echter van plan bent deze functie te gebruiken, moet u Wkhtmltopdf op Ubuntu Server instellen.
Om de installatie van wkhtmltopdf op Ubuntu Server te starten, gebruikt u de onderstaande wget- downloadopdracht en downloadt u de nieuwste versie van Wkhtmltopdf.
wget https://github.com/wkhtmltopdf/packaging/releases/download/0.12.6-1/wkhtmltox_0.12.6-1.focal_amd64.deb
Nadat u het bestand naar uw Ubuntu Server-systeem hebt gedownload, moet u het pakket installeren. De snelste manier om het Wkhtmltopdf-pakket te installeren is met de onderstaande apt install- opdracht.
sudo apt install ./wkhtmltox_0.12.6-1.focal_amd64.deb
Odoo installeren
Met de afhankelijkheden, PostgreSQL en al het andere ingesteld, is dit het moment om Odoo op Ubuntu te installeren. Log om te beginnen in op uw nieuwe gebruikersaccount dat u eerder hebt aangemaakt.
sudo -s su odoo14
Eenmaal ingelogd, gebruik je het git clone commando om de laatste versie van Odoo naar je Ubuntu server te downloaden. Houd er rekening mee dat Odoo vrij groot is, dus het kloonproces kan enige tijd in beslag nemen.
git clone https://www.github.com/odoo/odoo -- depth 1 --branch 14.0 /opt/odoo14/odoo
Python-modules
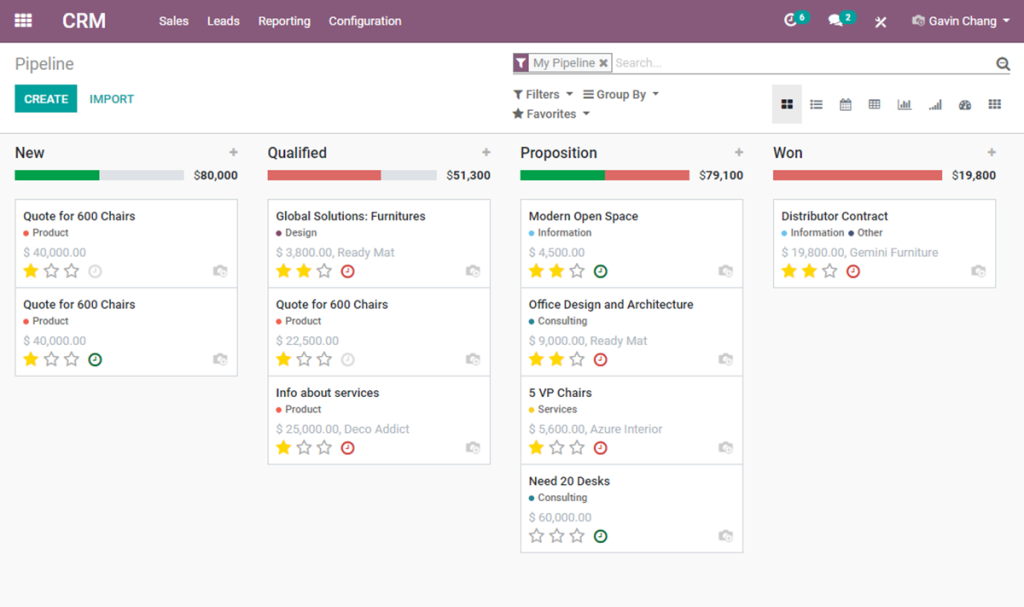
Met de gedownloade code, moet je Python3 gebruiken om een nieuwe omgeving voor Odoo te creëren. Ga eerst naar de Odoo-mapmap met behulp van het CD- commando. Gebruik vervolgens python3 om een nieuwe omgeving te maken en voer deze in met het source- commando.
cd /opt/odoo14/odoo python3 -m venv odoo-venv bron odoo-venv/bin/activate
Installeer ten slotte alle vereiste Python3-modules met behulp van de pip3 install- opdracht. Deze modules zijn essentieel voor het gebruik van Odoo.
pip3 install wiel pip3 install -r odoo/requirements.txt
Wanneer alles via Pip3 is geïnstalleerd, verlaat u de Python-omgeving met het onderstaande deactiveringscommando .
deactiveren
Plug-ins
Hoewel het niet vereist is, staat Odoo aangepaste plug-ins toe. Als u ze wilt gebruiken, gebruikt u de volgende opdracht om de map met plug-ins te maken.
sudo mkdir -p /opt/odoo14/odoo-custom-addons
Odoo configureren
Odoo is geïnstalleerd, maar moet worden geconfigureerd. Log eerst uit bij de Odoo-gebruiker met het exit- commando. Gebruik vervolgens de aanraakopdracht om een nieuw configuratiebestand te maken.
sudo touch /etc/odoo14.conf
Open het nieuwe configuratiebestand met behulp van de Nano-teksteditor.
sudo nano /etc/odoo14.conf
Plak de onderstaande code in het configuratiebestand.
[options]
; This is the password that allows database operations:
admin_passwd = CHANGE-TO-A-SECURE-PASSWORD
db_host = False
db_port = False
db_user = odoo14
db_password = False
addons_path = /opt/odoo14/odoo/addons,/opt/odoo14/odoo-custom-addons
Sla de bewerkingen op in Nano met behulp van de toetsenbordcombinatie Ctrl + O. Sluit af met Ctrl + X.
Systemd
U moet een Systemd-servicebestand maken om Odoo te gebruiken. Maak met het aanraakcommando een nieuw servicebestand aan.
sudo touch /etc/systemd/system/odoo14.service
Open het tekstbestand met de Nano-teksteditor en plak de code erin.
[Unit]
Description=Odoo14
Requires=postgresql.service
After=network.target postgresql.service
[Service]
Type=simple
SyslogIdentifier=odoo14
PermissionsStartOnly=true
User=odoo14
Group=odoo14
ExecStart=/opt/odoo14/odoo-venv/bin/python3 /opt/odoo14/odoo/odoo-bin -c /etc/odoo14.conf
StandardOutput=journal+console
[Install]
WantedBy=multi-user.target
Sla de bewerkingen op in Nano met behulp van de toetsenbordcombinatie Ctrl + O. Sluit af met Ctrl + X. Activeer vervolgens het nieuwe systeembestand en schakel het in.
sudo systemctl daemon-herlaad sudo systemctl activeer odoo14.service
Start de dienst met de start commando.
sudo systemctl start odoo14.service
Odoo instellen
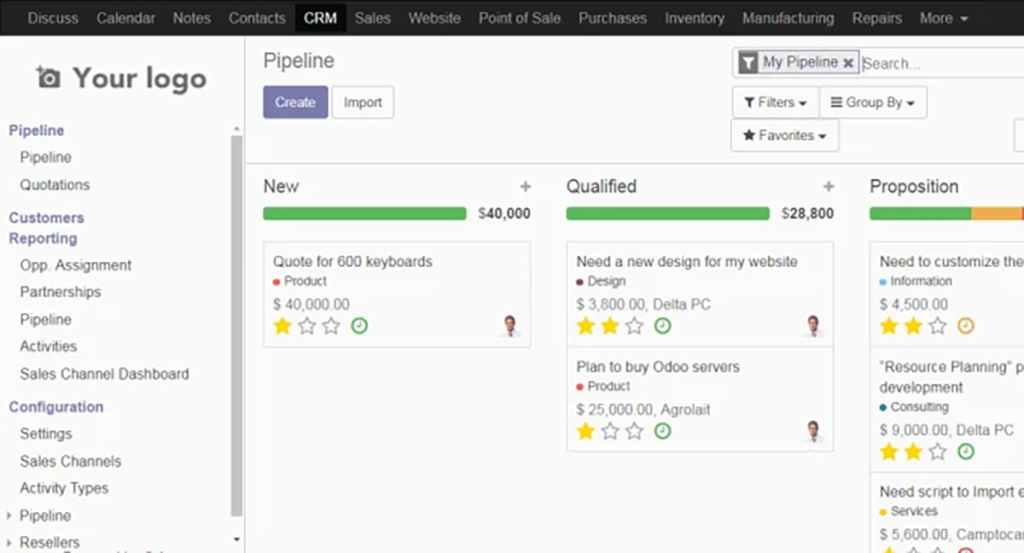
Met Odoo geïnstalleerd op Ubuntu Server, ga naar een computer, open een nieuwe browser en open de Odoo-installatie. Log vervolgens in met uw beheerderswachtwoord en volg de aanwijzingen om uw nieuwe installatie te configureren.
HTTP://ubuntu-server-ip-adres:8069

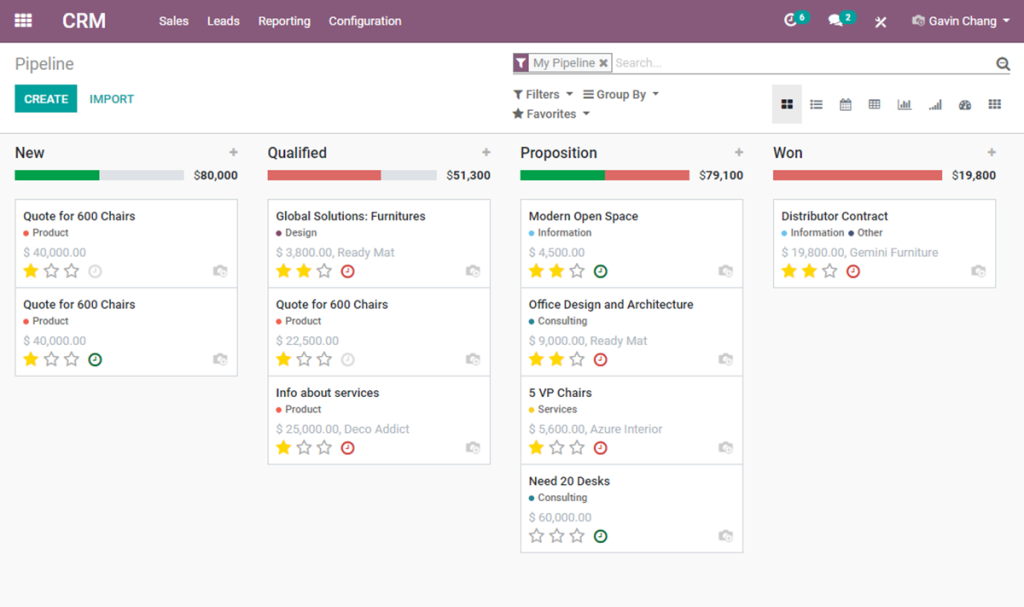
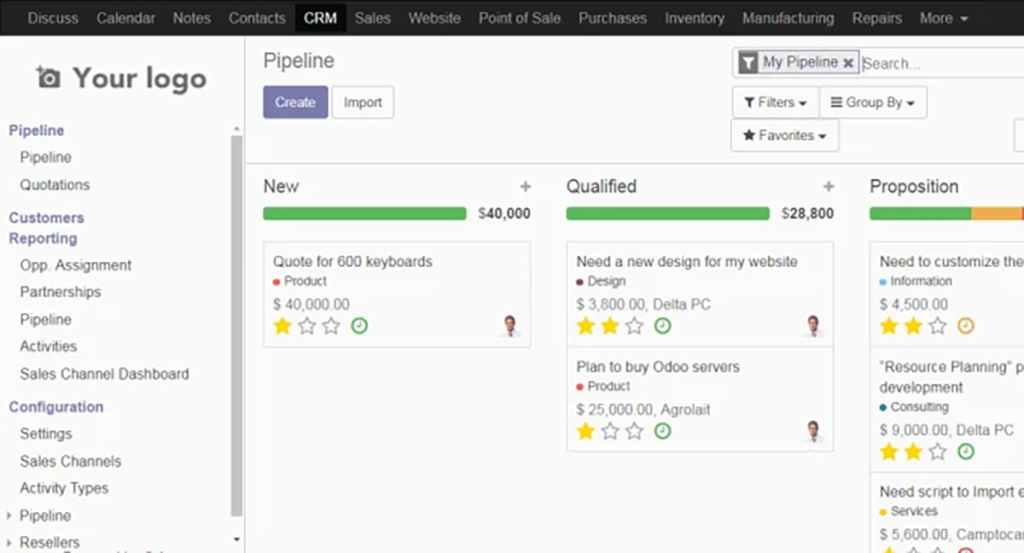

![Download FlightGear Flight Simulator gratis [Veel plezier] Download FlightGear Flight Simulator gratis [Veel plezier]](https://tips.webtech360.com/resources8/r252/image-7634-0829093738400.jpg)






![Hoe verloren partities en harde schijfgegevens te herstellen [Handleiding] Hoe verloren partities en harde schijfgegevens te herstellen [Handleiding]](https://tips.webtech360.com/resources8/r252/image-1895-0829094700141.jpg)