14 nieuwe functies in Thunderbird 3 waar u blij van zult worden

We hebben de functies van Outlook 2010 uitgebreid besproken, maar aangezien het pas in juni 2010 uitkomt, is het tijd om Thunderbird 3 te bekijken.
De opdracht sudo is een uitstekend onderdeel van de Linux-opdrachtregel. Het stelt gebruikers in staat om root-commando's uit te voeren zonder in te loggen bij root , waardoor hun veiligheid wordt beschermd. Het probleem is dat om de opdracht sudo te gebruiken, je je wachtwoord moet invoeren.
Je wachtwoord moeten invoeren om de opdracht sudo uit te voeren is ongetwijfeld een uitstekende beveiligingsfunctie, maar het kan ongelooflijk vervelend en vervelend zijn. Als u akkoord gaat met de afweging in beveiligingsfuncties, kunt u ervoor zorgen dat er geen wachtwoord vereist is om sudo te gebruiken.
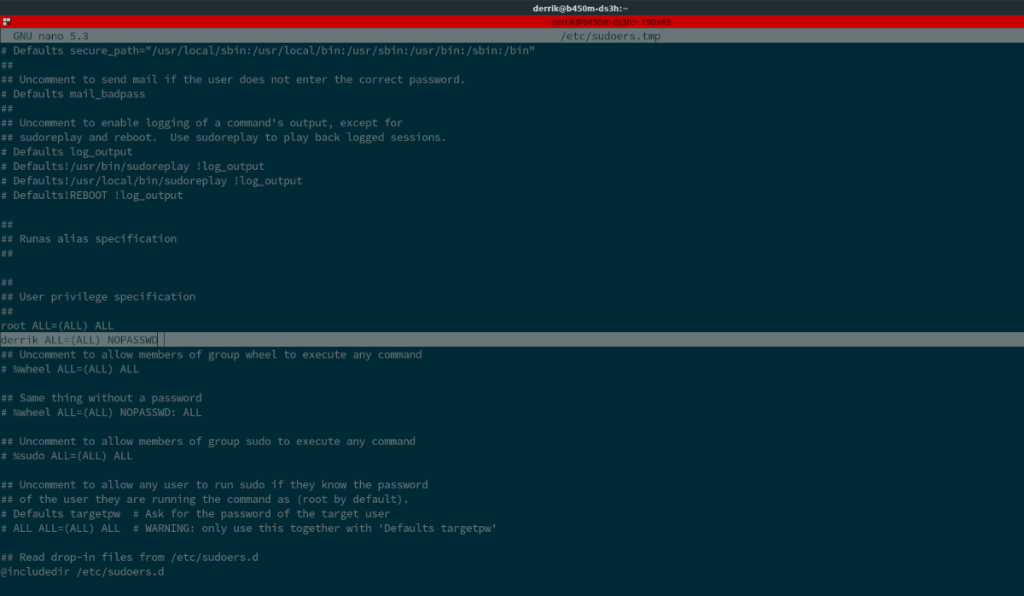 De eenvoudigste manier om sudo-opdrachten zonder wachtwoord uit te voeren, is door het tijdelijk te doen - wat betekent dat u de systeembestanden niet hoeft te bewerken om instellingen te wijzigen. Om dit te doen, wordt het commando sudo -s gebruikt.
De eenvoudigste manier om sudo-opdrachten zonder wachtwoord uit te voeren, is door het tijdelijk te doen - wat betekent dat u de systeembestanden niet hoeft te bewerken om instellingen te wijzigen. Om dit te doen, wordt het commando sudo -s gebruikt.
De opdracht sudo -s verleent de gebruiker een Sudo-shell. In wezen logt u in op de terminal met uw gebruiker en wachtwoord en krijgt u een root-shell. Je kunt dan elke opdracht invoeren alsof je ze doet met de opdracht sudo .
Om de opdracht sudo -s te gebruiken, begint u met het openen van een terminal. Voer vervolgens de onderstaande opdracht in.
sudo -s
U ziet dan dat uw terminalprompt als root is aangemeld bij de Sudo-shell. Voer vanaf hier elke opdracht in die u wilt uitvoeren met de opdracht sudo zonder dat u een wachtwoord hoeft in te voeren.
Het is mogelijk om op elk moment en in elke gebruiker toegang te krijgen tot de Sudo-shell. Om de Sudo-shell te verlaten, voert u het exit- commando in.
Uitgang
Als u Sudo-commando's wilt uitvoeren zonder dat u elke keer de Sudo-shell hoeft in te voeren, kunt u sudo zonder wachtwoord inschakelen. Sudo zonder wachtwoord is een wijziging van het configuratiebestand die, indien ingeschakeld, ervoor zorgt dat elke sudo-opdracht zonder wachtwoord wordt uitgevoerd.
Voordat we beginnen, moet u echter begrijpen dat wachtwoordloze sudo een aanzienlijk beveiligingsrisico is. Als u een zwak wachtwoord heeft ingesteld voor uw gebruikersaccount en u sudo zonder wachtwoord inschakelt, kan een kwaadwillende aanvaller uw systeem infiltreren. Zorg ervoor dat het wachtwoord van uw gebruikersaccount veilig is door het wachtwoord te wijzigen.
Om het wachtwoord van uw gebruikersaccount te wijzigen, opent u eerst een terminalvenster. Wanneer het terminalvenster is geopend, voert u de opdracht passwd uit.
passwd
Nadat u het passwd- commando heeft uitgevoerd, wordt u gevraagd het wachtwoord van uw Linux-gebruikersaccount te wijzigen . Zorg ervoor dat u iets veiligs en gedenkwaardigs invoert. Wanneer uw wachtwoord is gewijzigd, volgt u de stapsgewijze instructies hieronder om sudo zonder wachtwoord in te schakelen via het sudoers-bestand.
Stap 1: Voer het visudo- commando uit om het sudoers- bestand te openen voor bewerking. U moet om veiligheidsredenen altijd het visudo- commando gebruiken om dit bestand te bewerken in plaats van /etc/sudoers.
sudo EDITOR=nano visudo
Houd er rekening mee dat als het visudo- commando niet werkt met het sudo- commando, u er ook toegang toe kunt krijgen door su te gebruiken om in te loggen op root.
zo - EDITOR = nano-visudo
Stap 2: Zoek in de Nano-editor de regel met code root ALL=(ALL) ALLen druk op de Enter- toets op het toetsenbord om er een nieuwe regel direct onder te schrijven.
Nadat u op de Enter- toets hebt gedrukt, schrijft u een nieuwe regel code. Zorg ervoor dat u "gebruiker" in de onderstaande coderegel wijzigt in uw gebruikersaccount, anders werkt de code niet.
gebruiker ALL=(ALL) NOPASSWD: ALL
Stap 3: Druk op de Ctrl + O- knop om de bewerkingen op te slaan in het configuratiebestand. Nadat u de bewerkingen heeft opgeslagen, verlaat u de editor door op de Ctrl + X- knop te drukken.
Als het configuratiebestand is gewijzigd, kunt u elk sudo- commando uitvoeren zonder dat u een wachtwoord hoeft in te voeren!
Als u niet wilt dat de opdracht sudo werkt zonder een wachtwoord voor elke afzonderlijke terminalopdracht, kunt u deze beperken zodat alleen specifieke dingen zonder wachtwoord kunnen worden uitgevoerd. Hier leest u hoe u het instelt.
Open eerst het sudoers-bestand met de onderstaande visudo- opdracht.
sudo EDITOR=nano visudo
Kijk in de Nano-teksteditor en vind de root ALL=(ALL) ALLregel code. Druk vervolgens op de Enter- toets om er direct een nieuwe regel onder te maken. Voeg na het maken van een nieuwe regel de volgende code toe, maar zorg ervoor dat u "gebruiker" wijzigt in uw gebruikersnaam.
gebruiker ALL=(ALL) NOPASSWD:
Nadat u de bovenstaande code hebt geschreven, voegt u de opdrachten toe die u zonder wachtwoord wilt uitvoeren. Als u bijvoorbeeld het cp- commando in sudo wilt laten werken zonder een wachtwoord, doet u het volgende:
gebruiker ALL=(ALL) NOPASSWD:/usr/bin/cp
Om meerdere opdrachten toe te voegen, scheidt u ze met een “,”. Wanneer u klaar bent met het bewerken van het sudoers-bestand, drukt u op de toetsencombinatie Ctrl + O op het toetsenbord om de bewerkingen op te slaan. Druk vervolgens op Ctrl + X om Nano te sluiten.
We hebben de functies van Outlook 2010 uitgebreid besproken, maar aangezien het pas in juni 2010 uitkomt, is het tijd om Thunderbird 3 te bekijken.
Iedereen heeft wel eens een pauze nodig. Als je een interessant spel wilt spelen, probeer dan Flight Gear eens. Het is een gratis multi-platform opensource-game.
MP3 Diags is de ultieme tool om problemen met je muziekcollectie op te lossen. Het kan je mp3-bestanden correct taggen, ontbrekende albumhoezen toevoegen en VBR repareren.
Net als Google Wave heeft Google Voice wereldwijd voor behoorlijk wat ophef gezorgd. Google wil de manier waarop we communiceren veranderen en omdat het steeds populairder wordt,
Er zijn veel tools waarmee Flickr-gebruikers hun foto's in hoge kwaliteit kunnen downloaden, maar is er een manier om Flickr-favorieten te downloaden? Onlangs kwamen we
Wat is sampling? Volgens Wikipedia is het de handeling om een deel, of sample, van een geluidsopname te nemen en te hergebruiken als instrument of als instrument.
Google Sites is een dienst van Google waarmee gebruikers een website kunnen hosten op de server van Google. Er is echter één probleem: er is geen ingebouwde optie voor back-up.
Google Tasks is niet zo populair als andere Google-diensten zoals Agenda, Wave, Voice, enz., maar wordt nog steeds veel gebruikt en is een integraal onderdeel van de takenlijst van mensen.
In onze vorige handleiding over het veilig wissen van de harde schijf en verwisselbare media via Ubuntu Live en DBAN boot-cd, hebben we besproken dat Windows-gebaseerde schijven
Probeert u een map op uw Linux-pc te verwijderen? Volg deze uitgebreide gids voor tips en trucs!
![Download FlightGear Flight Simulator gratis [Veel plezier] Download FlightGear Flight Simulator gratis [Veel plezier]](https://tips.webtech360.com/resources8/r252/image-7634-0829093738400.jpg)






![Hoe verloren partities en harde schijfgegevens te herstellen [Handleiding] Hoe verloren partities en harde schijfgegevens te herstellen [Handleiding]](https://tips.webtech360.com/resources8/r252/image-1895-0829094700141.jpg)
