PhotoFlare is een indrukwekkende afbeeldingseditor voor Linux . Het ondersteunt snel bijsnijden, spiegelen/roteren, schalen, beeldfilters, batchverwerking en nog veel meer uitstekende functies. In deze handleiding laten we u zien hoe u het op uw Linux-systeem kunt laten werken.
Ubuntu-installatie-instructies
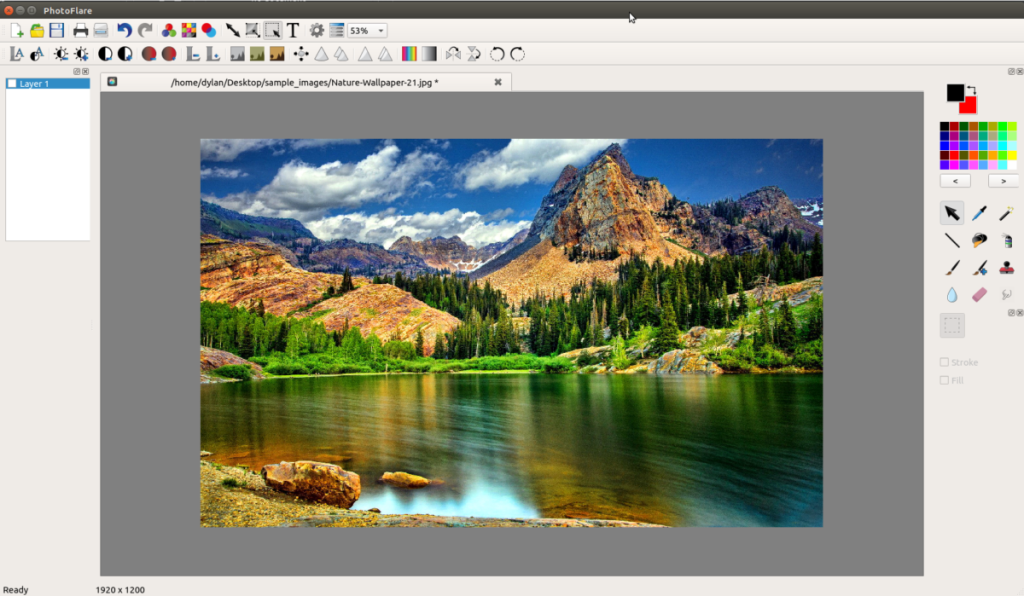
De ontwikkelaars van PhotoFlare stellen de app via een PPA beschikbaar voor alle Ubuntu Linux-gebruikers. Deze PPA heeft versies voor Ubuntu 18.04 LTS, evenals nieuwere versies. Als u de app op uw Ubuntu Linux-pc wilt laten werken, begint u met het openen van een terminalvenster. Om een terminalvenster te openen, drukt u op Ctrl + Alt + T of Ctrl + Shift + T op het toetsenbord. Gebruik vervolgens de opdracht add-apt-repository hieronder om de PhotoFlare PPA aan het systeem toe te voegen.
sudo add-apt-repository ppa:photoflare/photoflare-stable
Nadat u de PPA aan uw Ubuntu-pc hebt toegevoegd, is het tijd om de softwarebronnen van Ubuntu bij te werken. Vernieuw de softwarebronnen met behulp van de update- opdracht.
sudo apt update
Zodra de update- opdracht is voltooid, kan de installatie van PhotoFlare op Ubuntu beginnen. Gebruik de opdracht apt install om de nieuwste versie van PhotoFlare op uw Ubuntu-pc te downloaden.
sudo apt installeer photoflare
Debian installatie-instructies
Hoewel de ontwikkelaars van het PhotoFlare-programma Debian niet expliciet ondersteunen met een op zichzelf staand DEB-pakket dat beschikbaar is op hun website, maakt het niet uit, aangezien de Ubuntu PPA-pakketten op Debian werken en kunnen worden gedownload. Om het installatieproces te starten, start u een terminalvenster door op Ctrl + Alt + T of Ctrl + Shift + T op het toetsenbord te drukken . Gebruik vervolgens de wget- downloadopdracht om het uit de PPA-repository te halen.
wget https://launchpad.net/~photoflare/+archive/ubuntu/photoflare-stable/+files/photoflare_1.6.3-0+784~ubuntu18.04.1_amd64.deb
Zodra het PhotoFlare DEB-pakket klaar is met downloaden naar uw Debian Linux-pc, is het tijd om het PhotoFlare-pakket te installeren. Gebruik de opdracht dpkg om het DEB-pakket in het systeem te laden. Houd er rekening mee dat wanneer dpkg wordt uitgevoerd, er fouten kunnen optreden.
sudo dpkg -i photoflare_1.6.3-0+784~ubuntu18.04.1_amd64.deb
Nadat u het PhotoFlare DEB-pakket op uw Debian-pc hebt geïnstalleerd, moet u alle fouten corrigeren die in de terminalprompt verschenen. Deze fouten zijn afhankelijkheidsproblemen en moeten worden opgelost om PhotoFlare correct te laten werken. Gebruik de opdracht apt-get install -f om het probleem te verhelpen.
sudo apt-get install -f
Wanneer alle afhankelijkheidsproblemen zijn opgelost, is PhotoFlare klaar voor gebruik op uw Debian Linux-systeem!
Arch Linux installatie-instructies
PhotoFlare ondersteunt Arch Linux niet in een officiële hoedanigheid. Er is geen pakket in een van de officiële softwarebronnen. Ze linken echter wel naar een Arch Linux User Repository-pakket, dat de gebruiker met de hand kan bouwen om van de PhotoFlare-app te genieten. Hier leest u hoe u het voor elkaar krijgt.
Open eerst een terminalvenster. Gebruik vervolgens de opdracht Pacman om zowel de pakketten "Git" als "Base-devel" op uw Arch Linux-pc te installeren. Deze twee pakketten zijn essentieel voor interactie met de AUR.
sudo pacman -S git base-devel
Zodra de twee pakketten op uw Linux-pc zijn ingesteld, gebruikt u de opdracht git clone om de Trizen AUR-helper te downloaden. Dit programma maakt het bouwen van AUR-apps veel eenvoudiger, omdat alle afhankelijkheidsinstallaties geautomatiseerd zijn.
git kloon https://aur.archlinux.org/trizen.git
Installeer de Trizen-app op uw Arch Linux-pc met de opdracht makepkg .
cd trizen
makepkg -sri
Eindelijk, zodra het Trizen-programma is ingesteld op uw Arch Linux-pc, kan het PhotoFlare-installatieproces beginnen. Gebruik de opdracht trizen om het programma te downloaden en te installeren.
trizen -S photoflare-git
Fedora installatie-instructies
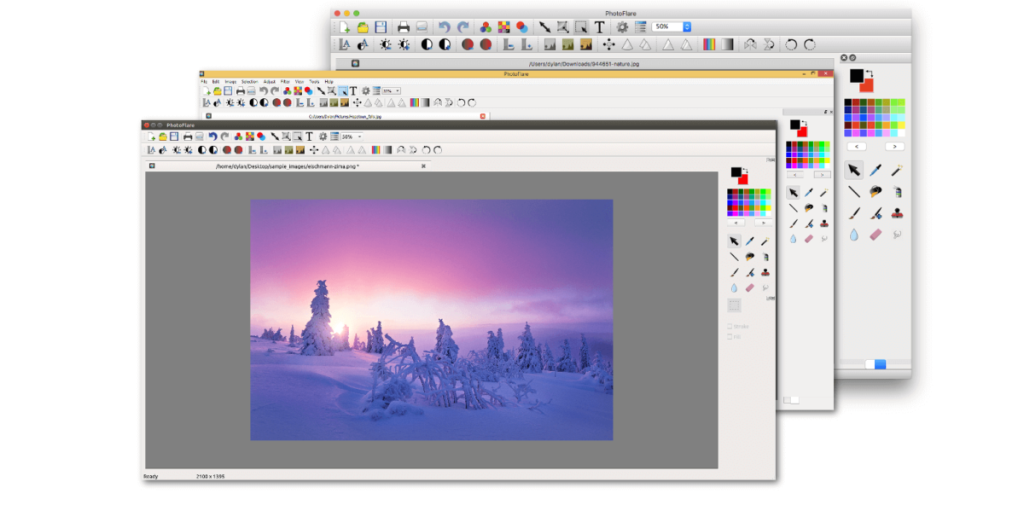
Helaas is er geen officieel RPM-pakket beschikbaar voor Fedora Linux-gebruikers om PhotoFlare te installeren. Het is echter nog steeds mogelijk om het programma op het systeem te installeren, dankzij de Alien-pakketconversietool.
Om het installatieproces te starten, open je een terminal op het Fedora-bureaublad door op Ctrl + Alt + T of Ctrl + Shift + T op het toetsenbord te drukken . Gebruik vervolgens de opdracht dnf install om Alien te laden.
sudo dnf alien installeren
Als Alien is geïnstalleerd, gebruikt u de opdracht wget om de nieuwste DEB-release van PhotoFlare van de Ubuntu PPA te downloaden.
wget https://launchpad.net/~photoflare/+archive/ubuntu/photoflare-stable/+files/photoflare_1.6.3-0+784~ubuntu19.10.1_amd64.deb
Nadat het downloaden is voltooid, moet je alle vereiste afhankelijkheden installeren die PhotoFlare nodig heeft om op je Fedora Linux-pc te draaien. Voer de onderstaande dnf install- opdracht in om ze te laten werken.
sudo dnf installeren GraphicsMagick GraphicsMagick-c++ libwmf-lite
Wanneer u klaar bent met het installeren van alle afhankelijkheden, is het tijd om de PhotoFlare DEB om te zetten in een RPM. Gebruik het alien -rvc commando om het conversieproces te starten.
sudo alien -rvc photoflare_1.6.3-0+784~ubuntu19.10.1_amd64.deb
De uitvoer van het Alien-conversieproces zou photoflare-1.6.3-1.x86_64.rpmof iets dergelijks moeten zijn .
Zodra het pakket klaar is met converteren, gebruikt u de opdracht rpm om de app te installeren. Zorg ervoor dat u de opdracht –force gebruikt , aangezien de PhotoFlare RPM in strijd is met het pakket "bestandssysteem". Dit conflict is geen probleem. Het is gewoon een bug met Alien.
sudo rpm -Uvh --nodeps photoflare-1.6.3-1.x86_64.rpm --force
OpenSUSE installatie-instructies
Op OpenSUSE Linux kan het mogelijk zijn om het DEB-pakket te converteren naar een RPM zoals in Fedora. De afhankelijkheden die nodig zijn om de app op OpenSUSE uit te voeren, zijn echter niet bekend, dus probeer het op eigen risico door deze handleiding hier te volgen .
Als alternatief, als je niet geïnteresseerd bent in Alien op OpenSUSE, volg dan de Flatpak-installatie-instructies om PhotoFlare te laten werken.
Flatpak installatie-instructies
De PhotoFlare app staat in de Flathub app store. Dus als je een Linux-distributie gebruikt die niet in deze handleiding wordt behandeld, kun je PhotoFlare nog steeds gebruiken! Om de installatie te starten, volgt u onze tutorial om te leren hoe u Flatpak op uw Linux-pc inschakelt . Open vervolgens een terminal en voer de onderstaande opdrachten in om PhotoFlare te krijgen.
flatpak remote-add --if-not-exists flathub https://flathub.org/repo/flathub.flatpakrepo flatpak install flathub io.photoflare.photoflare

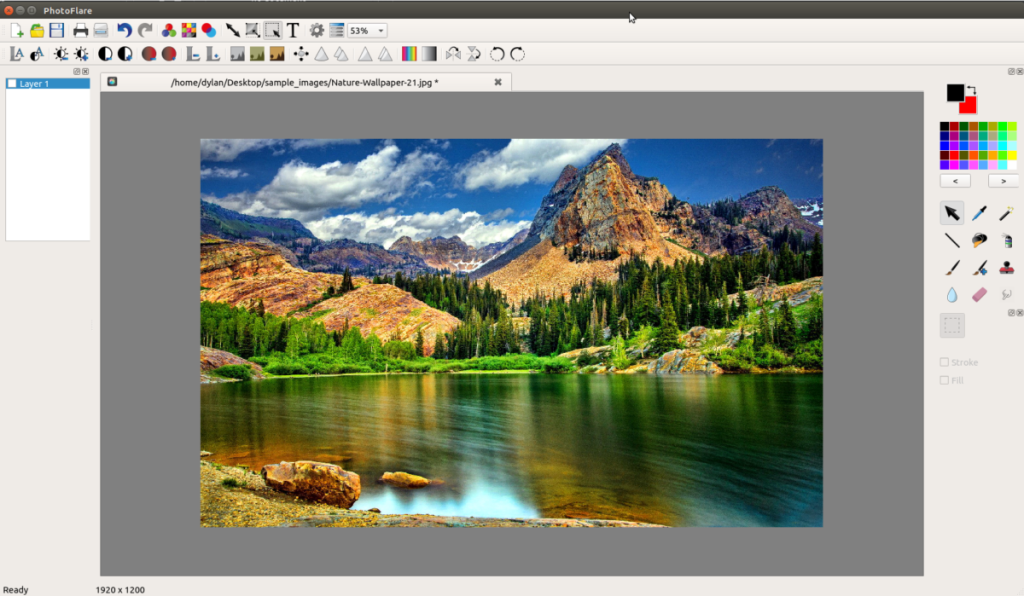
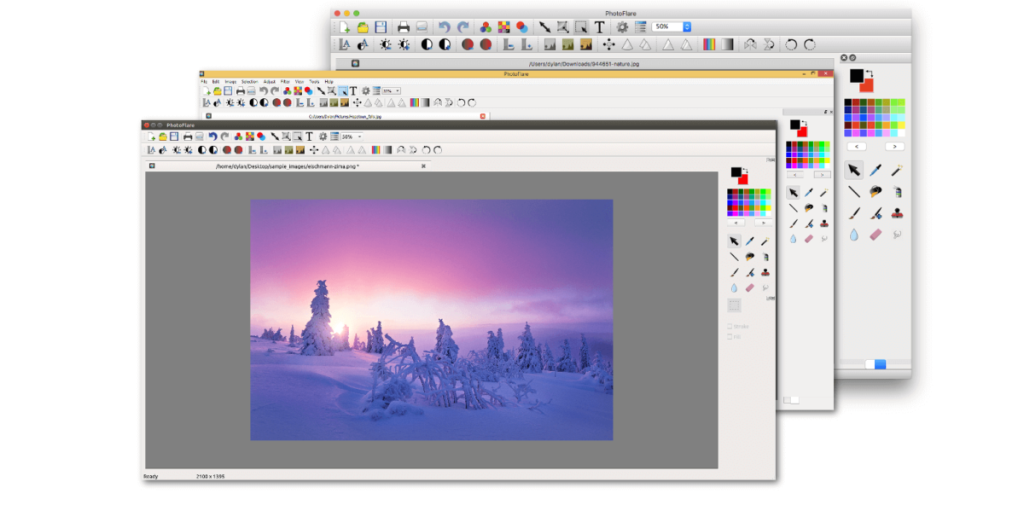





![Hoe verloren partities en harde schijfgegevens te herstellen [Handleiding] Hoe verloren partities en harde schijfgegevens te herstellen [Handleiding]](https://tips.webtech360.com/resources8/r252/image-1895-0829094700141.jpg)

