Plex Media Player is een native Linux GTK-applicatie die het verrassend eenvoudig maakt om van je Plex-inhoud te genieten vanaf de Linux-desktop en is uitstekend geschikt voor degenen die Plex op Linux gebruiken en het niet in de webbrowser willen gebruiken. In deze handleiding laten we u zien hoe u het op Linux instelt.
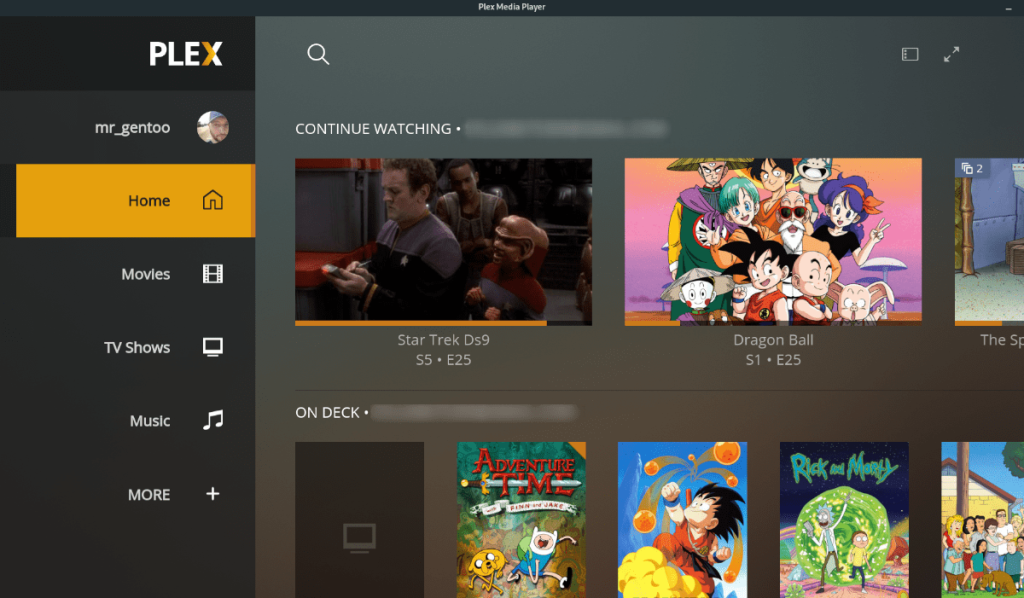
Plex Media Player installeren op Linux
De Plex Media Player is beschikbaar voor veel Linux-besturingssystemen. Slechts enkelen hebben echter officiële pakketten. Degenen die Ubuntu en Debian gebruiken, moeten ofwel een AppImage-release downloaden of de Flatpak-installatie-instructies gebruiken.
Ubuntu en Debian
Voordat u Plex Media Player op Ubuntu of Debian kunt laten werken , moet u een terminalvenster op het bureaublad openen. Open een terminalvenster op het bureaublad en druk op Ctrl + Alt + T op het toetsenbord. Of zoek naar de "Terminal" -app in het app-menu en start het op die manier.
Open het terminalvenster en gebruik de opdracht mkdir om een nieuwe map te maken met de naam "AppImages". Nadat u de nieuwe map hebt gemaakt, gebruikt u de opdracht CD om uw terminalsessie naar deze map te verplaatsen.
mkdir -p ~/AppImages
cd ~/AppImages
Gebruik vanuit de AppImages-map de wget download-opdracht om het nieuwste Plex Media Player AppImage-bestand te pakken. Houd er rekening mee dat het een paar minuten kan duren voordat deze download volledig is gedownload.
wget https://knapsu.eu/data/plex/Plex_Media_Player_20210521-ae73e074_x64.AppImage
Wanneer het AppImage-bestand is gedownload, moet u de machtigingen bijwerken, aangezien Plex Media Player zonder deze wijziging niet als AppImage kan worden uitgevoerd. Gebruik de onderstaande chmod- opdracht om de machtigingen te wijzigen .
sudo chmod +x Plex_Media_Player_20210521-ae73e074_x64.AppImage
Wanneer de AppImage zijn machtigingen heeft bijgewerkt, kunt u deze uitvoeren. Gebruik eerst de onderstaande opdracht om Plex Media Player op Ubuntu of Debian op te starten. U kunt ook de bestandsbeheerder openen, op de map "AppImages" klikken en dubbelklikken op de Plex Media Player AppImage.
./Plex_Media_Player_20210521-ae73e074_x64.AppImage
Arch Linux
De Plex Media Player-applicatie is beschikbaar voor alle Arch Linux- gebruikers via de AUR . Om het op uw systeem te laten werken, moet u beginnen met het openen van een terminalvenster. Zodra het terminalvenster is geopend en klaar voor gebruik, voert u de onderstaande pacman- opdracht uit en installeert u de pakketten "Git" en "Base-devel".
sudo pacman -S base-devel git
Nadat je de twee pakketten hebt ingesteld, moet je de Trizen AUR- helpertool instellen . Dit programma maakt het installeren van AUR-pakketten veel toegankelijker. In plaats van alles met de hand te moeten doen, gaat het automatisch.
git clone https://aur.archlinux.org/trizen.git cd trizen makepkg -sri
Installeer ten slotte de nieuwste versie van Plex Media Player op uw Arch Linux-systeem met de volgende trizen -S- opdracht.
trizen -S plex-mediaspeler
Fedora
Plex Media Player is beschikbaar voor Fedora- gebruikers, op voorwaarde dat je de RPM Fusion Free-softwarerepository hebt ingeschakeld. Gebruik de onderstaande dnf install- opdracht om het in te schakelen . Of volg onze uitgebreide gids over dit onderwerp.
sudo dnf installeren https://mirrors.rpmfusion.org/free/fedora/rpmfusion-free-release-34.noarch.rpm
Na het installeren van de RPM Fusion Free software repository, kun je de Plex Media Player op je Fedora PC installeren met het dnf install commando hieronder.
sudo dnf installeer plex-media-player
OpenSUSE
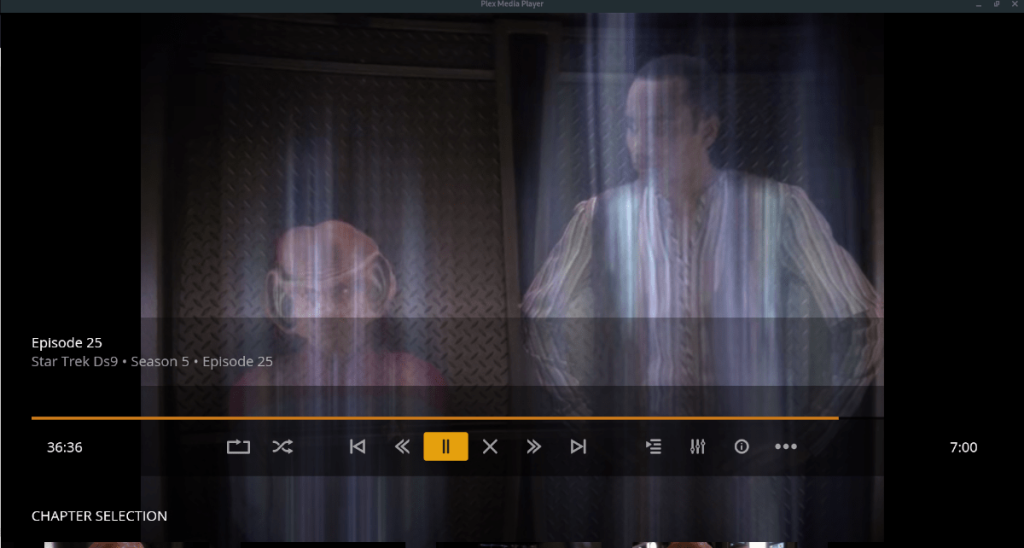
OpenSUSE-gebruikers kunnen Plex Media Player helaas niet installeren via de officiële repo's. Gelukkig is er een AppImage-bestand beschikbaar dat zal werken.
Open een terminalvenster op het Linux-bureaublad. U kunt een terminalvenster openen door op Ctrl + Alt + T op het toetsenbord te drukken . Als het open is, gebruikt u de opdracht mkdir en maakt u een map "AppImage".
mkdir ~/AppImages
Wanneer de map AppImages is gemaakt, gebruikt u de opdracht CD en gaat u ernaartoe .
cd ~/AppImages
Gebruik vanaf hier de wget- downloadopdracht om de nieuwste release van de Plex Media Player AppImage te pakken.
wget https://knapsu.eu/data/plex/Plex_Media_Player_20210521-ae73e074_x64.AppImage
Wanneer het downloaden is voltooid, werkt u de machtigingen van het bestand bij zodat het op uw OpenSUSE Linux-systeem kan worden uitgevoerd.
sudo chmod +x Plex_Media_Player_20210521-ae73e074_x64.AppImage
Voer ten slotte het programma uit met behulp van de onderstaande opdracht. Of dubbelklik op het bestand in de map "AppImages" om het op te starten.
./Plex_Media_Player_20210521-ae73e074_x64.AppImage
Flatpak
Er is een Flatpak-release van Plex Media Player beschikbaar voor alle Linux-gebruikers. De enige vereiste is dat de Flatpak-runtime op uw systeem werkt. Om dat te doen, installeert u het "flatpak" -pakket of volgt u onze gids over het onderwerp .
Wanneer de runtime werkt, gebruikt u de opdracht flatpak remote-add om de Plex Media Player-repo aan uw Flatpak-configuratie toe te voegen.
sudo flatpak remote-add --if-not-exists plexmediaplayer https://flatpak.knapsu.eu/plex-media-player.flatpakrepo
Wanneer de repo binnen Flatpak is geconfigureerd, kunt u het programma op uw systeem installeren met behulp van de volgende flatpak-installatieopdracht hieronder.
sudo flatpak installeer tv.plex.PlexMediaPlayer

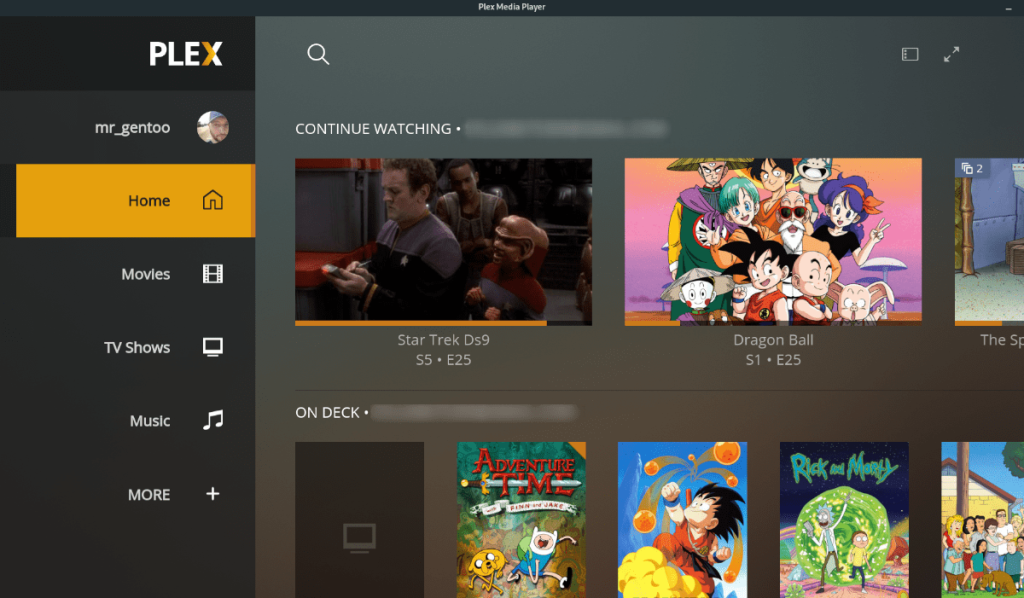
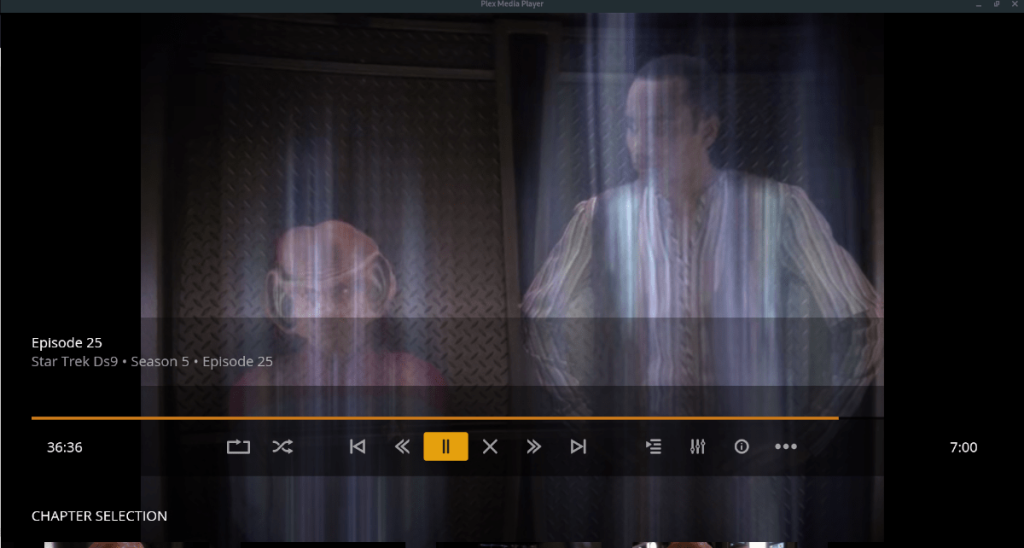





![Hoe verloren partities en harde schijfgegevens te herstellen [Handleiding] Hoe verloren partities en harde schijfgegevens te herstellen [Handleiding]](https://tips.webtech360.com/resources8/r252/image-1895-0829094700141.jpg)

