Wilt u de standaardprogramma's op uw XFCE-desktop op Linux wijzigen? Weet je niet zeker hoe je het moet doen? Wij kunnen helpen! Volg mee terwijl we bespreken hoe u de standaardinstellingen van het programma in XFCE kunt instellen!
Stel "Voorkeurstoepassingen" in XFCE in
Net als veel andere desktopomgevingen heeft XFCE een gebied met "Voorkeurstoepassingen" in instellingen waarmee gebruikers kunnen beslissen welke standaardprogramma's de desktopomgeving zal gebruiken. Volg de stapsgewijze instructies hieronder om toegang te krijgen tot het gedeelte "Voorkeurstoepassingen" in XFCE.
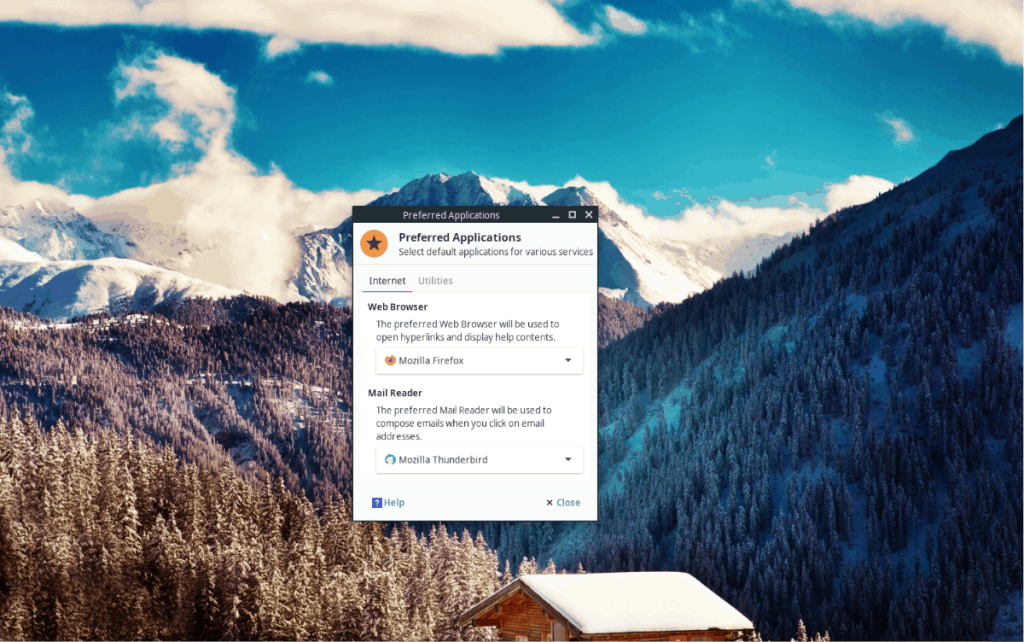
Stap 1: Open de XFCE Application Finder door op Alt + F2 op het toetsenbord te drukken .
Stap 2: Schrijf in het venster Application Finder "xfce4-settings-manager" in het tekstvak en klik op de knop "Launch" om direct toegang te krijgen tot het XFCE-instellingengebied. U kunt ook zoeken naar de XFCE-instellingen in uw app-menu.
xfce4-instellingen-manager
Stap 3: Zoek in het gebied met XFCE-instellingen het gedeelte "Persoonlijk". Klik vanaf daar op de snelkoppeling "Voorkeurstoepassingen".
Als u op de snelkoppeling "Voorkeurstoepassing" in het venster met XFCE-instellingen klikt, ziet u het venster "Voorkeurstoepassing". Volg hieronder om te leren hoe u de standaard-apps op uw systeem kunt wijzigen.
Webbrowser
De standaardwebbrowser op 99% van de XFCE-gebaseerde Linux-desktopomgevingen is Firefox of Firefox ESR (Extended Release). De reden dat Firefox vaak de standaard is, is dat het open-source, modern en snel is.
Als u niet tevreden bent met het gebruik van Firefox op uw XFCE Linux-bureaublad, kunt u dit wijzigen door op het tabblad "Internet" te klikken en vervolgens het vervolgkeuzemenu onder "Webbrowser" van "Firefox" naar een andere te schakelen browser.
E-maillezer
Thunderbird is de favoriete e-mailclient op de meeste XFCE-desktops, omdat het betrouwbaar, licht van gewicht is en zijn werk doet. Dat gezegd hebbende, Thunderbird is niet de enige e-mailclient die beschikbaar is op Linux, en niet iedereen vindt het leuk om het te gebruiken.
Als u een van die mensen bent die een hekel heeft aan het gebruik van Thunderbird, om welke reden dan ook, zult u blij zijn te weten dat het mogelijk is om het te wijzigen als de standaard e-mailclient op XFCE. Klik eerst op het tabblad "Internet" in het gebied "Voorkeurstoepassingen". Zoek vervolgens het vervolgkeuzemenu onder "Mail Reader" en verander het van Thunderbird in de e-mailclient die u verkiest.
Bestandsbeheer
Thunar is de standaard bestandsbeheerder in XFCE, en het is een verdomd goede. Het is ongelooflijk licht van gewicht, maar weet toch ongelooflijke functies in te pakken. Dat gezegd hebbende, niet iedereen wil Thunar op XFCE gebruiken, en dat is oké.
Ga als volgt te werk om de standaard bestandsbeheerder op XFCE vanuit Thunar te wijzigen. Zoek eerst het tabblad "Hulpprogramma's" en klik erop met de muis. Zoek vervolgens "Bestandsbeheer" en verander het van "Thunar" in de bestandsbeheerder die u wilt gebruiken.
Terminal-emulator
De standaard terminalemulator van XFCE is vrij standaard wat terminal-apps betreft. Het ondersteunt tabbladen en veel essentiële functies die je zou verwachten in een Linux-terminalprogramma. Het is echter niet de beste ter wereld.
Als u niet geïnteresseerd bent in het gebruik van de standaard terminal-app in XFCE, kunt u deze als volgt wijzigen. Zoek eerst het gedeelte 'Hulpprogramma's' van 'Voorkeurstoepassingen'. Zoek vervolgens "Terminal Emulator" en klik op het vervolgkeuzemenu eronder om naar een andere terminal-app te wisselen.
Standaardinstellingen voor bestanden in XFCE met bestandsbeheer
Hoewel XFCE lang niet zo robuuste "Voorkeurstoepassing" -opties heeft als Mate, kunnen gebruikers nog steeds de standaard-apps voor veel programma's wijzigen via de Thunar-bestandsbeheerder. Hier is hoe het te doen.
Stap 1: Open de Thunar-bestandsbeheerder op het XFCE-bureaublad.
Stap 2: Zoek het bestand in de Thunar-bestandsbeheerder waarvan u de standaardinstellingen wilt wijzigen en klik er met de rechtermuisknop op. Als je bijvoorbeeld een MP4-bestand opent in Totem, maar je wilt dit wijzigen zodat de video in VLC wordt geopend, zoek het dan op en klik er met de rechtermuisknop op.
Stap 3: Zoek in het rechtsklikmenu in de Thunar-bestandsbeheerder "Eigenschappen" en selecteer het om toegang te krijgen tot de instellingen voor het individuele bestand.
Stap 4: Kijk door het venster "Eigenschappen" voor "Openen met". Zodra u het hebt gevonden, klikt u op het vervolgkeuzemenu om het standaardprogramma voor het bestand te wijzigen.
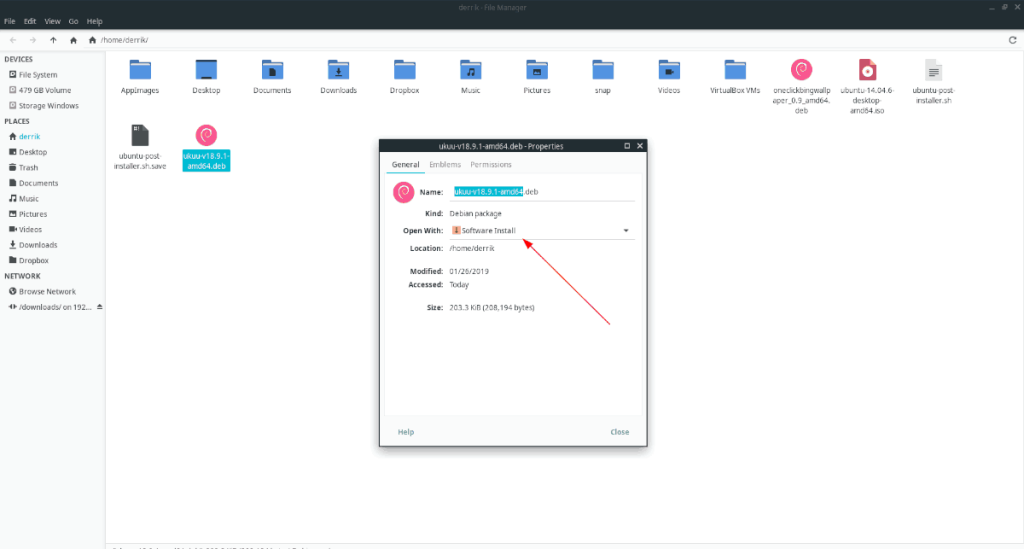
Herhaal dit proces voor elk bestand waarvoor u de standaardprogrammakoppeling op XFCE wilt wijzigen.
Standaard programma's – Mime Type Editor
Hoewel het mogelijk is om de standaardprogramma's die door bestanden worden gebruikt in de Thunar-bestandsbeheerder te wijzigen, is het ook mogelijk om dit te doen met de Mime Type Editor. Volg de stapsgewijze instructies hieronder om te leren hoe u de standaardbestandskoppelingen in XFCE kunt wijzigen.
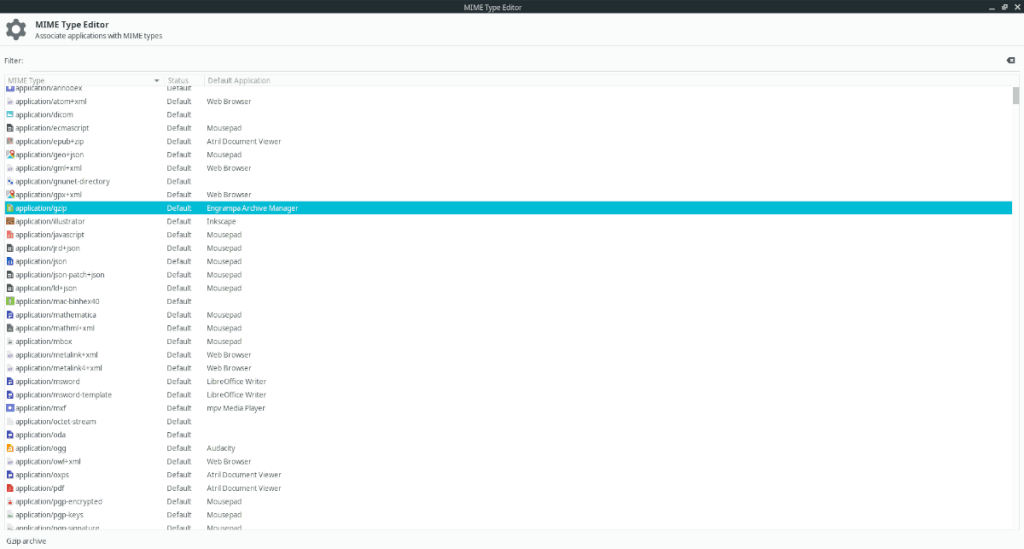
Stap 1: Druk op Alt + F2 om het venster Programmazoeker te openen. Schrijf vervolgens de onderstaande opdracht om toegang te krijgen tot de XFCE Mime Type Editor.
xfce4-mime-instellingen
Stap 2: Zoek het "filter"-vak en typ de naam van het bestand waarvoor u de programmakoppelingen wilt wijzigen.
Stap 3: Zoek de kolom "Standaardtoepassing" en selecteer "Toepassing kiezen".
Stap 4: Kies het nieuwe standaardprogramma voor het bestand.
Herhaal het proces voor alle bestanden waarvoor u de standaardprogrammakoppeling op het XFCE-bureaublad wilt wijzigen.

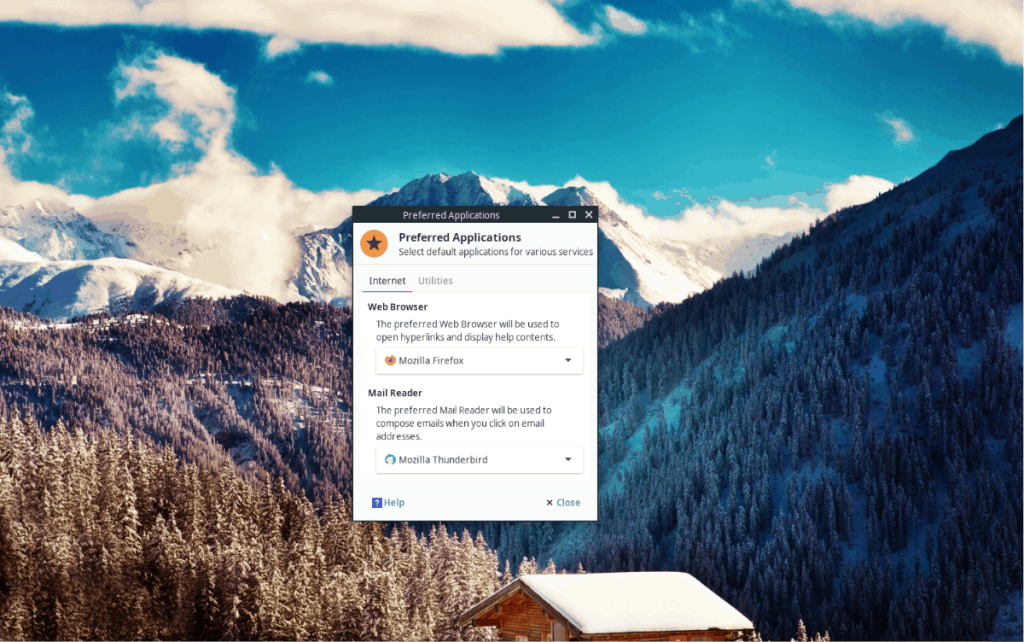
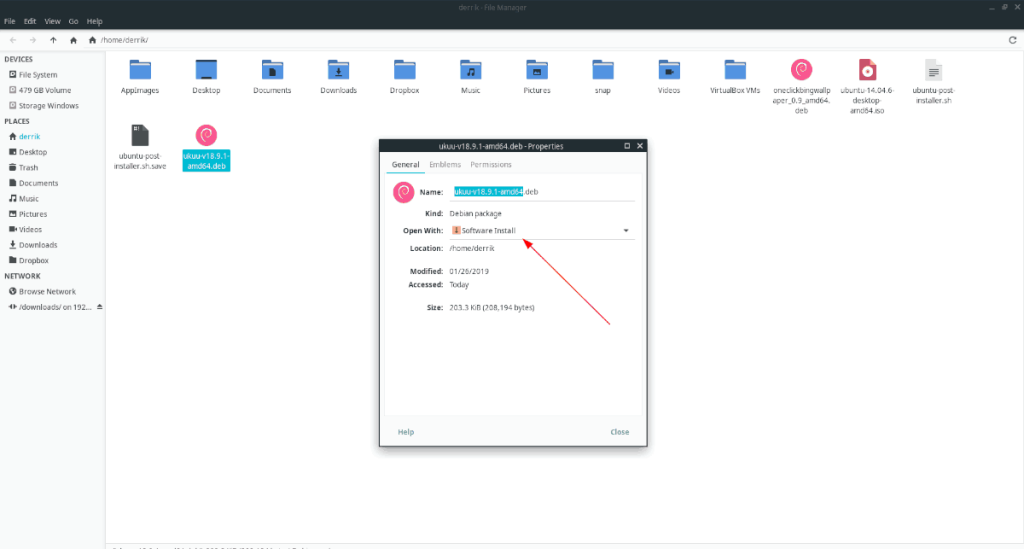
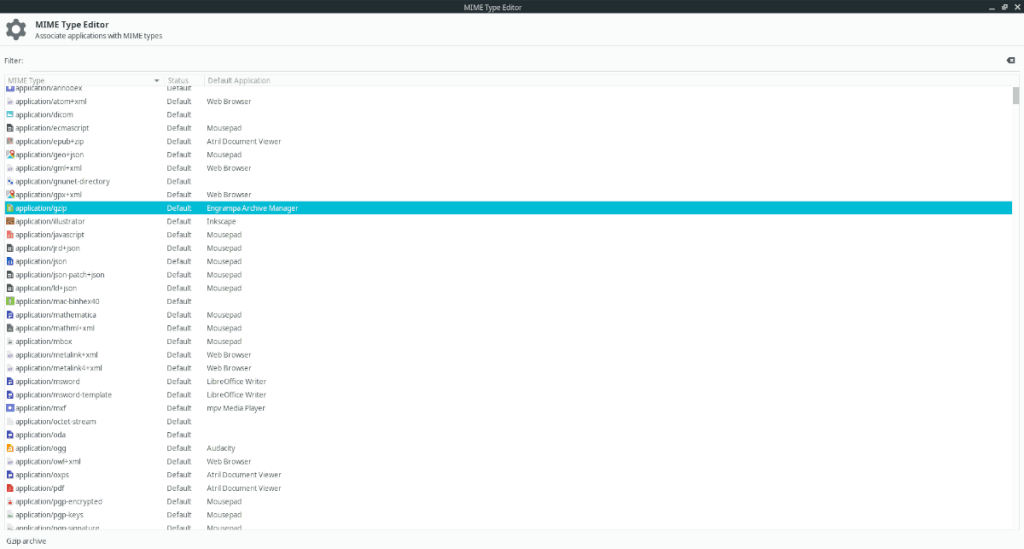





![Hoe verloren partities en harde schijfgegevens te herstellen [Handleiding] Hoe verloren partities en harde schijfgegevens te herstellen [Handleiding]](https://tips.webtech360.com/resources8/r252/image-1895-0829094700141.jpg)

