Een van de beste eigenschappen van de Qbittorrent-applicatie voor Linux is de "web UI"-modus. Hiermee is het mogelijk om op afstand toegang te krijgen tot de Qbittorrent-gebruikersinterface, Torrent-bestanden toe te voegen en gegevens te downloaden/uploaden vanuit elke webbrowser.
Installeer Qbittorrent-Nox
Om de Qbittorrent web-UI op Linux te gebruiken, hoef je niet de volledige Qbittorent desktop-app te installeren. In plaats daarvan is er een headless, terminal-gebaseerde Qbittorrent-applicatie die beschikbaar is. Het heet "Qbittorrent-Nox". Om het werkend te krijgen, opent u een terminalvenster door op Ctrl + Alt + T of Ctrl + Shift + T op het toetsenbord te drukken . Volg vanaf daar de onderstaande opdrachtregelinstructies die overeenkomen met het Linux-besturingssysteem dat u momenteel gebruikt.
Opmerking: kunt u de Qbittorrent-Nox-toepassing voor uw Linux-distributie niet vinden? Maak je geen zorgen! De web-UI-functie is niet beperkt tot deze applicatie. Deze functie kan ook worden gebruikt met de traditionele Qbittorent Linux-desktoptoepassing, die eenvoudig via Flapak kan worden geïnstalleerd.
Ubuntu
Op Ubuntu bevindt de Qbittorrent-Nox-app zich in de softwarerepository "Universe". Voor de meeste Ubuntu-gebruikers (vooral degenen die de serverversie van het besturingssysteem gebruiken) moeten ze dit inschakelen voordat ze proberen het pakket te installeren. Om dit te doen, start u een terminalvenster en gebruikt u de onderstaande opdracht add-apt-repository .
sudo add-apt-repository-universe
Nadat u de opdracht add-apt-repository hebt gebruikt om Universe in te schakelen, moet u de opdracht update uitvoeren om te controleren op updates en om de nieuwe release-informatie van de repository te downloaden.
sudo apt update
Als de update- opdracht is voltooid, is het mogelijk om het Qbittorrent-Nox-pakket te installeren met behulp van de Apt- pakketbeheerder.
sudo apt install qbittorrent-nox
Debian
Het verkrijgen van Qbittorrent-Nox op Debian Linux is eenvoudig, omdat het zich in de "Hoofd" software-repository bevindt. Houd er echter rekening mee dat de release in "Main" enigszins verouderd kan zijn vanwege de manier waarop het besturingssysteem hun software-updates uitvoert. Voer de opdracht Apt-get hieronder in om het te installeren .
sudo apt-get install qbittorrent-nox
Wilt u er zeker van zijn dat uw Debian Linux-pc de nieuwste Qbittorrent-Nox-functies krijgt? Volg onze gids en stel Debian Backports in .
Arch Linux
Om Qbittorrent-Nox op Arch Linux te gebruiken, moet de "Community"-softwarerepository zijn ingeschakeld. Om het in te schakelen, start u het bestand /etc/pacman.conf in de Nano-teksteditor.
sudo nano -w /etc/pacman.conf
Blader door het configuratiebestand en zoek 'Community'. Zodra je het hebt gevonden, verwijder je alle #-symbolen ervoor en eronder. Sla vervolgens de bewerkingen op door op Ctrl + O te drukken , sluit af met Ctrl + X en synchroniseer Pacman opnieuw met de onderstaande opdracht.
sudo pacman -Syy
Installeer na het opnieuw synchroniseren de Qbittorrent-Nox-app op Arch Linux met:
sudo pacman -S qbittorrent-nox
Fedora
Een relatief recente versie van Qbittorrent-Nox is beschikbaar voor Fedora Linux-gebruikers in de "Hoofd" software-repository. Om het te installeren, start u een terminalvenster en gebruikt u de dnf- pakketbeheerder om het op het systeem te installeren.
sudo dnf installeer qbittorrent-nox
OpenSUSE
OpenSUSE heeft Qbittorrent-Nox in de "OSS-All" softwarerepository. Gebruik de onderstaande Zypper- opdracht om het te installeren .
sudo zypper installeer qbittorrent-nox
De Qbittorrent-webgebruikersinterface instellen
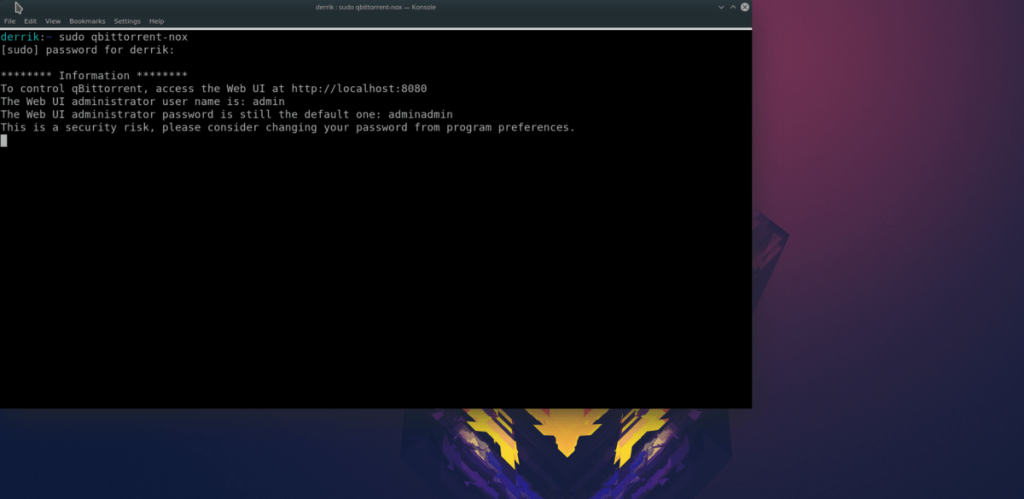
De webinterface van Qbittorrent vereist geen configuratie om in te schakelen. In plaats daarvan is het mogelijk om het te starten met een eenvoudig commando vanaf de terminal. Start een opdrachtregelvenster met Ctrl + Alt + T of Ctrl + Shift + T . Gebruik vanaf daar de opdracht qbittorrent-nox , met Sudo-rechten om de service op te starten.
sudo qbittorrent-nox
Nadat u de bovenstaande opdracht hebt uitgevoerd, leest u de EULA door en accepteert u deze. Kort daarna zal het programma een HTTP-URL uitvoeren. Markeer de URL, open een nieuw browsertabblad en plak het in om de gebruikersinterface te laden.
Terwijl de Qbittorrent UI-pagina wordt geladen, gaat u terug naar de terminal en zoekt u de standaardgebruikersnaam op en voert u deze in op de inlogpagina van de web-UI. Ervan uitgaande dat het inloggen is gelukt, is de Qbittorrent-webgebruikersinterface klaar voor gebruik.
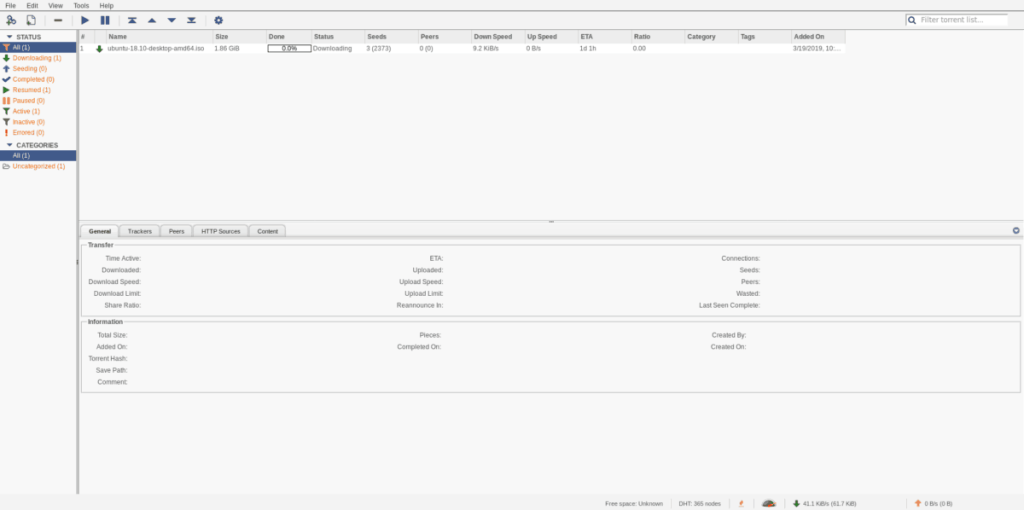
Start Qbittorrent web-UI op de achtergrond
Wilt u de Qbittorrent-webgebruikersinterface starten en naar de achtergrond sturen, in plaats van de opdracht uit te voeren? Doe het volgende:
Stap 1: Gebruik de aanraakopdracht en maak een nieuw scriptbestand aan.
sudo touch /usr/bin/qb-start
Stap 2: Voeg opdrachten toe aan het scriptbestand.
sudo -s
echo '#!/bin/bash'
echo 'sudo qbittorrent-nox &>/dev/null &'
Stap 3: Werk de machtigingen van het script bij.
sudo chmod +x /usr/bin/qb-start
Stap 4: Voer het script uit om het op de achtergrond te laten werken.
qb-start
Downloaden met Qbittorrent web-UI
Downloaden met Qbittorrent web UI is identiek aan de desktop applicatie. Om een download te starten, opent u de service in een nieuw browsertabblad. Klik vervolgens op "Bestand", gevolgd door "Torrent-bestand toevoegen" of "Torrent-link toevoegen".
Opmerking: de Qbittorrent-webgebruikersinterface geeft gebruikers niet de mogelijkheid om te bladeren naar de bestanden die zijn gedownload. U moet handmatig in /root/Downloads/ zoeken naar uw gegevens.
Nadat een nieuwe Torrent aan de gebruikersinterface is toegevoegd, moet deze de metadata ophalen en beginnen met downloaden. Als u klaar bent, klikt u op de rode minknop om de Torrent te verwijderen.
Bekijk onze lijst met de beste torrent-clients voor Linux als je Qbittorrent niet wilt gebruiken.

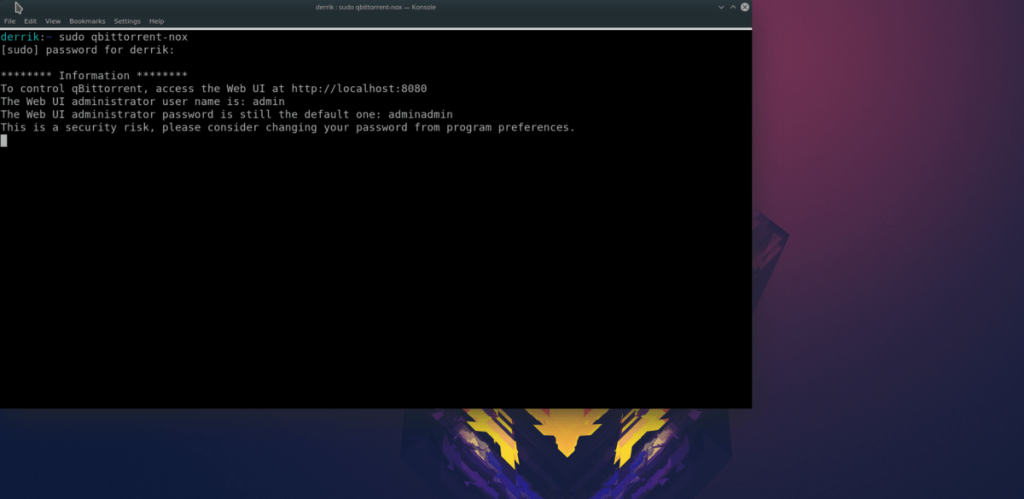
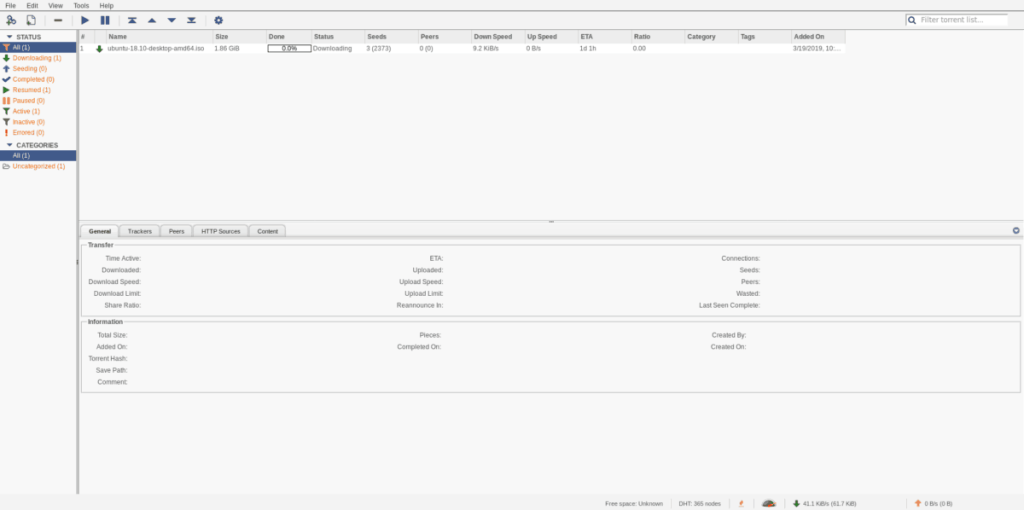





![Hoe verloren partities en harde schijfgegevens te herstellen [Handleiding] Hoe verloren partities en harde schijfgegevens te herstellen [Handleiding]](https://tips.webtech360.com/resources8/r252/image-1895-0829094700141.jpg)

