De XFCE-desktopomgeving , hoe goed die ook is, is nog steeds fundamenteel gebouwd op oudere technologie dan die van Gnome Shell of KDE Plasma 5 . Dit feit blijkt vooral uit de keuze om met screensavers te gaan, in plaats van een moderne, lock-screen manier om dingen te doen. Toch, hoewel het gebruik van een screensaver als verouderd kan worden beschouwd, doet XFCE4 het goed door gebruikers Xscreensaver aan te bieden, een gemakkelijk configureerbare en aanpasbare screensaver-tool.
De schermbeveiliging wijzigen
Om uw screensaver-opties op het XFCE-bureaublad aan te passen, moet u het hoofdinstellingenvenster openen. Om toegang te krijgen tot dit gebied, opent u het toepassingsmenu en klikt u op het instellingenpictogram. U kunt ook op Alt + F2 op het toetsenbord drukken om het snelstartmenu te openen. Schrijf vervolgens "xfce4-settings-manager" en druk op Enter om de instellingen onmiddellijk te openen.
Met het hoofdinstellingenvenster geopend op het XFCE-bureaublad, bladert u door de lijst met opties op het scherm totdat u "Screensaver" vindt. Dubbelklik op het pictogram "Screensaver" om toegang te krijgen tot het configuratiegebied voor XFCE en Xscreensaver.
In de schermbeveiligingsinstellingen voor XFCE ziet u een heleboel verschillende opties waaruit u kunt kiezen. Negeer alle opties en zoek naar de lijst aan de rechterkant. In deze lijst zijn er verschillende schermbeveiligingen om uit te kiezen. Voel je vrij om selectievakjes uit te schakelen voor screensavers voor degenen die je niet wilt.
Of, om Xscreensaver in te stellen om slechts één screensaver te gebruiken, zoek het menu "Modus" en klik op de vervolgkeuzepijl. Bekijk vanaf hier het menu en verander het van "Willekeurige schermbeveiliging" in "slechts één schermbeveiliging".
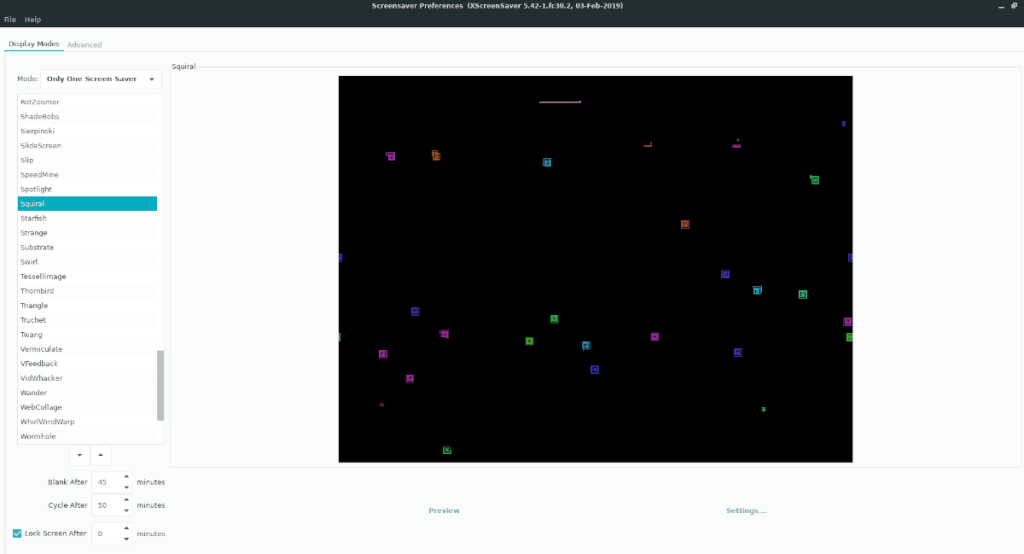
Zodra het Xscreensaver-systeem is ingesteld op "Only One Screensaver", doorloopt u de lijst met verschillende screensavers aan de linkerkant en selecteert u de screensaver die u op XFCE met het Xscreensaver-systeem wilt gebruiken.
Screensaver-triggers wijzigen
Standaard is de XFCE-screensaver geconfigureerd om te worden geactiveerd na ongeveer 10 minuten inactiviteit. Voor veel gebruikers is 10 minuten te vroeg, omdat velen vaak achter hun computer zitten en iets lezen om te worden onderbroken door een screensaver.
Als de standaardtijdslimiet u irriteert, zult u blij zijn te weten dat het mogelijk is om de tijd die Xscreensaver activeert aan te passen en te wijzigen. Om dit te doen, opent u de instellingen van de schermbeveiliging in XFCE en gaat u naar het gebied "Blanco After" linksonder in het venster.
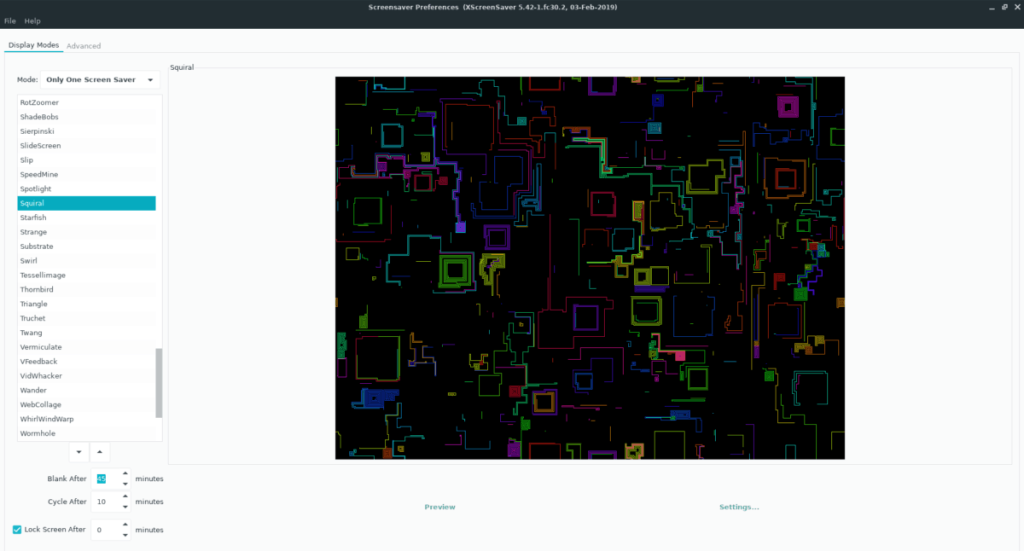
Om de activeringstijd van de screensaver in te stellen, klikt u op het tekstvak en wijzigt u dit van 10 minuten in een hoger getal. Sluit vervolgens het venster, want de instellingen worden automatisch op het systeem toegepast.
Interval voor verandering van schermbeveiliging
Als je XScreensaver op XFCE gebruikt en "Random Screensaver" hebt ingeschakeld, maar je vindt het niet prettig hoe snel het systeem wisselt tussen individuele screensavers, dan kun je dit wijzigen door naar de "Cycle After"-instellingen voor Xscreensaver te gaan.
Om toegang te krijgen tot de "Cycle After" -instellingen, opent u de XFCE-instellingen op uw Linux-bureaublad en gaat u naar de Xscreensaver-instellingen en zoekt u naar "Cycle After" onderaan het venster, onder het gebied "Blanco After".
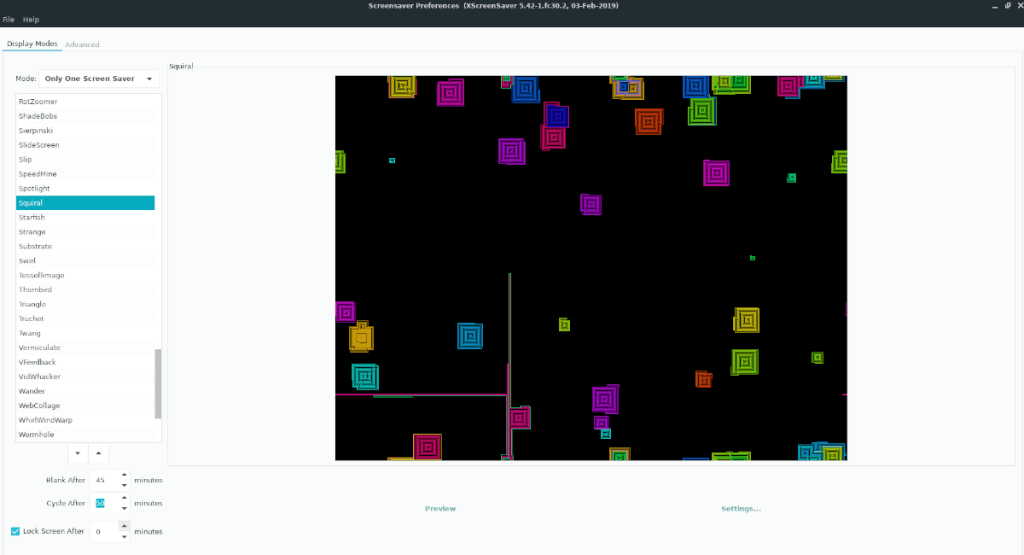
De standaardinstellingen voor Xscreensaver om van de ene screensaver naar de andere te veranderen is ongeveer 10 minuten. Als u wilt dat het systeem dit sneller doet, wijzigt u het nummer in iets dat lager is dan 10 minuten. Of, om het langzamer te laten veranderen, verander het in een getal hoger dan 10 minuten.
Zodra het nieuwe nummer is toegevoegd aan "Cycle After" in de Xscreensaver-instellingen, zou het systeem automatisch de laatste wijzigingen moeten overnemen.
Schakel de schermbeveiliging uit
Misschien wil je het Xscreensaver-systeem helemaal uitschakelen in je XFCE-bureaubladomgeving als je een hekel hebt aan screensavers en geen rare vormen en video's wilt zien spelen wanneer je computer in de inactieve modus gaat. Het is begrijpelijk; screensavers zijn niet voor iedereen.
Er zijn twee manieren om het Xscreensaver-systeem op XFCE uit te schakelen. In dit gedeelte laten we u beide manieren zien om dit te doen.
Methode 1 – Schakel Xscreensaver helemaal uit
Om Xscreensaver uit te schakelen zodat het systeem nooit meer in werking treedt, opent u de screensaver-instellingen in XFCE. Zoek vervolgens vanaf daar de vervolgkeuzemenuknop "Modus" en klik erop met de muis om opties weer te geven.
Zoek in het optiemenu "Schermbeveiliging uitschakelen" en selecteer het om Xscreensaver voor uw XFCE-bureaubladomgeving permanent uit te schakelen.
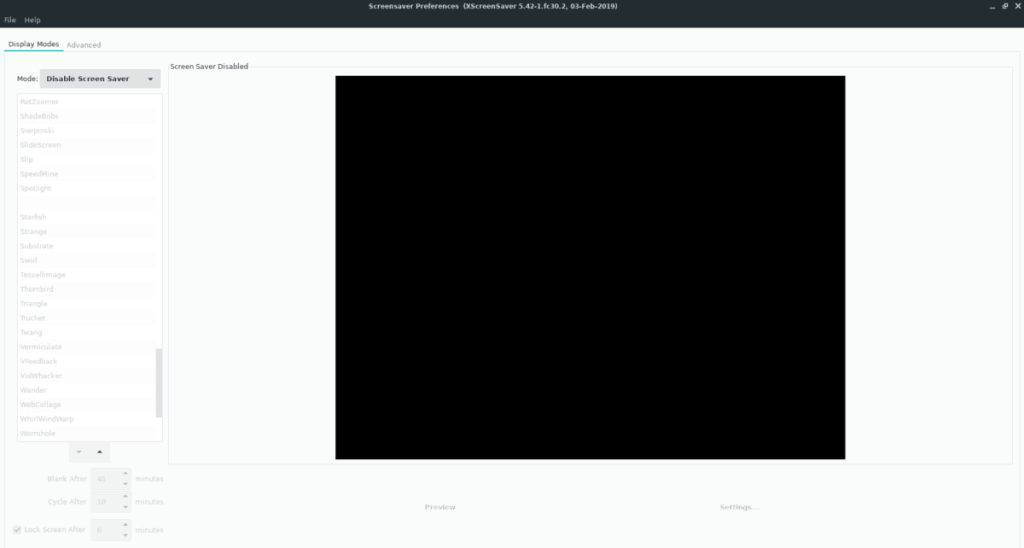
Als je het hebt ingesteld op 'Schermbeveiliging uitschakelen', sluit je het venster om het toepassen van de instellingen te voltooien.
Methode 2 – Schakel animaties uit maar behoud Xscreensaver
Wilt u de rare animaties uitschakelen die Xscreensaver speelt wanneer uw pc inactief is, maar de vergrendelingsfunctie behouden? Zo ja, dan is dit wat u moet doen. Open eerst de Screensaver-instellingen voor XFCE en klik met de muis op het vervolgkeuzemenu "Modus".
Kijk door het vervolgkeuzemenu "Modus" voor "Alleen leeg scherm" en stel Xscreensaver hierop in, zodat het systeem uw scherm vergrendelt maar geen animaties afspeelt.
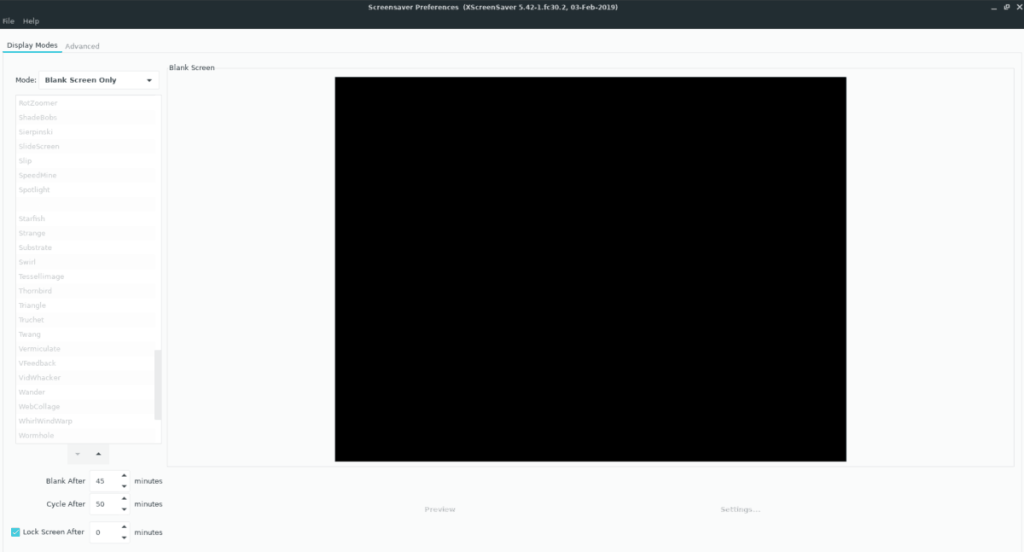
Zodra Xscreensaver is ingesteld op "Alleen leeg scherm", sluit u het venster.

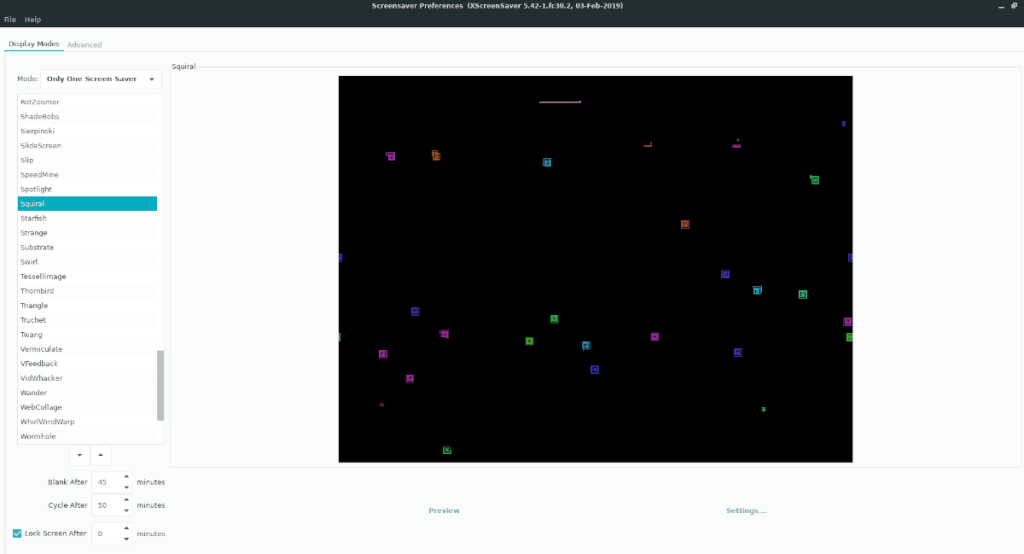
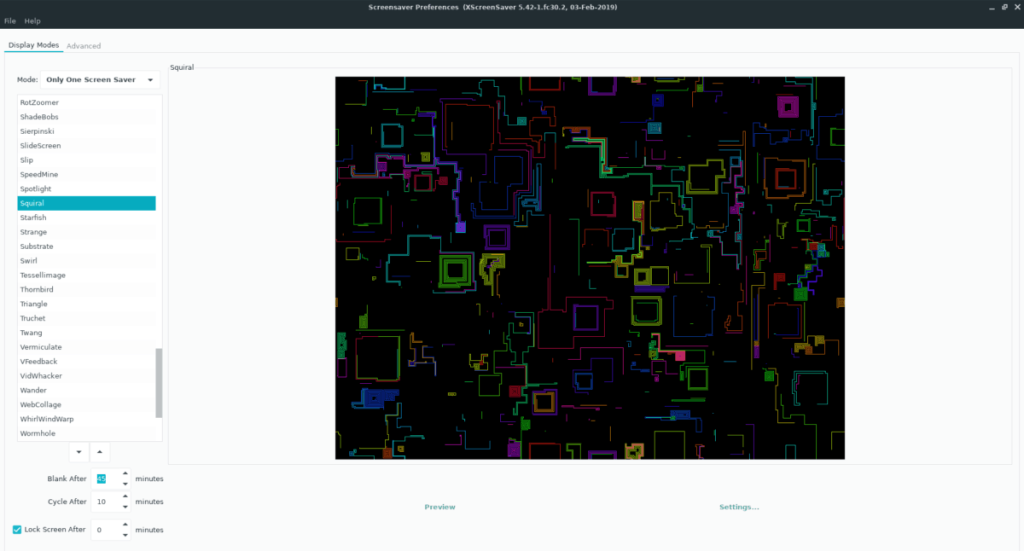
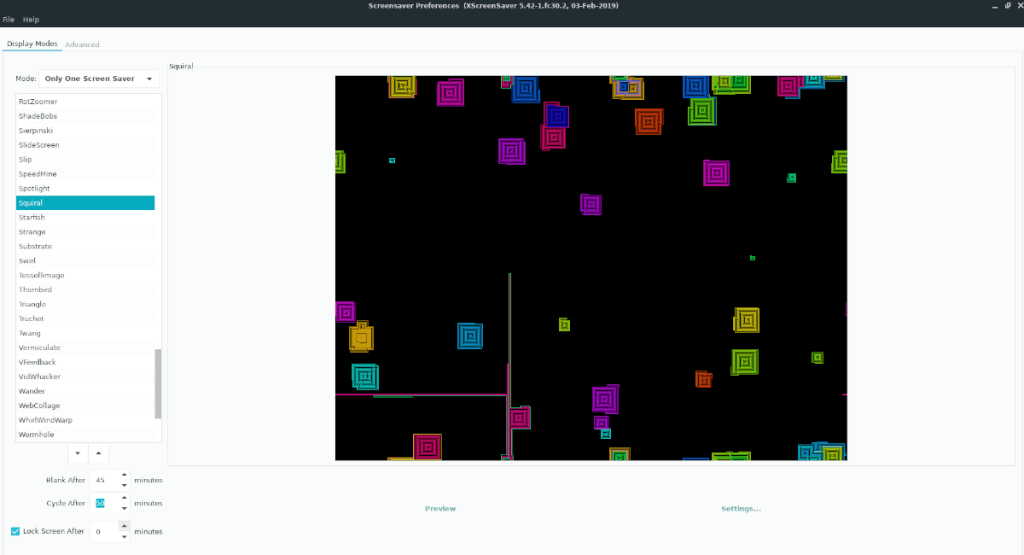
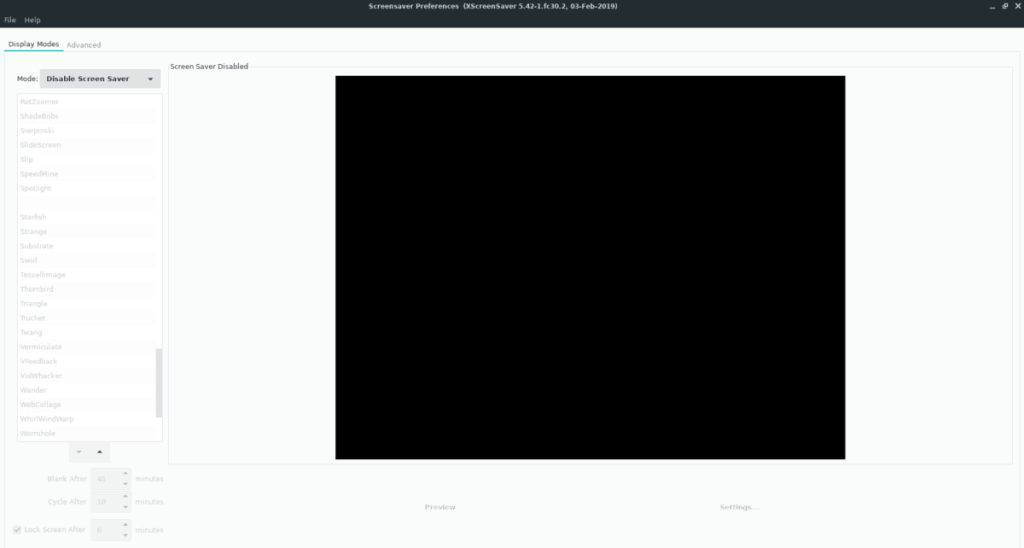
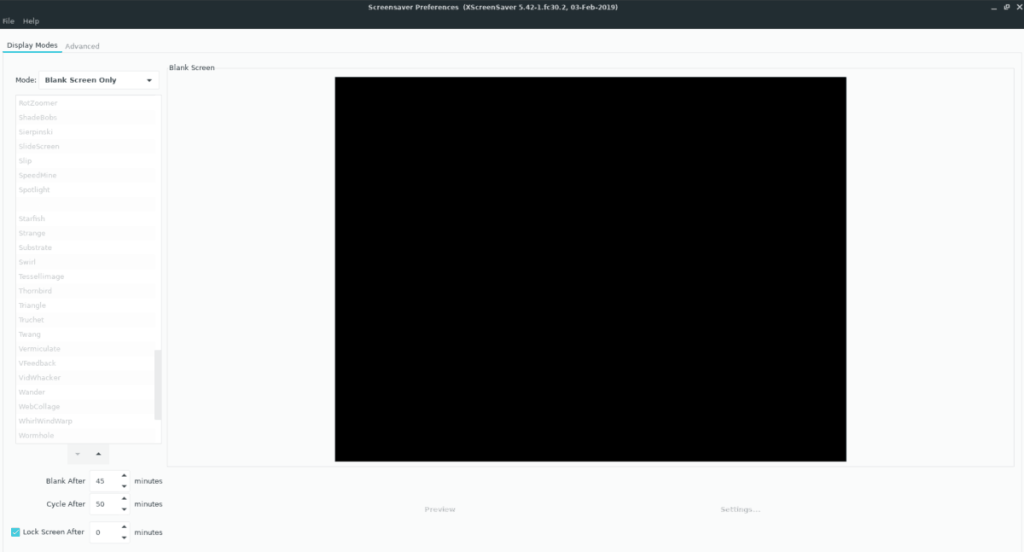





![Hoe verloren partities en harde schijfgegevens te herstellen [Handleiding] Hoe verloren partities en harde schijfgegevens te herstellen [Handleiding]](https://tips.webtech360.com/resources8/r252/image-1895-0829094700141.jpg)

