Shutter is een complexe screenshot-applicatie voor de Linux-desktop. Hiermee kunnen gebruikers schermafbeeldingen maken van selecties op het scherm en het hele bureaublad. Shutter heeft ook een ingebouwde afbeeldingseditor voor het bijwerken van schermafbeeldingen. Hier leest u hoe u het op uw Linux-systeem kunt gebruiken.
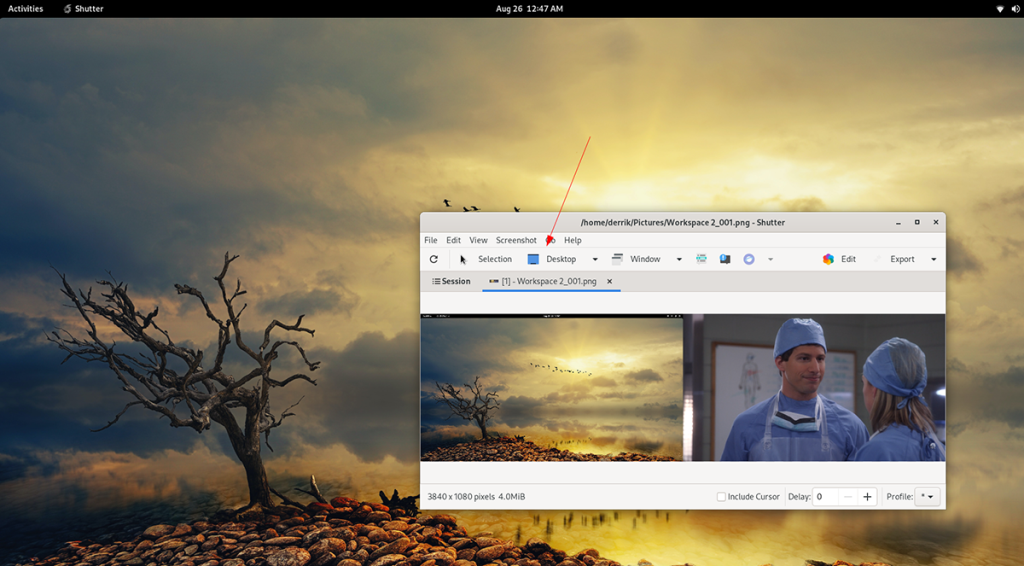
Shutter installeren op Linux
De Shutter screenshot-applicatie bestaat al een behoorlijk lange tijd. Als je het echter op je Linux-systeem wilt gebruiken, moet je het eerst handmatig installeren, omdat het op geen enkele distributie vooraf is geïnstalleerd.
Shutter installeren op Linux is eenvoudig. Start om te beginnen een terminalvenster op het Linux-bureaublad door op Ctrl + Alt + T op het toetsenbord te drukken . Of open een terminalvenster op het bureaublad door te zoeken naar "Terminal" in het app-menu.
Met het terminalvenster open en klaar voor gebruik, kan het instellen van de opdrachtregel beginnen. Volg de onderstaande installatie-instructies die overeenkomen met het Linux-besturingssysteem dat u momenteel gebruikt.
Ubuntu
Op Ubuntu kan Shutter worden geïnstalleerd via Ubuntu 18.04 LTS in de softwarerepo "Universe". Als u echter een nieuwere release gebruikt, moet u de pakketten van een PPA halen. Hier is hoe het te doen.
Voeg eerst de repository toe aan uw computer met behulp van de opdracht add-apt-repository hieronder.
sudo add-apt-repository ppa:shutter/ppa
Voer vervolgens de update- opdracht uit om de softwarebronnen van Ubuntu te vernieuwen.
sudo apt update
Installeer ten slotte de applicatie met apt install .
sudo apt install shutter
Debian
De Shutter-toepassing is beschikbaar voor gebruikers van Debian 9 in de softwarerepository "oldoldstable". Zorg er eerst voor dat u Debian 9 gebruikt of dat de "oldoldstable" repo is ingeschakeld om het werkend te krijgen. Gebruik vervolgens de onderstaande opdracht apt install om de app te laten werken.
sudo apt install shutter
Arch Linux
Op Arch Linux is de Shutter-applicatie beschikbaar voor alle gebruikers in de "Community"-softwarerepository. Zorg ervoor dat je 'Community' al hebt ingesteld. Eenmaal ingesteld, kunt u de onderstaande pacman- opdracht gebruiken om de app op uw systeem te installeren.
sudo pacman -S sluiter
Fedora
Sinds Fedora 33 is Shutter beschikbaar voor Fedora-gebruikers in de softwarerepo's. Om Shutter op je Fedora-systeem te laten werken, gebruik je het onderstaande dnf install- commando.
sudo dnf sluiter installeren
Voor Fedora 34:
sudo dnf --enablerepo=updates-test installeren sluiter
OpenSUSE
Als u een OpenSUSE-gebruiker bent (Leap 15.2 en Leap 15.3), is de Shutter-screenshottoepassing beschikbaar voor installatie. Gebruik de onderstaande zypper install- opdracht om het te laten werken.
sudo zypper installeer sluiter
Hoe Shutter te gebruiken – screenshots maken (selectie)
Met Shutter kunnen gebruikers desgewenst screenshots maken van slechts een deel van het scherm. Hier is hoe het te doen.
Stap 1: Start de Shutter-toepassing op het Linux-bureaublad. U kunt Shutter op het bureaublad openen door te zoeken naar "Shutter" in het toepassingsmenu.
Stap 2: Zodra de app is geopend, zoekt u de knop "Selectie" in de Shutter-app. Klik er vervolgens op met de muis. Wanneer u deze knop selecteert, verschijnt er een vierkant pictogram op het scherm.
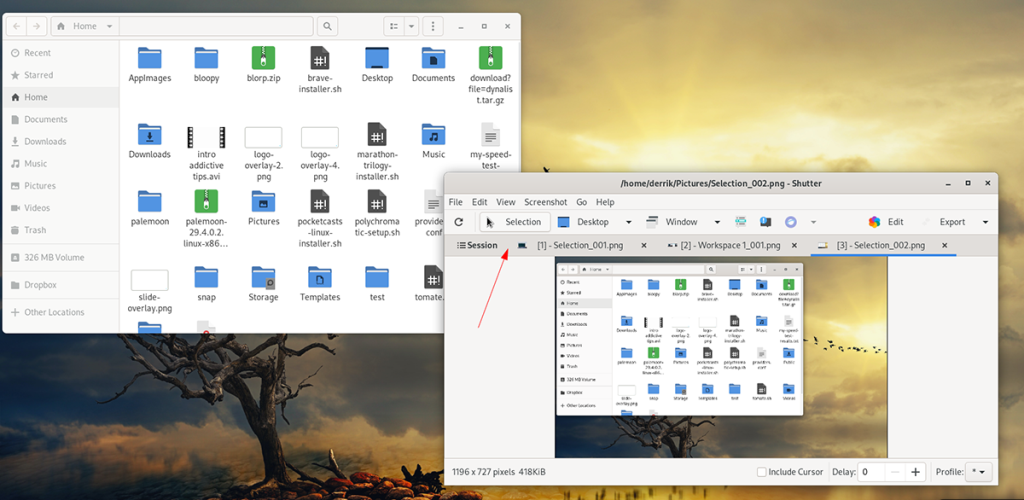
Stap 3: Nadat het vak verschijnt, gebruikt u de muis en maakt u een vierkant (houd de linkermuisknop ingedrukt tijdens het slepen). Druk op de Enter- toets op het toetsenbord om de selectie te bevestigen.
Stap 4: Wanneer u op de Enter- toets drukt, wacht de sluiter een paar seconden. Vervolgens wordt een screenshot gemaakt en wordt de toepassing geopend in Shutter.
Vanaf hier kunt u de schermafbeelding bekijken, opslaan of ergens anders plaatsen.
Hoe Shutter te gebruiken – screenshots maken van (volledige desktop)
Afgezien van het maken van screenshots in Shutter met de functie "Selectie". Je kunt ook een screenshot maken van het hele bureaublad (beide schermen). Hier is hoe het te doen.
Stap 1: Open de Shutter-applicatie door ernaar te zoeken in het app-menu. Zodra het programma is geopend, zoekt u de knop "Desktop" en klikt u erop met de muis.
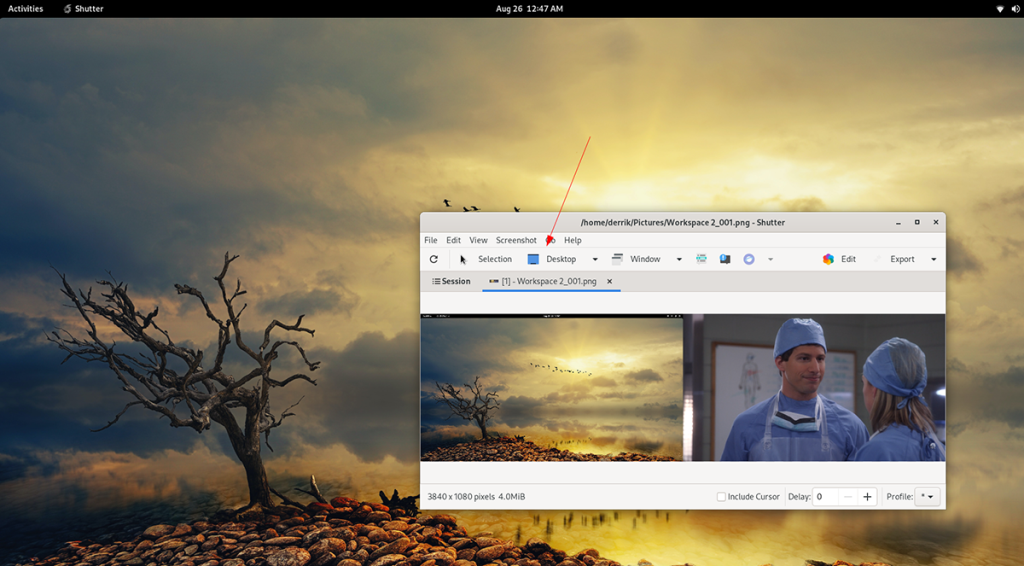
Stap 2: Na het selecteren van de “Desktop” knop met de muis, zal Shutter enige tijd in beslag nemen. Vervolgens zal het u uw volledige schermafbeelding in de app presenteren.
Selecteer in de Shutter-app uw screenshot om deze te bekijken. Of selecteer het om het te openen in een externe editor.
bewerken
Shutter heeft een ingebouwde afbeeldingseditor die u kunt gebruiken. Hier leest u hoe u het kunt gebruiken. Maak eerst een screenshot. Ga als volgt te werk om de editor te gebruiken.
Stap 1: Maak een screenshot met ofwel de "Selectie"-modus of de "Desktop"-modus. Wanneer de schermafbeelding is voltooid, wordt deze weergegeven in de Shutter-desktoptoepassing.
Stap 2: Selecteer uw screenshot in de Shutter-applicatie met de muis. Klik vervolgens op de knop "Bewerken". Wanneer deze knop is geselecteerd, verschijnt de ingebouwde sluiterafbeeldingseditor.
Bewerk je screenshot met behulp van de screenshot-editor. Wanneer de bewerking is voltooid, kunt u uw bewerkingen opslaan met de knop "Opslaan". Zorg ervoor dat u uw bewerkte schermafbeelding op een vertrouwde locatie opslaat.

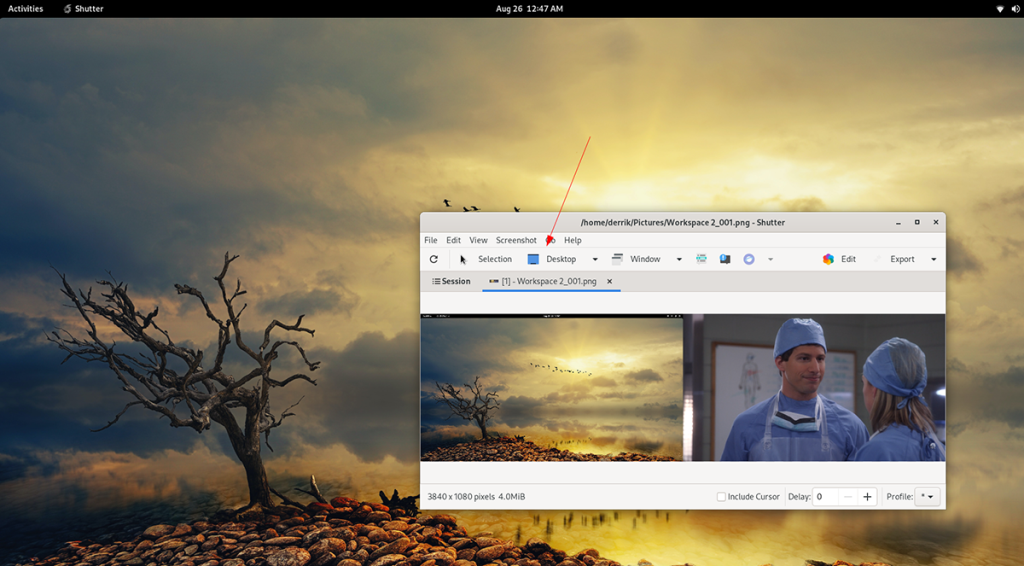
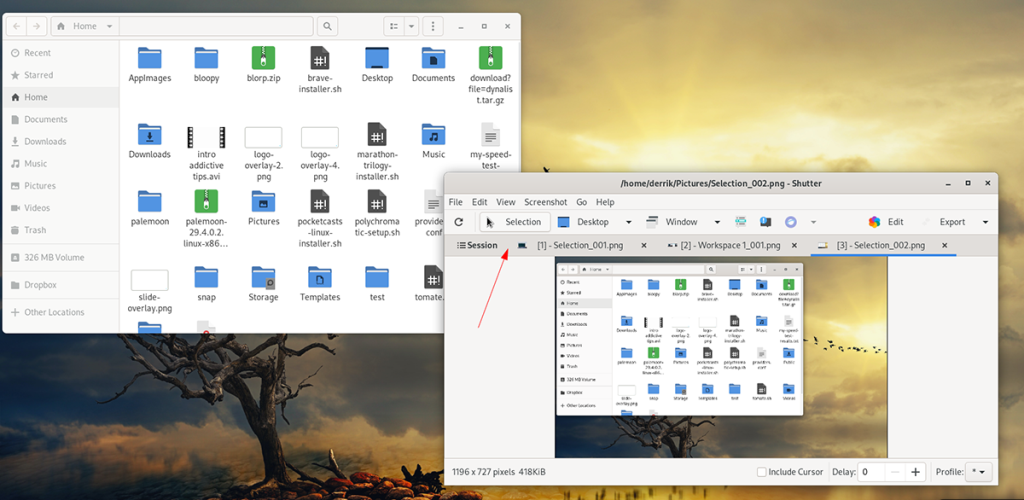





![Hoe verloren partities en harde schijfgegevens te herstellen [Handleiding] Hoe verloren partities en harde schijfgegevens te herstellen [Handleiding]](https://tips.webtech360.com/resources8/r252/image-1895-0829094700141.jpg)

