Ubuntu: map verwijderen uit Terminal of Bestandsbeheer

Probeert u een map op uw Linux-pc te verwijderen? Volg deze uitgebreide gids voor tips en trucs!
Een tijdje heeft het Ubuntu Linux-besturingssysteem de gebruiker de mogelijkheid ontnomen om zijn computer in de "slaapstand"-modus te zetten. Hier zijn verschillende redenen voor, zoals de slaapstandfunctie die niet altijd werkt, of dat de meeste mensen de functie nooit gebruiken en de voorkeur geven aan Suspend. Hoewel de sluimerstand op Ubuntu minder populair (en minder betrouwbaar) is dan Suspend, is het nog steeds nuttig. Een van de beste aspecten van Hibernate is dat het de machine uitschakelt in plaats van in de energiebesparende modus te zetten: iets dat enorm helpt voor de levensduur van de batterij van laptops .
Als deze introductie je op Hibernate heeft verkocht, of misschien heb je je altijd afgevraagd waarom de functie is weggenomen, dan hebben we goed nieuws! Het blijkt dat iedereen de sluimerstand op Ubuntu Linux opnieuw kan inschakelen met een paar aanpassingen.
Slaapstand versus onderbreken
Veel Ubuntu Linux-gebruikers gaan ervan uit dat "Suspend" en "Hibernate" hetzelfde zijn. Dat zijn ze niet. De belangrijkste verschillen tussen Suspend en Hibernate zijn hoe ze omgaan met energiebeheer wanneer uw pc "in de sluimerstand gaat".
Wanneer u op de knop "Onderbreken" op uw KDE- of Gnome-bureaubladomgeving klikt , slaapt uw computer niet. In plaats daarvan gaat het naar de energiebesparende modus en wordt alles opgeslagen in het RAM-geheugen. Zolang uw Ubuntu-computer zich in deze staat bevindt, zal de batterij van uw laptop nog steeds leeglopen of stroom verbruiken, zij het minimaal.
De winterslaap daarentegen gebruikt helemaal geen stroom. Wanneer uw Ubuntu Linux-pc is ingesteld op de slaapstand, wordt de volledige toestand van de computer op de harde schijf opgeslagen en in een bevroren toestand geplaatst, die geen stroom verbruikt.
Zowel Suspend als Hibernate hebben hun gebruiksscenario's. Bijvoorbeeld: als je altijd op je laptop zit en hem even nodig hebt, is Suspend een goede keuze, omdat hij heel snel kan hervatten. Aan de andere kant, als u de levensduur van de batterij wilt sparen, is Hibernate misschien beter, enzovoort.
Slaapstand opnieuw inschakelen op Ubuntu
Om de Hibernate-functie in Ubuntu Linux te gebruiken, moet u een pakket installeren. Dit pakket is een verzameling scripts, inclusief de Hibernate-functie.
Om het Pm-utils-pakket te bemachtigen, moet u een terminalvenster openen. U kunt een terminalvenster openen door in sommige gevallen op Ctrl + Alt + T of Ctrl + Shift + T te drukken .
Zodra het terminalvenster is geopend, gebruikt u de Apt-pakketbeheerder en laadt u het Pm-utils-pakket.
sudo apt install pm-utils
Nadat het Pm-utils-pakket op uw Ubuntu-computer is ingesteld, is de Hibernate-functie bruikbaar. Als je het wilt testen, ga dan naar de terminal en voer de onderstaande opdracht uit.
Opmerking: de opdracht Hibernate werkt niet zonder sudo- of root-accounttoegang. Probeer het niet zonder te gebruiken, want het zal niet werken en kan problemen veroorzaken!
sudo pm-slaapstand
Ervan uitgaande dat het pm-hibernate- commando succesvol wordt uitgevoerd, werkt Hibernation via de terminal en kunt u het op die manier gebruiken. Als u tevreden bent met het instellen van uw Ubuntu-pc in de sluimerstand via de terminal, beëindigt u de tutorial hier. Ga anders verder naar het volgende gedeelte waar we bespreken hoe u de optie opnieuw aan het menu kunt toevoegen.
De slaapstand-knop opnieuw toevoegen in Ubuntu
De sluimerstand is nu ingeschakeld op uw Ubuntu-pc. De enige manier om het te gebruiken is echter door het Pm-utils hibernation-commando op te roepen via de terminal. Voor de gemiddelde gebruiker is dit niet erg gebruiksvriendelijk. Dus als u van plan bent deze functie regelmatig te gebruiken, is het een goed idee om een "Sluimerstand"-knop toe te voegen.
Het opnieuw toevoegen van de Hibernate-knop doet u door het bestand "com.ubuntu.desktop.pkla" te wijzigen. Om dit bestand te bewerken, moet je een rootshell verkrijgen en deze vervolgens openen in Nano.
Verkrijg in de terminal een rootshell met sudo -s .
sudo -s
Nu uw terminalshell supergebruikerstoegang heeft, opent u het bestand "com.ubuntu.desktop.pkla" in de Nano-teksteditor.
nano -w /var/lib/polkit-1/localauthority/10-vendor.d/com.ubuntu.desktop.pkla
Druk in Nano op de Ctrl + W- knop. Door op deze toetsenbordcombinatie te drukken, kunt u het configuratiebestand doorzoeken. Typ in het zoekvak " Sluimerstand uitschakelen" en druk op Enter om naar het gedeelte van het configuratiebestand te gaan dat de slaapstandinstellingen voor Ubuntu specificeert.
Zoek de onderstaande regel onder "Standaard slaapstand uitschakelen in upower" en "Sluimerstand uitschakelen" standaard in logind.
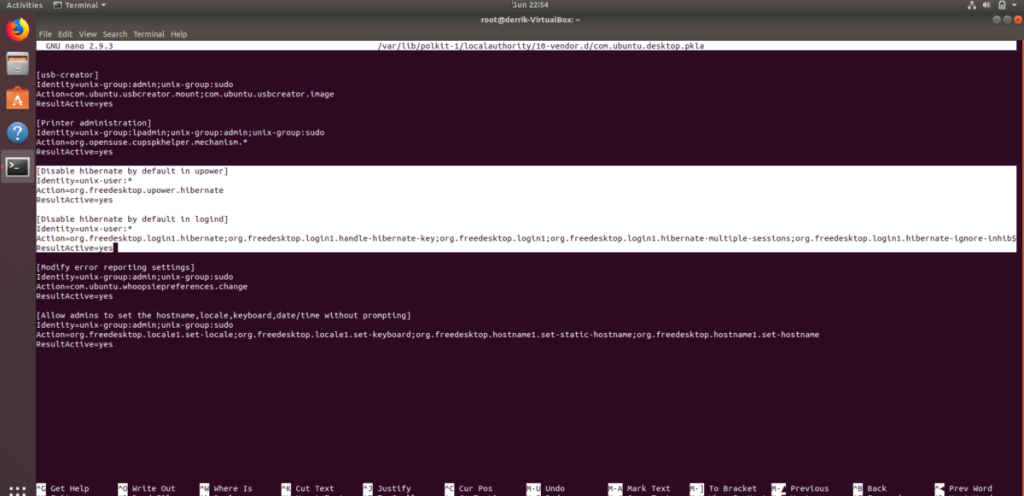
ResultActive=no
En verander het zodat het eruit ziet als:
ResultActive=yes
Wanneer u klaar bent met het aanbrengen van de wijzigingen in het configuratiebestand, drukt u op de toetsencombinatie Ctrl + O om op te slaan. Verlaat vervolgens de Nano-teksteditor door op Ctrl + X te drukken .
Slaapstand op Ubuntu
De nieuwe knop is toegevoegd. Als je KDE Plasma 5, XFCE4, Mate of een vergelijkbare Linux-distributie gebruikt, zou de optie "Sluimerstand" moeten verschijnen.
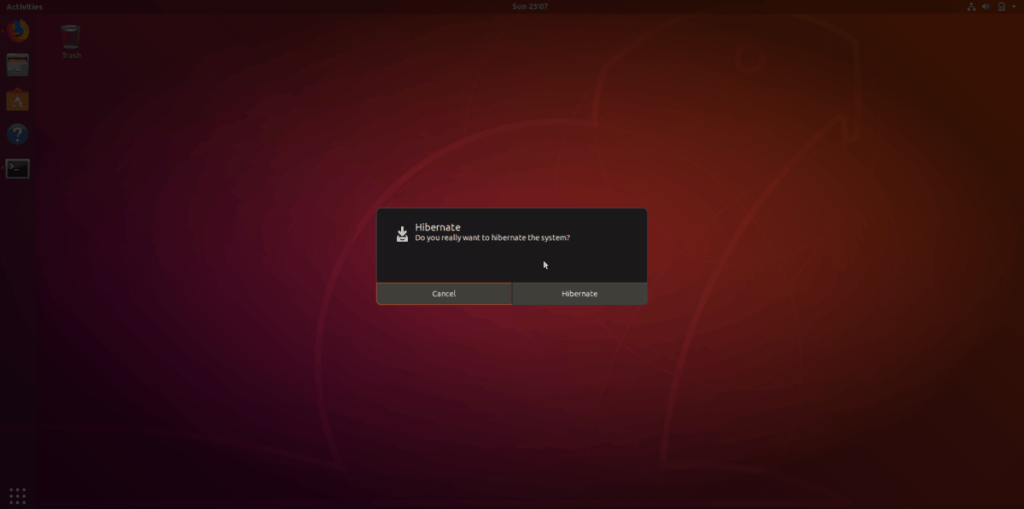
Gebruik je de Gnome Shell-desktopomgeving van Ubuntu? U moet eerst de extensie "Hibernate Status Button" installeren . Zonder deze extensie kunt u niet op de knop "Sluimerstand" in Gnome klikken.
Probeert u een map op uw Linux-pc te verwijderen? Volg deze uitgebreide gids voor tips en trucs!
Laten we eerlijk zijn, het standaard Gnome Shell-klembord is niet erg goed. Installeer Pano om uw klembordervaring te verbeteren!
Heb je een geweldige niet-lineaire video-editor nodig voor je Linux-box? Laat Davinci Resolve 17 werken met deze gids!
Wallpaper Downloader is een gelikte Linux wallpaper-downloader en -manager. Het ondersteunt de meeste Linux-desktopomgevingen en is zeer eenvoudig te gebruiken. Deze gids
Wilt u Tuxedo OS testen door Tuxedo-computers? Leer hoe u de nieuwste versie van Tuxedo OS op uw pc kunt laten werken.
Wat is een DEB-bestand? Wat doe je ermee? Leer de vele manieren waarop u DEB-bestanden op uw Linux-pc kunt installeren.
Dying Light is een survival-horror-videogame uit 2015, ontwikkeld door Techland en uitgegeven door Warner Bros Interactive Entertainment. Het spel draait om
Neptune gebruikt de KDE Plasma 5-desktopomgeving en streeft ernaar een elegant besturingssysteem te leveren. Hier leest u hoe u Neptune Linux op uw computer installeert.
Wilt u Ubuntu's nieuwe op snap-pakketten gebaseerde desktopbesturingssysteem uitproberen? Leer hoe u het op een virtuele machine implementeert met deze handleiding.
Undertale is een 2D indie-RPG uit 2015, ontwikkeld en uitgegeven door game-ontwikkelaar Toby Fox. Deze gids behandelt het downloaden en installeren van Undertale op uw



