Srain is een poging om IRC te moderniseren door Linux-gebruikers een mooie, Telegram-achtige gebruikersinterface en veel handige functies te bieden. In deze zelfstudie laten we u zien hoe u de app op uw systeem kunt laten werken en hoe u deze kunt gebruiken.
Installatie-instructies voor Ubuntu/Debian
De Srain IRC-client werkt op Ubuntu, hoewel je het pakket van een Fedora RPM-pakket moet converteren om het te gebruiken. De reden? De ontwikkelaars van het project moeten nog een DEB-pakket leveren om van hun website te downloaden.
Om het installatieproces te starten, moet u de Alien-pakketconversietool installeren. Open een terminalvenster door op Ctrl + Alt + T of Ctrl + Shift + T op het toetsenbord te drukken . Gebruik vervolgens de onderstaande apt install- opdracht om de app te laten werken.
Opmerking: deze instructies zouden moeten werken op Debian 10, Buster. Houd er rekening mee dat afhankelijkheden op Debian kunnen verschillen.
sudo apt install alien
Met de Alien-pakketconversietool ingesteld op uw Ubuntu-pc, is het tijd om het Srain RPM-pakket te downloaden. Gebruik het wget- commando om de nieuwste Srain te pakken.
wget https://download-ib01.fedoraproject.org/pub/epel/8/Everything/x86_64/Packages/s/srain-1.0.0-1.el8.x86_64.rpm
Na het downloaden van het pakket, moet je de afhankelijkheden installeren die nodig zijn om het Srain-programma (eenmaal geconverteerd) op Ubuntu uit te voeren. Gebruik de apt install- opdrachten om de afhankelijkheden te installeren.
sudo apt install glib-networking libsoup2.4 libconfig9 libsecret-1-0 openssl
Als de afhankelijkheden zijn geregeld, kan het conversieproces beginnen. Gebruik de opdracht alien -dvc om het Srain RPM-pakket om te zetten in een nieuw DEB-pakket voor installatie op Ubuntu of Debian Linux.
sudo alien -dvc srain-1.0.0-1.el8.x86_64.rpm
Wanneer het conversieproces is voltooid, zal de Alien-pakketconversietool een Srain DEB-pakket uitvoeren met de naam "srain_1.0.0-2_amd64.deb". Installeer dit programma op uw Ubuntu/Debian-systeem met de volgende apt install- opdracht.
sudo apt install ./srain_1.0.0-2_amd64.deb
Flatpak
Hoewel het zeker mogelijk is om de Fedora-release van de Srain IRC-client om te zetten in een volledig installeerbare DEB voor zowel Ubuntu als Debian, is dit niet de enige manier om Srain aan het werk te krijgen. Als je niet geïnteresseerd bent om met Alien te spelen, volg dan de Flatpak-instructies in deze handleiding.
Arch Linux installatie-instructies
De ontwikkelaars van de Srain-app hebben om welke reden dan ook geen officiële Arch Linux-app in een van de Arch-softwarebronnen. Arch Linux-gebruikers zullen echter prima kunnen genieten van de Srain IRC-client dankzij de AUR.
Om de installatie van Srain op Arch Linux te starten, gebruik je de onderstaande pacman- opdracht om zowel de "Git"- als de "Base-devel" -pakketten te installeren. Deze pakketten zijn vereist voor interactie met de AUR.
sudo pacman -S git base-devel
Nu de pakketten "Git" en "Base-devel" op uw Linux-pc zijn geïnstalleerd, is het tijd om de Trizen AUR-helper te installeren. Deze tool maakt het instellen van Srain veel gemakkelijker op Arch, omdat het automatisch voor alle afhankelijkheden zorgt. Om Trizen te installeren, voert u de onderstaande opdrachten in een terminalvenster in.
git kloon https://aur.archlinux.org/trizen.git
cd trizen
makepkg -sri
Met het Trizen-hulpprogramma ingesteld op uw Arch Linux-pc, is het installeren van de Srain IRC-client net zo eenvoudig als het onderstaande commando invoeren.
trizen -S srain-git
Fedora installatie-instructies
Srain is beschikbaar voor alle Fedora Linux-gebruikers in de officiële softwarebronnen. Om het te installeren, opent u een terminalvenster door op Ctrl + Alt + T of Ctrl + Shift + T op het toetsenbord te drukken . Voer vervolgens de onderstaande dnf install- opdracht in om de app te laten werken
sudo dnf install srain
OpenSUSE installatie-instructies
In de OpenSUSE Build Repository zijn er releases van de Srain IRC-client voor elke versie van OpenSUSE. Hier leest u hoe u ze installeert.
Ga eerst naar de Srain-pagina op de OBS . Zoek vervolgens naar de versie van OpenSUSE die u momenteel gebruikt en klik op de groene knop "1 Click Install" om Srain te laten werken.
Flatpak installatie-instructies
Degenen die Srain niet op een andere manier kunnen installeren, moeten zich tot Flatpak wenden om de app te laten werken. Om de installatie te starten, volgt u onze gids om te leren hoe u de Flatpak-runtime instelt . Voer vervolgens de onderstaande opdrachten in om de app te laten werken.
flatpak remote-add --if-not-exists flathub https://flathub.org/repo/flathub.flatpakrepo
flatpak installeer flathub im.srain.Srain
Stel de Srain IRC-client in op Linux
Het opzetten van Srain is vrij eenvoudig in vergelijking met de meeste IRC-clients vanwege de eenvoudige gebruikersinterface. Om de client aan het werk te krijgen, opent u deze en volgt u de stapsgewijze instructies hieronder.
Stap 1: Kijk naar het bericht "Welkom bij Srain" in het midden van de app wanneer deze voor het eerst wordt geopend. U zult merken dat er "Quick Mode" en "Advanced Mode" zijn. Houd het op "Snelle modus". Gebruik de "Geavanceerde modus" alleen als u een IRC-expert bent.
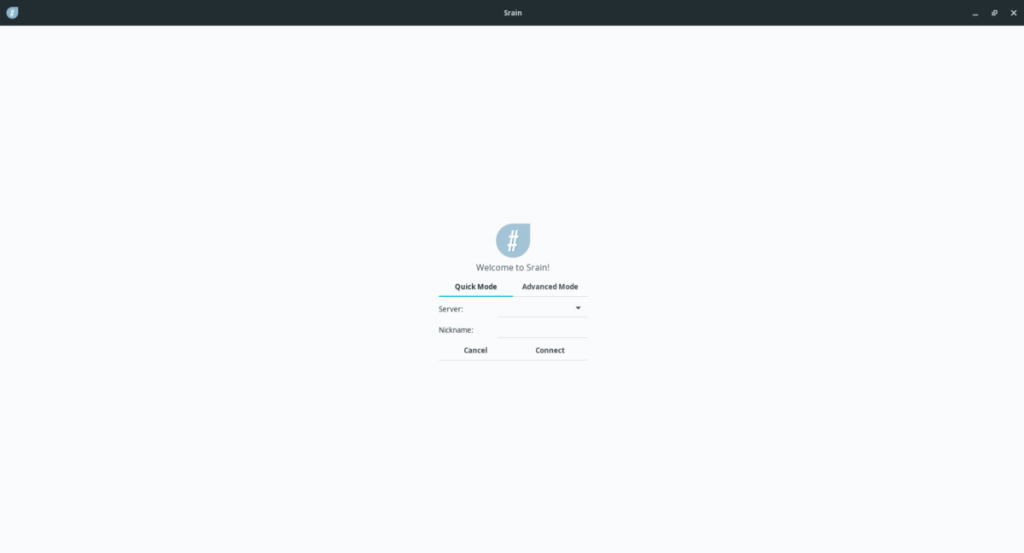
Stap 2: Zoek het tabblad "Server" en klik erop om het vervolgkeuzemenu weer te geven. Kies daar een van de beschikbare IRC-servers in de lijst.
Stap 3: Zoek het tekstvak "Bijnaam" en klik erop. Wis "SrainUser" met de Backspace- toets.
Stap 4: Schrijf de gewenste IRC-gebruikersnaam in het nu zwarte veld "Bijnaam".
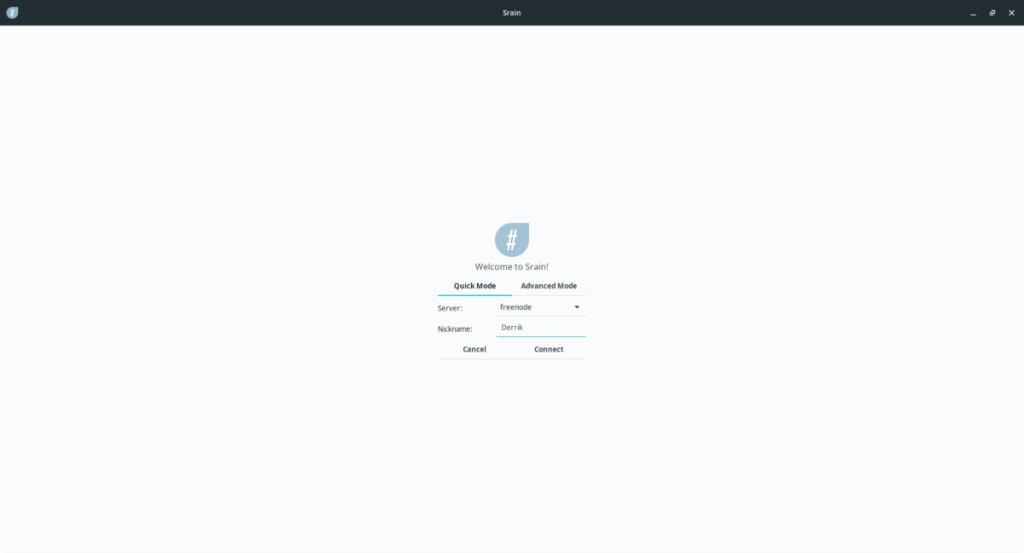
Nadat je je gewenste bijnaam hebt ingevuld, klik je op de knop "Verbinden" om toegang te krijgen tot de IRC-chat!
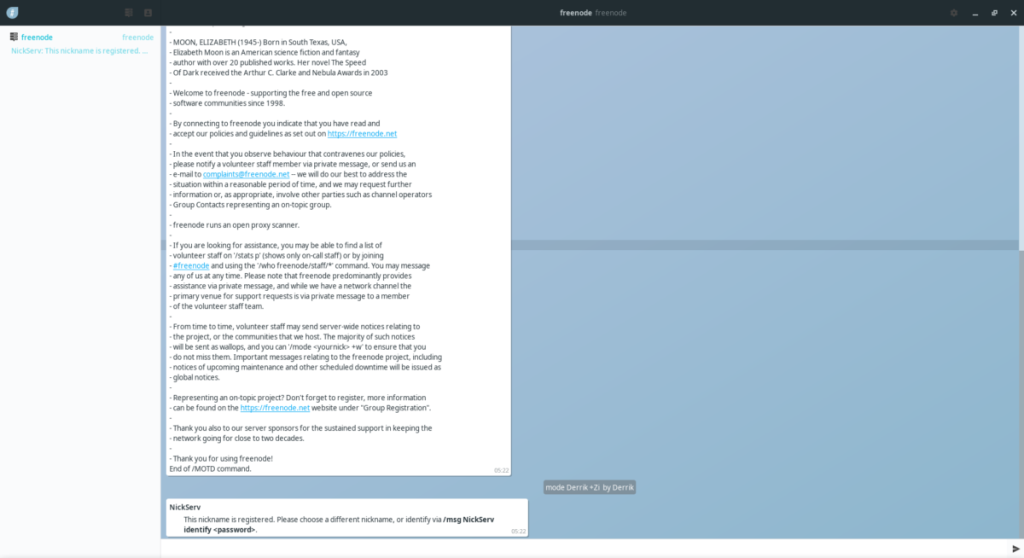

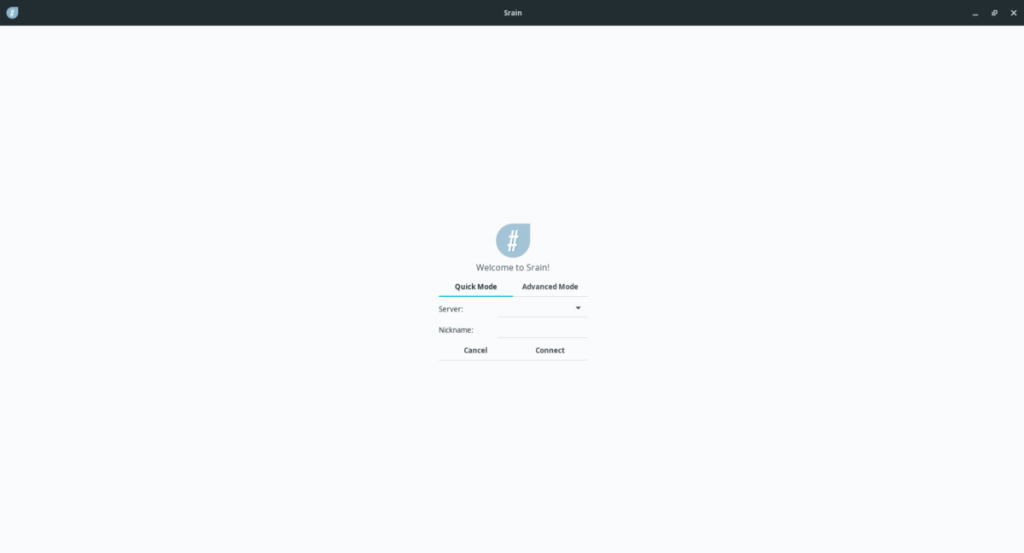
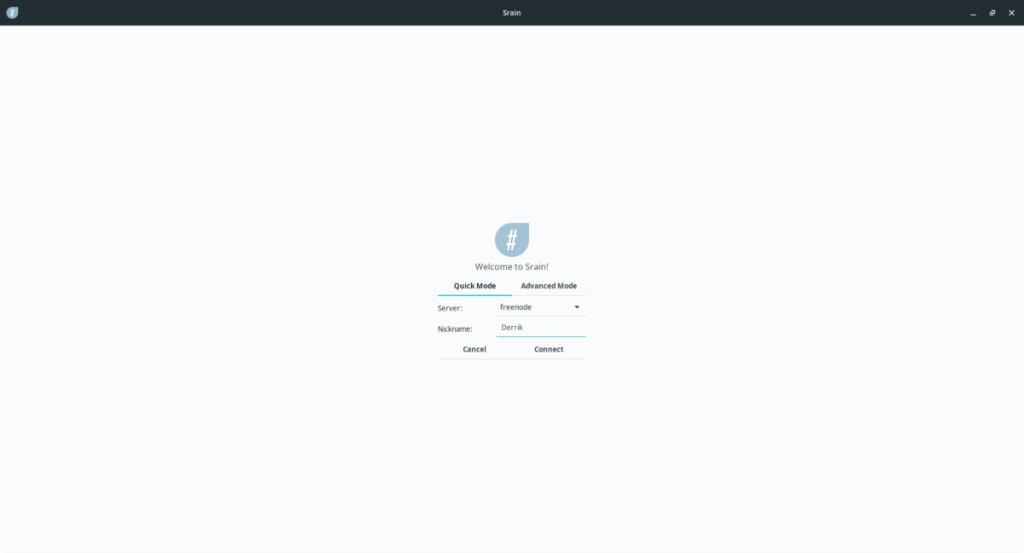
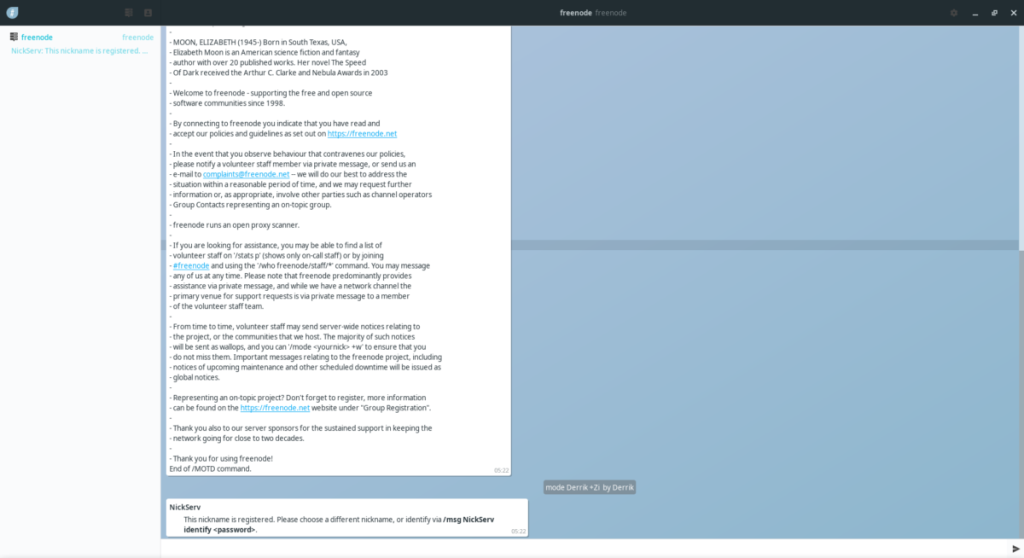





![Hoe verloren partities en harde schijfgegevens te herstellen [Handleiding] Hoe verloren partities en harde schijfgegevens te herstellen [Handleiding]](https://tips.webtech360.com/resources8/r252/image-1895-0829094700141.jpg)

