Ben je enthousiast over de nieuwste Telegram Deskto p-functies, maar je Linux-client is verouderd? Moet je weten hoe je Telegram kunt updaten naar de nieuwste en beste op je Linux-pc, maar kom je er niet uit? Wij kunnen helpen! Volg mee terwijl we bespreken hoe u Telegram op Linux kunt updaten!
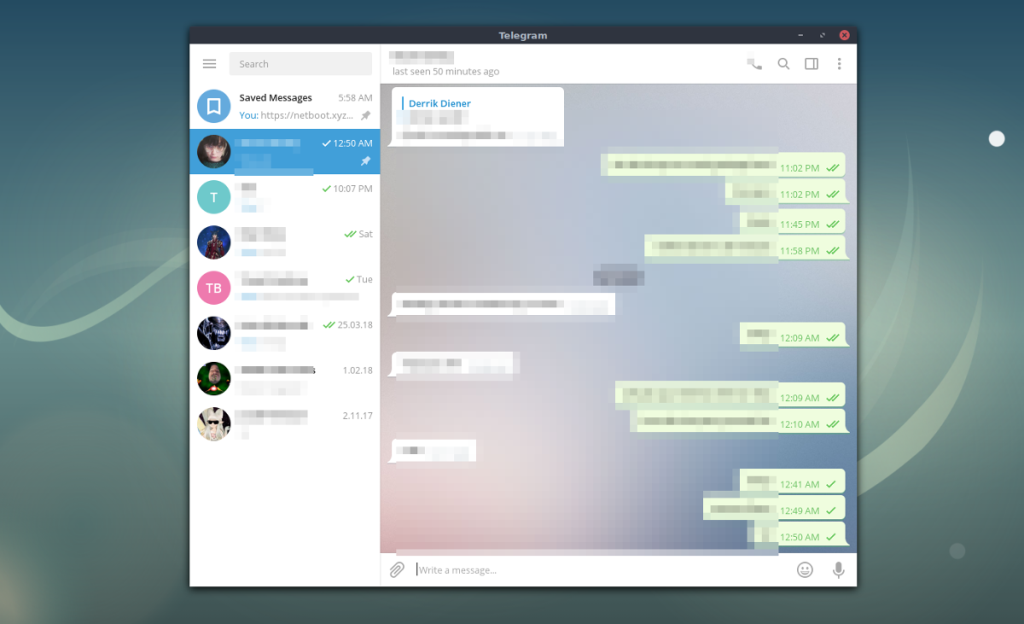
Ubuntu-update-instructies
Om de Telegram-desktoptoepassing op Ubuntu bij te werken, moet u de opdracht apt update gebruiken. Open een terminalvenster door op Ctrl + Alt + T op het bureaublad te drukken of zoek naar "Terminal" in het app-menu en open het op die manier.
Zodra het terminalvenster is geopend, gebruikt u de opdracht apt update om de softwarebronnen van Ubuntu te vernieuwen (en te controleren op updates). Deze opdracht zou snel moeten worden uitgevoerd en zal u vertellen wanneer er updates beschikbaar zijn.
sudo apt update
Wanneer de opdracht apt update is voltooid, voert u de opdracht apt upgrade uit. Het zal al uw updates installeren, inclusief de Telegram-desktopupdates. Houd er rekening mee dat u Telegram moet sluiten voordat u gaat updaten.
sudo apt-upgrade
Nadat u de updates hebt geïnstalleerd, start u Telegram opnieuw en heeft uw Ubuntu-pc de nieuwste functies. Als Telegram niet kon updaten, overweeg dan om het opnieuw te installeren met de onderstaande opdracht.
sudo apt install telegram-desktop --reinstall
Debian update-instructies
Debian Linux heeft wel Telegram Desktop beschikbaar in zijn softwarebronnen, maar het slechte nieuws is dat het hopeloos verouderd is. Als je een nieuwere release wilt, verwijder dan de Debian Linux-versie van Telegram. Volg dan in plaats daarvan de Flatpak-instructies.
Arch Linux-update-instructies
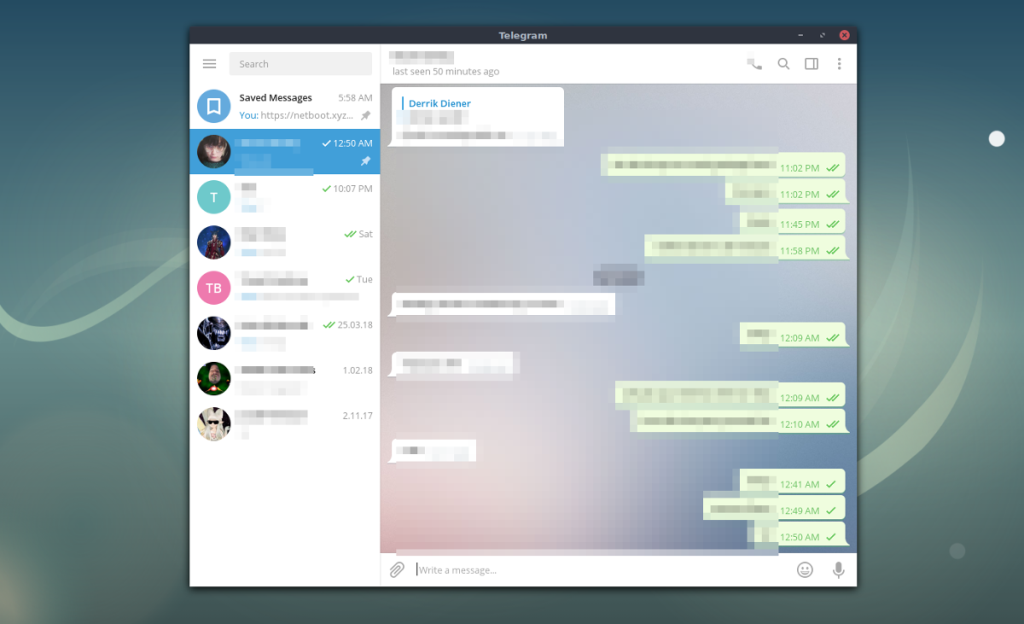
Als je Arch Linux gebruikt , heb je waarschijnlijk al de nieuwste installatie van Telegram geïnstalleerd. Als Arch echter nieuw voor je is en niet weet hoe je moet updaten, kun je het volgende doen.
Open eerst een terminalvenster op het Arch Linux-bureaublad door op Ctrl + Alt + T op het toetsenbord te drukken of door te zoeken naar "Terminal" in het app-menu. Als het eenmaal is geopend, gebruikt u het pacman -Syyu- commando.
Het pacman -Syyu commando zal in één keer controleren op updates, pakketbronnen vernieuwen en uw systeem upgraden. Arch Linux-updates vaak, dus u kunt naast Telegram-updates veel pakketten krijgen.
sudo pacman -Syyuu
Als u geen Telegram-updates ziet, moet u de app mogelijk opnieuw installeren. Om dat op Arch Linux te doen, voert u de volgende opdracht uit.
sudo pacman -S telegram-desktop
Fedora update instructies
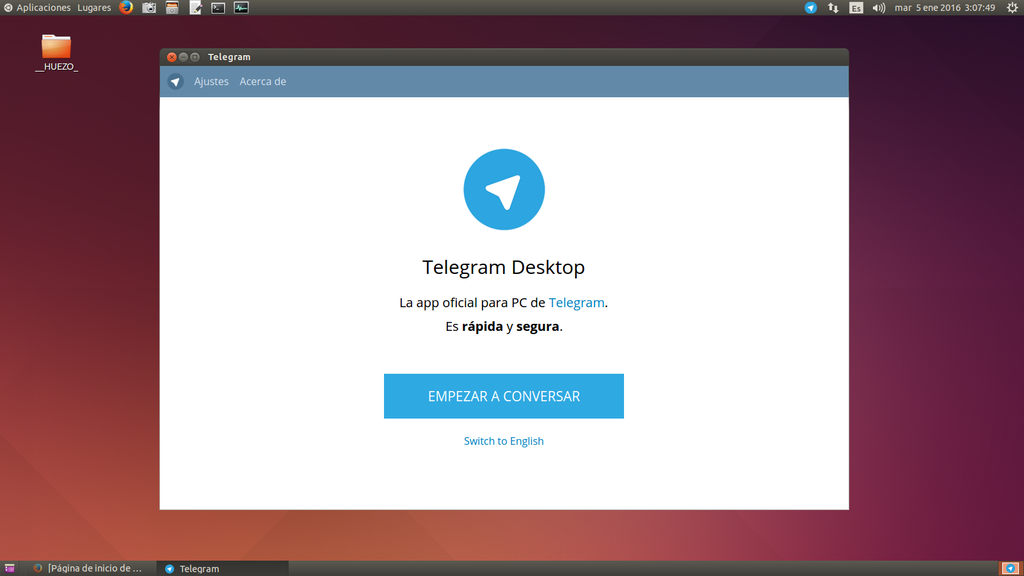
Fedora Linux krijgt updates altijd meteen, dus Telegram moet altijd up-to-date zijn. Als je echter nieuwe Telegram Desktop-functies nodig hebt en Fedora al een lange tijd niet hebt bijgewerkt, moet je updaten.
Om te updaten op Fedora, start je met het starten van een terminalvenster op het Linux-bureaublad. U kunt dit doen door op Ctrl + Alt + T op het toetsenbord te drukken of door te zoeken naar "Terminal" in het app-menu.
Als het terminalvenster eenmaal is geopend, gebruik je het dnf update commando om Fedora's softwarebronnen te vernieuwen en de laatste patches en updates te installeren. Onthoud; dit kan even duren omdat Dnf traag kan zijn.
sudo dnf-update
Zie je geen Telegram-updates in Fedora? Mogelijk hebt u Telegram niet geïnstalleerd. Om het te repareren, kunt u het opnieuw installeren met:
sudo dnf installeer telegram-desktop
OpenSUSE update-instructies
OpenSUSE geniet van relatief nieuwe updates voor de Telegram Desktop-applicatie. Als gevolg hiervan heb je waarschijnlijk de nieuwste Telegram-functies al ingesteld. Dat gezegd hebbende, als u uw systeem al een tijdje niet hebt bijgewerkt en het moet bijwerken, kunt u dit als volgt doen.
Open eerst een terminalvenster op het OpenSUSE-bureaublad. Je kunt het openen door op Ctrl + Alt + T op het toetsenbord te drukken of door te zoeken naar "Terminal" in het app-menu. Zodra het terminalvenster is geopend, gebruikt u de opdracht zypper update om alle beschikbare updates voor het systeem te installeren.
sudo zypper-update
Na het installeren van de updates zou Telegram over de nieuwste functies moeten beschikken. Als u, om wat voor reden dan ook, de Telegram Desktop niet op uw OpenSUSE Linux-systeem heeft, kunt u de onderstaande zypper install- opdracht gebruiken om deze opnieuw te installeren.
sudo zypper installeer telegram-desktop
Flatpak-update-instructies
De Telegram Desktop-app wordt geleverd in de Flathub-app store , waardoor deze gemakkelijk kan worden geïnstalleerd door bijna elke Linux-gebruiker die toegang heeft tot Flatpak. Als je je Flatpak al een tijdje niet hebt bijgewerkt en de nieuwste Telegram-functies mist, kun je het volgende doen.
Open eerst een terminalvenster op het Linux-bureaublad door op Ctrl + Alt + T te drukken of door te zoeken naar "Terminal" in het app-menu. Gebruik vervolgens de opdracht flatpak update om Flatpak te vernieuwen en de nieuwste updates te installeren.
sudo flatpak-update

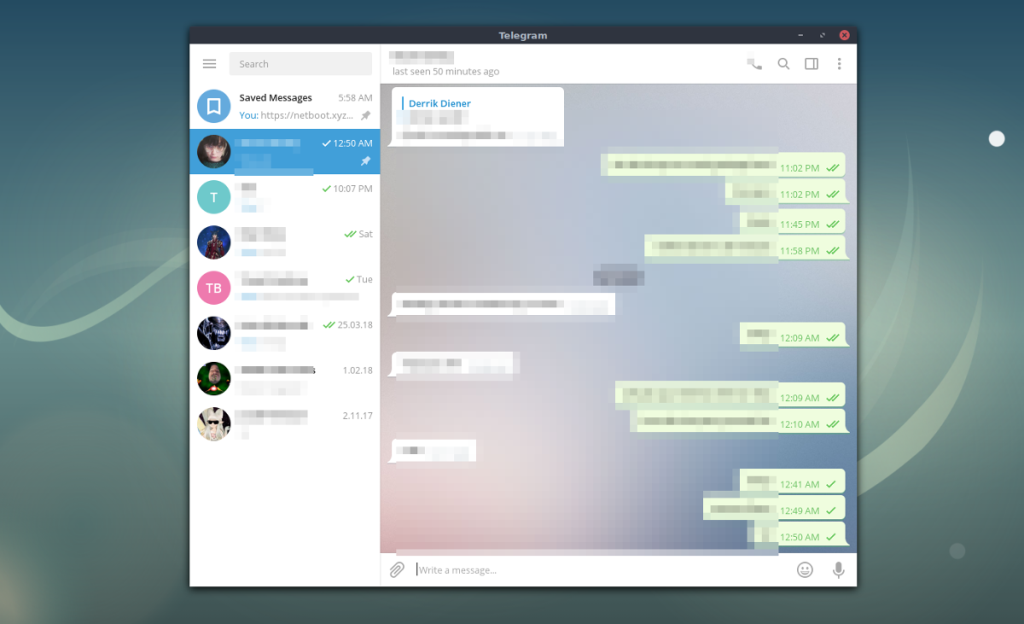
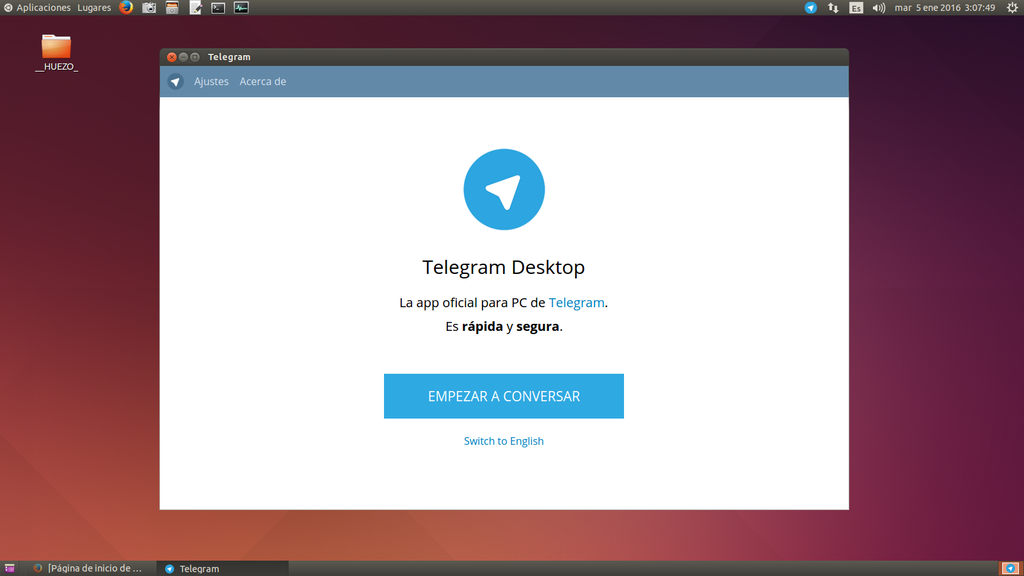





![Hoe verloren partities en harde schijfgegevens te herstellen [Handleiding] Hoe verloren partities en harde schijfgegevens te herstellen [Handleiding]](https://tips.webtech360.com/resources8/r252/image-1895-0829094700141.jpg)

