14 nieuwe functies in Thunderbird 3 waar u blij van zult worden

We hebben de functies van Outlook 2010 uitgebreid besproken, maar aangezien het pas in juni 2010 uitkomt, is het tijd om Thunderbird 3 te bekijken.
Gebruik je Ubuntu en wil je de Tor Browser Bundle opzetten, maar weet je niet hoe je dit moet doen? Wij kunnen helpen! Volg deze handleiding terwijl we bespreken hoe u de Tor Browser-bundel op Ubuntu downloadt en instelt!

De Tor Browser-bundel downloaden naar Ubuntu
De Tor Browser-bundel is rechtstreeks beschikbaar voor Ubuntu-gebruikers via de Ubuntu-softwarebronnen. En hoewel het gemakkelijker te installeren is dan het rechtstreeks van internet te downloaden, raden we het niet aan.
In plaats daarvan is het een beter idee om de Tor Browser Bundle rechtstreeks van de Tor Project-website te downloaden. Op die manier kunt u controleren of het veilig is en uw privacy kan beschermen.
Om het downloadproces te starten, klikt u op deze link om naar de officiële website van Tor Project te gaan in uw favoriete webbrowser. Zoek op de pagina de knop "Download Tor Browser" op de startpagina en klik erop.
Nadat u op de downloadknop hebt geklikt, gaat de website naar de officiële downloadpagina. Selecteer het Linux-pictogram om de Tor Browser-bundel voor Ubuntu te downloaden.
Het downloaden duurt maar een paar seconden, aangezien het ongeveer 85 megabyte groot is. Wanneer het voltooid is, bevindt het Tor Browser Bundle-archief zich in uw map "Downloads".
De Tor Browser-bundel uitpakken naar Ubuntu
De Tor Browser-bundel wordt gedistribueerd in een Tar XZ-archiefformaat. Tar XZ-archieven zijn geen uitvoerbare programma's en u kunt met dit archief geen verbinding maken met het Tor-netwerk. In plaats daarvan moet je het uitpakken.
Ga als volgt te werk om het Tar XZ-archief met de Tor Browser-bundel op Ubuntu uit te pakken. Open eerst een terminalvenster. Om een terminalvenster op het Ubuntu-bureaublad te openen, drukt u op Ctrl + Alt + T op het toetsenbord of zoekt u naar "Terminal" in het app-menu.
Zodra de terminal is geopend en klaar voor gebruik, gebruikt u de CD- opdracht om naar de map "Downloads" te gaan waar het Tor Browser Bundle Tar XZ-archief zich bevindt.
cd ~/Downloads
Gebruik in de map "Downloads" de opdracht tar om de inhoud van de browserbundel uit te pakken. Deze extractie zou niet lang moeten duren, maar het is cruciaal als je Tor op Ubuntu wilt openen.
tar xvf tor-browser-linux64-*.tar.xz
Wanneer het extractieproces is voltooid, ziet u een nieuwe map in uw map "Download" met de naam "tor-browser_en-US" (u zult "_en-US" niet zien als u in een ander land woont).
Gebruik de opdracht mv om de nieuw gemaakte Tor-map uit de map "Download" op Ubuntu te verplaatsen. Het moet worden verplaatst, omdat bestanden en mappen in de map "Download" een grote kans hebben dat ze per ongeluk worden verwijderd.
mv tor-browser*/ ~/
Tor opstarten op Ubuntu
Om de Tor Browser Bundle op Ubuntu op te starten, moet u het uitvoerbare bestand in de browserbundel uitvoeren. Volg de onderstaande instructies om het uitvoerbare bestand op te starten.
GUI-instructies:
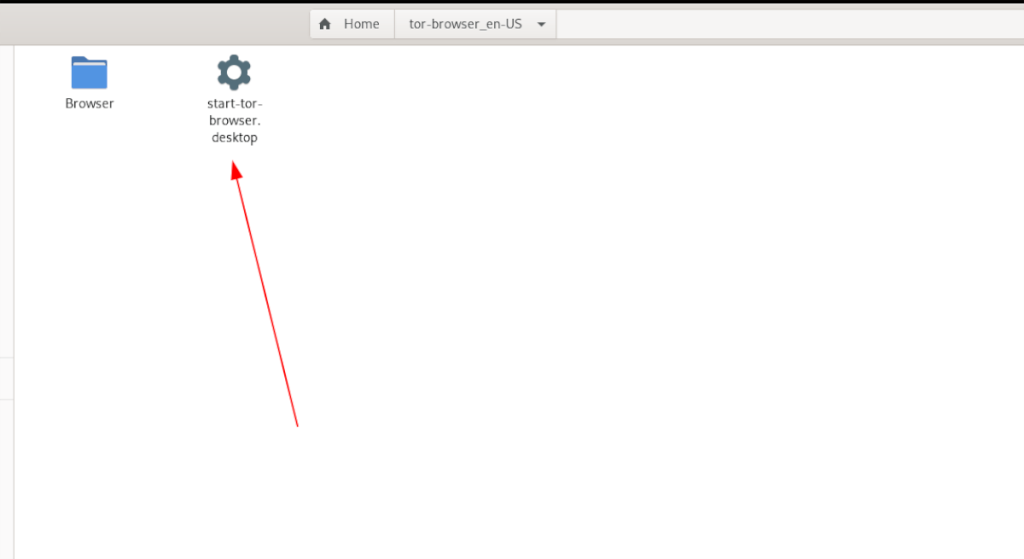
Als u niet met de terminal te maken wilt hebben om Tor op Ubuntu op te starten, hoeft u dat niet te doen. Het is mogelijk om de app rechtstreeks vanuit de Ubuntu- bestandsbeheerder te starten . Om dit te doen, doet u het volgende.
Stap 1: Zoek de map "tor-browser" in uw thuismap en klik erop met de muis.
Stap 2: Eenmaal in de Tor-map zou u een "start-tor-browser.desktop" -bestand moeten zien. Dit bestand is een snelkoppeling die, wanneer erop wordt geklikt, snel de Tor-browserbundel en verbindingswizard kan opstarten.
Klik met de rechtermuisknop op de "start-tor-browser.desktop" met de muis om het rechtsklikmenu te openen. Zoek vervolgens de optie "Eigenschappen" en selecteer deze met de muis om toegang te krijgen tot de eigenschappen van het bestand.
Stap 3: Zoek in het venster "Eigenschappen" naar "Machtigingen". Vink vervolgens het vakje aan met de tekst 'Sta het uitvoeren van het bestand toe als programma'. Als u klaar bent, sluit u het venster Eigenschappen.
Dubbelklik met de machtigingen ingesteld op het snelkoppelingsbestand om de app te openen.
Terminal instructies

Als de GUI-methode voor het opstarten van Tor niet voor u werkt op Ubuntu, hoeft u zich geen zorgen te maken! Het is ook mogelijk om dit in de Linux-terminal te doen. Hier is hoe.
Stap 1: Open een terminalvenster op het Ubuntu-bureaublad door op Ctrl + Alt + T op het toetsenbord te drukken . Gebruik daarna de opdracht CD om naar de Tor-map in uw thuismap te gaan.
cd ~/tor-browser_*/Browser/
Stap 2: Als je eenmaal in de map bent, gebruik je de volgende opdracht om de Tor Browser-verbindingswizard te starten.
./start-tor-browser
De verbindingswizard gebruiken
Met de verbindingswizard geopend, moet u op de knop "Verbinden" klikken om uw Ubuntu-pc met het Tor-netwerk te verbinden. Zorg ervoor dat u alle informatie in de verbindingstool leest, want deze legt in detail uit hoe u Tor kunt gebruiken en verbinden.
We hebben de functies van Outlook 2010 uitgebreid besproken, maar aangezien het pas in juni 2010 uitkomt, is het tijd om Thunderbird 3 te bekijken.
Iedereen heeft wel eens een pauze nodig. Als je een interessant spel wilt spelen, probeer dan Flight Gear eens. Het is een gratis multi-platform opensource-game.
MP3 Diags is de ultieme tool om problemen met je muziekcollectie op te lossen. Het kan je mp3-bestanden correct taggen, ontbrekende albumhoezen toevoegen en VBR repareren.
Net als Google Wave heeft Google Voice wereldwijd voor behoorlijk wat ophef gezorgd. Google wil de manier waarop we communiceren veranderen en omdat het steeds populairder wordt,
Er zijn veel tools waarmee Flickr-gebruikers hun foto's in hoge kwaliteit kunnen downloaden, maar is er een manier om Flickr-favorieten te downloaden? Onlangs kwamen we
Wat is sampling? Volgens Wikipedia is het de handeling om een deel, of sample, van een geluidsopname te nemen en te hergebruiken als instrument of als instrument.
Google Sites is een dienst van Google waarmee gebruikers een website kunnen hosten op de server van Google. Er is echter één probleem: er is geen ingebouwde optie voor back-up.
Google Tasks is niet zo populair als andere Google-diensten zoals Agenda, Wave, Voice, enz., maar wordt nog steeds veel gebruikt en is een integraal onderdeel van de takenlijst van mensen.
In onze vorige handleiding over het veilig wissen van de harde schijf en verwisselbare media via Ubuntu Live en DBAN boot-cd, hebben we besproken dat Windows-gebaseerde schijven
Probeert u een map op uw Linux-pc te verwijderen? Volg deze uitgebreide gids voor tips en trucs!
![Download FlightGear Flight Simulator gratis [Veel plezier] Download FlightGear Flight Simulator gratis [Veel plezier]](https://tips.webtech360.com/resources8/r252/image-7634-0829093738400.jpg)






![Hoe verloren partities en harde schijfgegevens te herstellen [Handleiding] Hoe verloren partities en harde schijfgegevens te herstellen [Handleiding]](https://tips.webtech360.com/resources8/r252/image-1895-0829094700141.jpg)
