Een lichtgewicht e-mailclient voor Linux nodig? Overweeg om Trojita te installeren. Het is gebouwd op de nieuwste Qt-technologieën, gebruikt aanzienlijk minder bronnen dan de meeste andere programma's op het platform en is zeer aangenaam voor de ogen. Om Trojita te installeren, moet u Ubuntu, Debian, Arch Linux, Fedora of OpenSUSE gebruiken.
Opmerking: volg de instructies in de broncode als uw besturingssysteem niet in deze zelfstudie voorkomt.
Ubuntu
Het installeren van Trojita op Ubuntu is een beetje lastig in vergelijking met andere Linux-distributies (om de een of andere reden). Het staat niet in de primaire softwarebronnen en er is geen PPA beschikbaar voor activering. Gelukkig kun je Trojita installeren dankzij mensen van de OpenSUSE Build Service. Om Trojita te installeren, moet je eerst een terminal openen en een rootshell verkrijgen met sudo -s .
Opmerking: de OBS heeft alleen een softwarerepository beschikbaar voor Ubuntu 16.04. Als u een nieuwere versie van Ubuntu gebruikt, is het een goed idee om in plaats daarvan de instructies voor "Building from source" te volgen.
sudo -s
Nu je root hebt gekregen, voeg je de nieuwe softwarerepository toe:
sudo sh -c "echo 'deb https://download.opensuse.org/repositories/home:/jkt-gentoo:/trojita/xUbuntu_16.04/ /' > /etc/apt/sources.list.d/trojita. lijst"
Gebruik vervolgens de opdracht wget om de ontgrendelingssleutel te pakken. Sla deze stap niet over! Zonder de releasesleutel zal Ubuntu Trojita niet installeren.
wget https://download.opensuse.org/repositories/home:jkt-gentoo:trojita/xUbuntu_16.04/Release.key
Schakel met apt-key de nieuw gedownloade releasesleutel in op Ubuntu.
sudo apt-key add - <>
Nu de softwarerepository en de sleutel actief zijn, is het tijd om de opdracht apt update te gebruiken om de softwarebronnen van Ubuntu te vernieuwen.
sudo apt update
Terwijl u apt update uitvoert , zult u merken dat de terminal zegt dat er software-upgrades beschikbaar zijn. Installeer deze upgrades met de opdracht apt upgrade .
sudo apt upgrade -y
Gebruik ten slotte, na het installeren van de upgrades, de terminal om Trojita te installeren op Ubuntu 16.04.
sudo apt install trojita
Debian
Trojita installeren op Debian 9 Stable is mogelijk, maar u zult enkele oude pakketten moeten downloaden. Voordat Trojita zelf wordt geïnstalleerd, moet u voldoen aan een afhankelijkheidsbestand. Deze afhankelijkheid wordt alleen gevonden in Debian Jesse, dus het is niet mogelijk om apt-get te gebruiken om het probleem op te lossen. Open in plaats daarvan een terminal en gebruik de wget- downloadtool om het pakket te pakken.
wget https://ftp.us.debian.org/debian/pool/main/m/mimetic/libmimetic0_0.9.8-1_amd64.deb
Het libmimetic0-bestand moet eerst worden geïnstalleerd vóór het Trojita-pakket. Dpkg zal anders volledig breken. Gebruik om te installeren de opdracht CD om de terminal naar de map ~/Downloads te verplaatsen .
cd ~/Downloads
Installeer libmimetic0 op uw Debian pc met dpkg .
sudo dpkg -i libmimetic0_0.9.8-1_amd64.deb
Als alles goed gaat, zal de afhankelijkheid die Trojita nodig heeft, operationeel zijn. Het enige dat u nog hoeft te doen, is wget gebruiken om het Trojita-e-mailpakket te downloaden en het vervolgens te installeren.
wget https://provo-mirror.opensuse.org/repositories/home:/jkt-gentoo:/trojita/Debian_8.0/amd64/trojita_0.7_amd64.deb sudo dpkg -i trojita_0.7_amd64.deb
Libmemetic0 is het enige afhankelijkheidsbestand waaraan Debian 9 niet kan voldoen. Het is echter niet de enige significante afhankelijkheid. Nadat u dpkg hebt uitgevoerd , ziet u waarschijnlijk nog steeds fouten. Om dit op te lossen, voer je apt-get install -f uit .
sudo apt-get install -f
Het installeren van dit programma met oude pakketten is lastig. Deze methode zou moeten werken, maar is niet perfect. Als u verwacht Trojita op Debian te gebruiken en u krijgt het niet werkend nadat u de instructies hebt gevolgd, is een goed alternatief om in plaats daarvan de instructies voor "bouwen van broncode" te volgen.
Arch Linux
Wat het installeren van Trojita betreft, hebben Arch Linux- gebruikers het gemakkelijk, aangezien de app direct beschikbaar is via de Community- softwarerepository . Zorg er eerst voor dat Community is ingeschakeld om te installeren. Als dat niet het geval is, open dan /etc/pacman.conf in Nano en schakel het in.
sudo nano /etc/pacman.conf
Scroll naar beneden en verwijder de # voor de repo van de communitysoftware. Synchroniseer het vervolgens met:
sudo pacman -Syyu
Installeer tot slot Trojita op uw Arch-pc met Pacman.
sudo pacman -S trojita
Verwijder Trojita van Arch Linux met:
sudo pacman -R trojita
Fedora
Net als Arch zullen Fedora-gebruikers weinig moeite hebben met het installeren van de Trojita, e-mailclient. Om het te krijgen, opent u een terminalvenster en gebruikt u de DNF-pakkettool.
sudo dnf install trojita
Verwijder Trojita van Fedora met behulp van dnf remove .
sudo dnf verwijder trojita
OpenSUSE-instructies
Suse-gebruikers die de nieuwste versie van Trojita op hun besturingssysteem willen hebben, moeten de OBS controleren. Ga naar deze pagina en selecteer de versie van OpenSUSE die u gebruikt. Na het kiezen van de juiste versie, zou het YaST moeten oproepen en het installatieproces moeten starten.
Bouwen vanuit de bron
Degenen die moeite hebben om een binair installatiepakket voor Trojita te vinden, kunnen het programma nog steeds gebruiken, maar ze moeten de broncode eerst handmatig compileren. Voordat u met het compilatieproces begint, moet u aan enkele essentiële afhankelijkheden voldoen. Vanwege hoe divers Linux is, zou het onmogelijk zijn om de exacte afhankelijkheden voor iedereen op te sommen. Controleer in plaats daarvan de officiële downloadpagina, scrol omlaag en lees de officiële items die nodig zijn om te bouwen.
Zodra u aan alle afhankelijkheidsbestanden hebt voldaan, is het mogelijk om de Trojita-e-mailapp te bouwen:
git clone git://anongit.kde.org/trojita mkdir _build cd _build cmake .. make -j4 ctest -j 4 --output-on-failure
Eenmaal gemaakt, voer de app uit met:
./trojita
Trojita instellen
Het instellen van de Trojita-e-mailclient is eenvoudig, zolang u maar weet wat u moet doen. Ontdek om te beginnen de IMAP-informatie voor uw e-mailaccount. Kom je er niet uit? Ga naar Google en zoek als volgt:
e-mailprovider + imap-verbinding
U kunt ook contact opnemen met uw e-mailprovider en de informatie direct te weten komen.
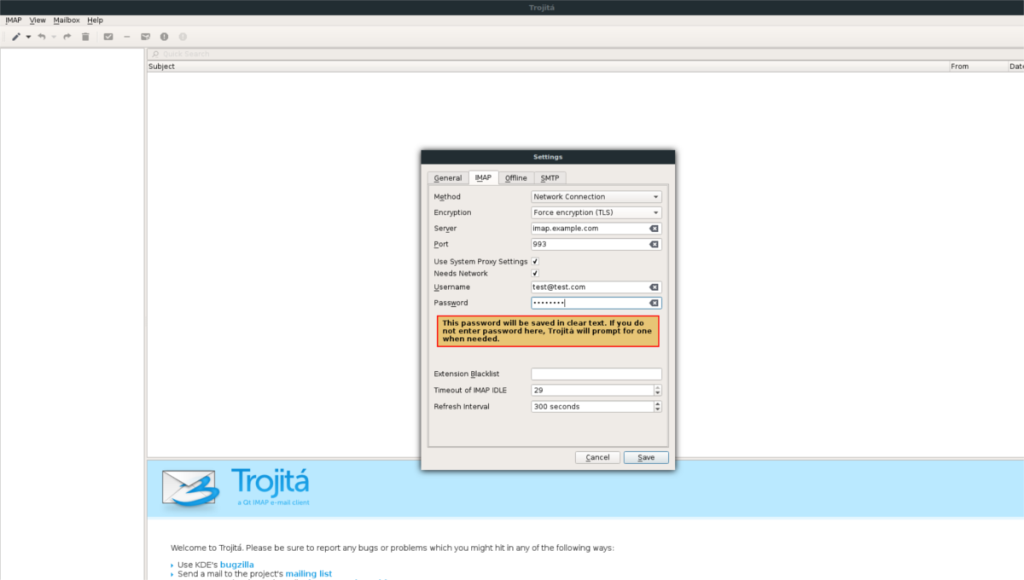
Zodra u de juiste informatie heeft, klikt u op het tabblad "IMAP" in het venster dat verschijnt wanneer u Trojita voor het eerst start. Vul bij "server" de juiste IMAP-server in voor uw e-mailaccount. Wijzig bovendien "Poort" om overeen te komen met de juiste poort die nodig is.
Om de IMAP-verbinding te voltooien, vult u "Gebruikersnaam" in met uw e-mailadres en "Wachtwoord" met het wachtwoord van uw account.
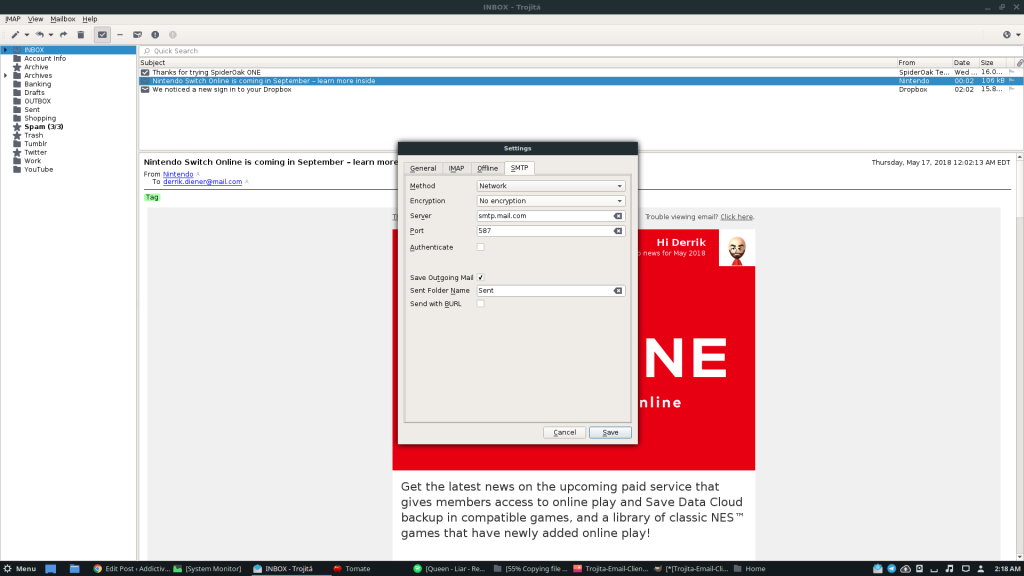
Nadat u het IMAP-gedeelte hebt voltooid, vult u het SMTP-gedeelte in. Voeg de SMTP-info van uw e-mailprovider toe om het installatieproces te voltooien. Als u klaar bent, klikt u op opslaan en ziet u hoe Trojita uw nieuwe e-mailaccount laadt.
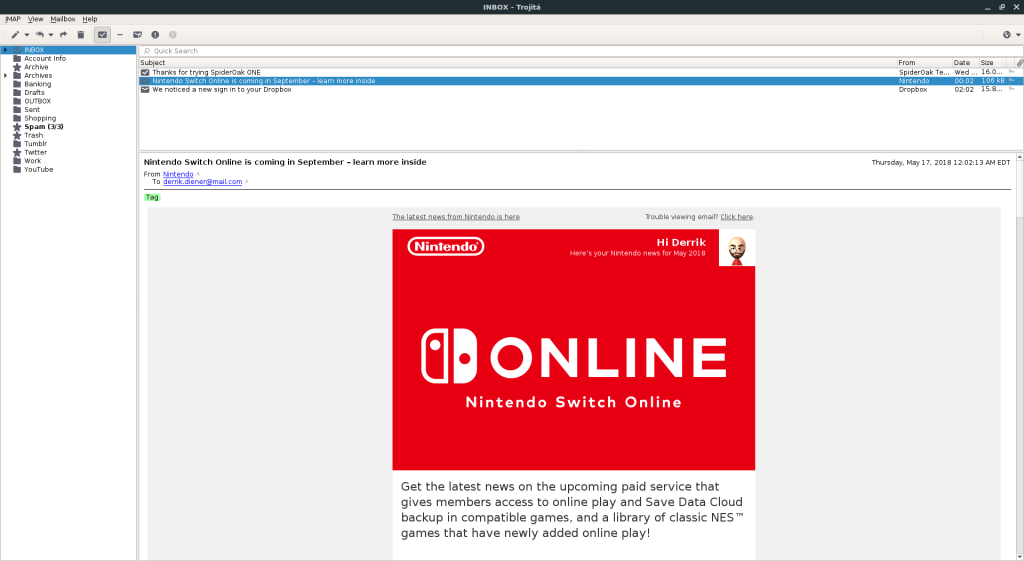

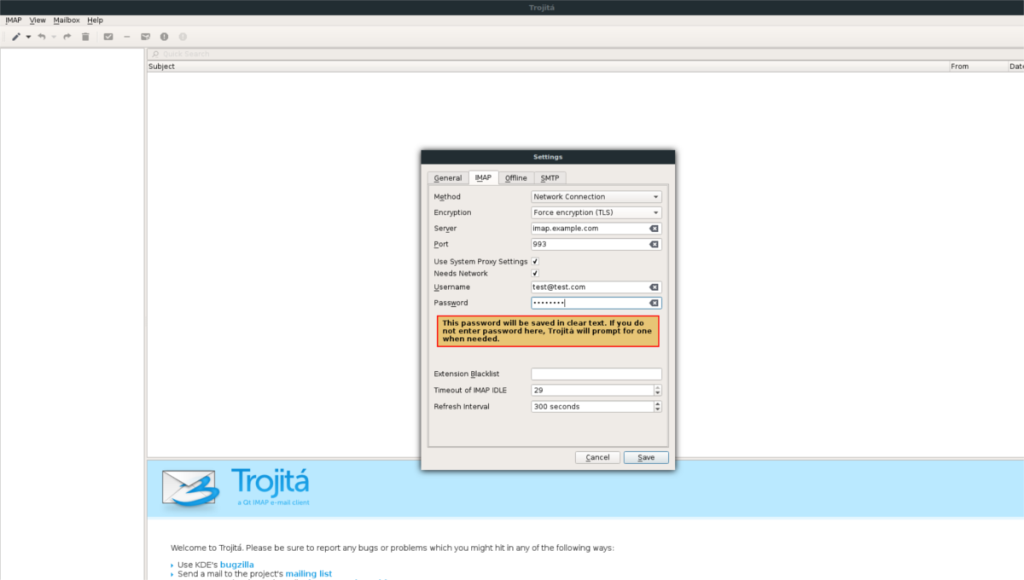
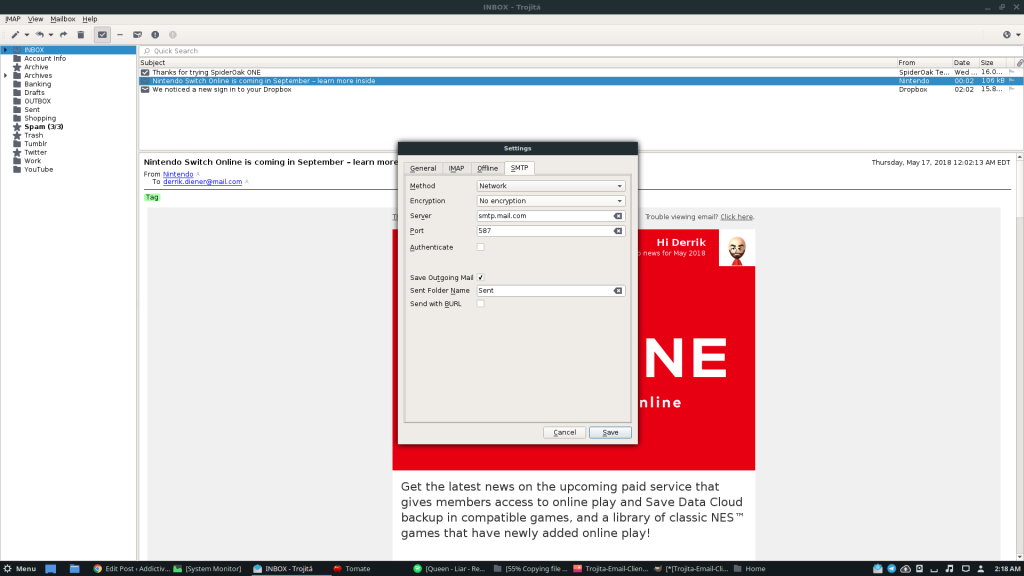
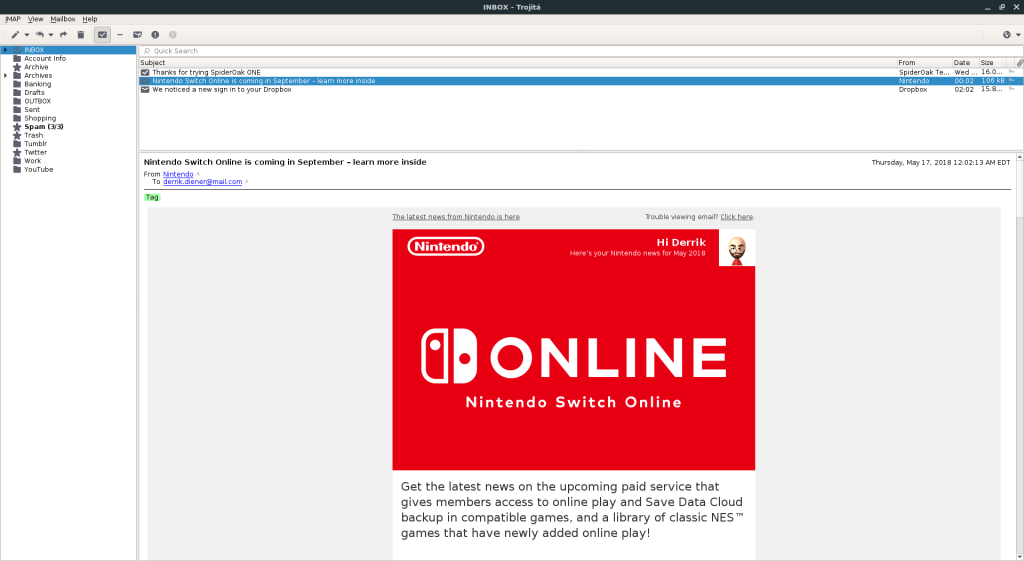

![Download FlightGear Flight Simulator gratis [Veel plezier] Download FlightGear Flight Simulator gratis [Veel plezier]](https://tips.webtech360.com/resources8/r252/image-7634-0829093738400.jpg)






![Hoe verloren partities en harde schijfgegevens te herstellen [Handleiding] Hoe verloren partities en harde schijfgegevens te herstellen [Handleiding]](https://tips.webtech360.com/resources8/r252/image-1895-0829094700141.jpg)