Heeft u een gelikte, minimalistische markdown-editor nodig voor uw Linux-pc ? Probeer Typora eens. Het is een minimale markdown-editor boordevol functies. In deze handleiding laten we u zien hoe u de app aan de gang kunt krijgen.
Typora installeren op Linux
De Typora markdown-editor is een uitstekende tool om te gebruiken voor het schrijven van markdown. Het is echter niet vooraf geïnstalleerd op een Linux-distributie. Daarom moeten we, voordat we de basisprincipes van de app kunnen bespreken, demonstreren hoe we het programma op Linux kunnen installeren.
Vanaf nu ondersteunt Typora officieel Debian en Ubuntu via een downloadbaar DEB-pakket . Er is echter ook een downloadbaar script dat u kunt gebruiken om de app op andere distributies te laten werken. Daarnaast is er ook een onofficieel Snap-pakket en Arch Linux AUR-release. Om het installatieproces te starten, opent u een terminalvenster op het bureaublad door op Ctrl + Alt + T of Ctrl + Shift + T op het toetsenbord te drukken . Volg daarna de onderstaande opdrachtregelinstallatie-instructies die overeenkomen met de distributie die u momenteel gebruikt.
Ubuntu/Debian
Op zowel Ubuntu als Debian wordt Typora officieel ondersteund via een repo. Vreemd genoeg zijn deze besturingssystemen de enige die van de ondersteuning genieten, en er lijkt geen plan te zijn om pakketten voor andere distributies te leveren.
Om de installatie van Typora op uw Ubuntu- of Debian-pc te starten, begint u met het gebruik van de wget- opdracht om de Typora-reposleutel aan uw systeem toe te voegen.
wget -qO - https://typora.io/linux/public-key.asc | sudo apt-key add -
Nadat u de repo-sleutel aan uw systeem hebt toegevoegd, gebruikt u de opdracht add-apt-repository om de Typora-softwarerepository op uw computer in te stellen.
sudo add-apt-repository 'deb https://typora.io/linux ./'
Zodra de Typora-repository op uw computer is ingesteld, voert u de update- opdracht uit. De update- opdracht vernieuwt de softwarebronnen van uw Debian of Ubuntu pc en geeft toegang tot de nieuwe Typora-repo.
sudo apt update
Installeer tot slot Typora.
sudo apt install typora
Arch Linux AUR
Hoewel er geen officiële ondersteuning is voor Typora op Arch Linux, is er wel een AUR-pakket. Hier leest u hoe u het op uw systeem kunt laten werken. Gebruik om te beginnen het Pacman- commando om de nieuwste "Base-devel" en "Git" -pakketten te laden.
sudo pacman -S base-devel git
Nadat je de twee pakketten hebt geïnstalleerd, gebruik je het git clone- commando om de Trizen AUR-tool te pakken. Dit programma maakt het opzetten van Typora veel gemakkelijker op Arch.
git kloon https://aur.archlinux.org/trizen.git
Installeer de Trizen AUR-helpertool met behulp van de makepkg- opdracht.
cd trizen
makepkg -sri
Installeer tot slot Typora.
trizen -S typora
Snap
Er is een onofficiële Snap-release van Typora beschikbaar in de Ubuntu Snap Store. Dus, als je van Snaps houdt en een gemakkelijke manier wilt om Typora te installeren, doe dan het volgende. Volg eerst onze handleiding om Snapd op Linux in te schakelen . Voer daarna de onderstaande snap install- opdracht uit.
sudo snap typora installeren
Generieke Linux
Er is een generiek binair bestand voor Typora op hun officiële website. Hier leest u hoe u het installeert. Download eerst het binaire bestand met wget .
wget https://typora.io/linux/Typora-linux-x64.tar.gz
Pak vervolgens de inhoud van het archiefbestand uit.
tar xvf Typora-linux-x64.tar.gz
Voer Typora uit met de volgende opdrachten.
cd ~/bin/Typora-linux-x64 ./Typora
Typora markdown-editor gebruiken
Typora is een interessante markdown-editor. In plaats van alle geavanceerde opmaakknoppen vooraan en in het midden te plaatsen, zijn ze aan het zicht onttrokken. Hier leest u hoe u de app gebruikt om prachtige markdown-tekst te schrijven.
Opmerking: alle markdown-code die in Typora is gegenereerd tijdens het gebruik van de editor, kan worden bekeken door op de knop "code" in het linkerondergedeelte van het app-venster te klikken.
Normale tekst
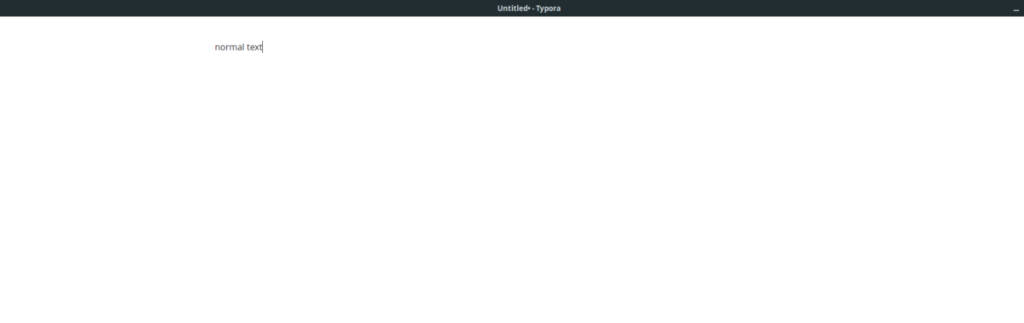
Om normale tekst te schrijven, begint u gewoon in het tekstvak te typen. Typora codeert het automatisch voor je in de editor.
Vetgedrukte tekst
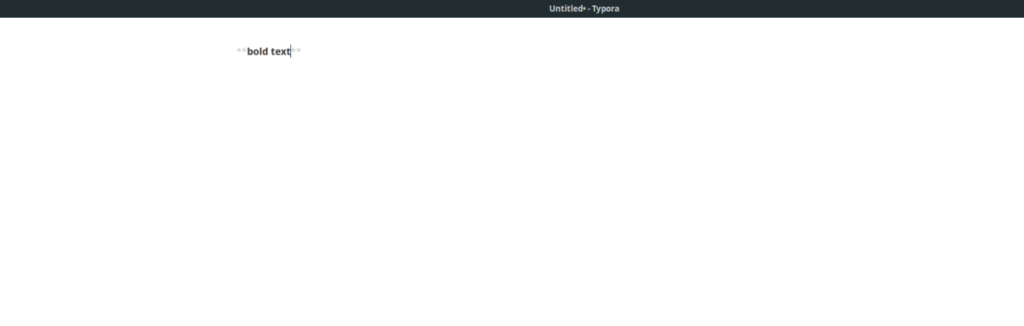
Wilt u een vetgedrukte tekst schrijven? Typ tekst met het toetsenbord. Markeer het vervolgens met de muis. Nadat u uw tekst hebt gemarkeerd, klikt u er met de rechtermuisknop op en klikt u op B om vetgedrukte tekst te maken.
cursieve tekst
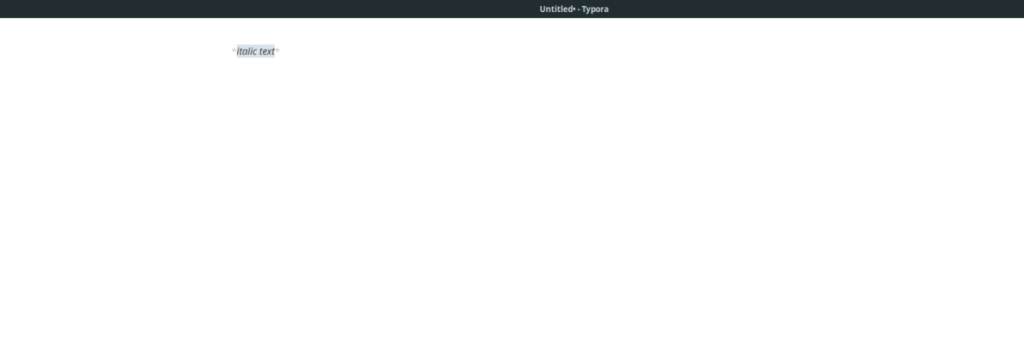
Wilt u cursieve tekst in Typora? Doe het volgende. Schrijf eerst de tekst op die u cursief wilt maken. Zodra het is uitgeschreven, markeert u het met de muis. Klik vervolgens met de rechtermuisknop op de tekst met de muis. Selecteer in het rechtsklikmenu I .
Citaten
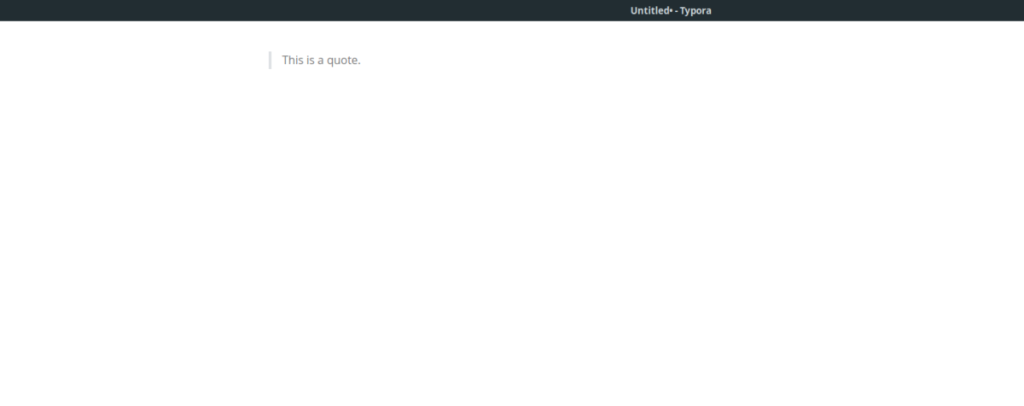
Ga als volgt te werk om een offerte aan te maken in Typora. Schrijf eerst de tekst op waarvan u een offerte wilt maken. Markeer de tekst als u klaar bent. Klik vervolgens op de knop " .
Checklists maken
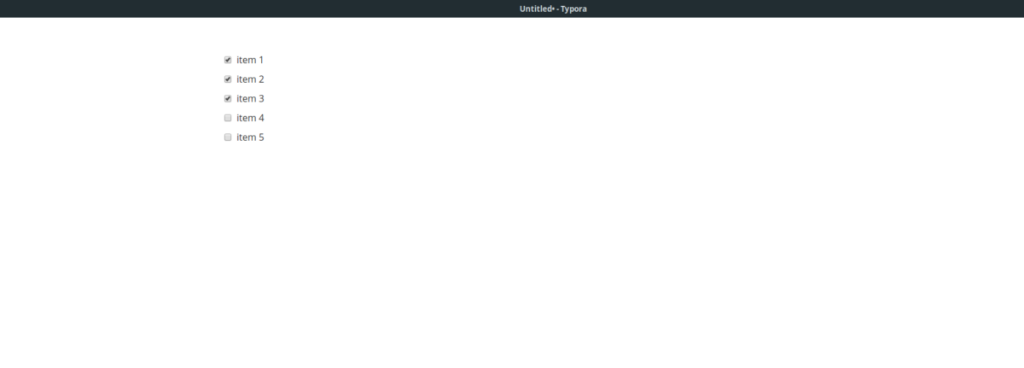
Wist je dat Typora checklists kan maken? Hier is hoe het te doen. Klik eerst met de rechtermuisknop in Typora en selecteer de knop checklist. Nadat u deze hebt geselecteerd, verschijnt er een selectievakje. Schrijf het checklistitem op en druk op Enter om nieuwe checklistitems te maken.
Alineatypes wijzigen
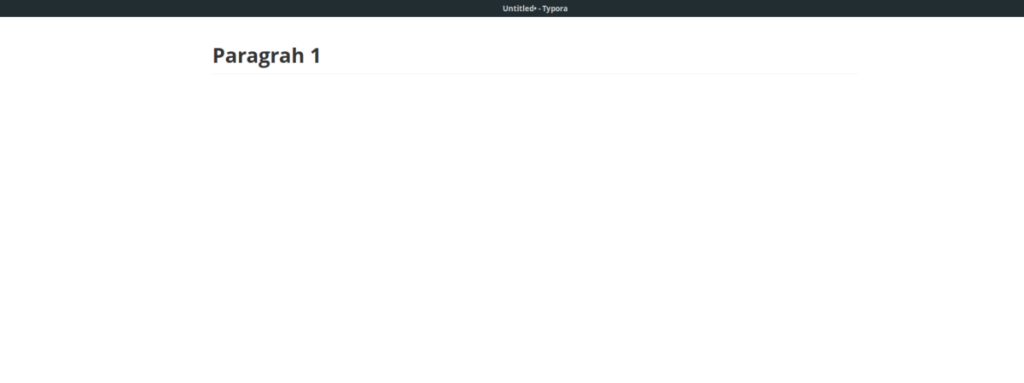
Wil je alineatypes wijzigen in Typora? Hier is hoe. Klik met de rechtermuisknop in Typora. Nadat u met de rechtermuisknop hebt geklikt, gaat u naar het menu "Alinea". Kies in het menu een van de beschikbare alinea-opties.

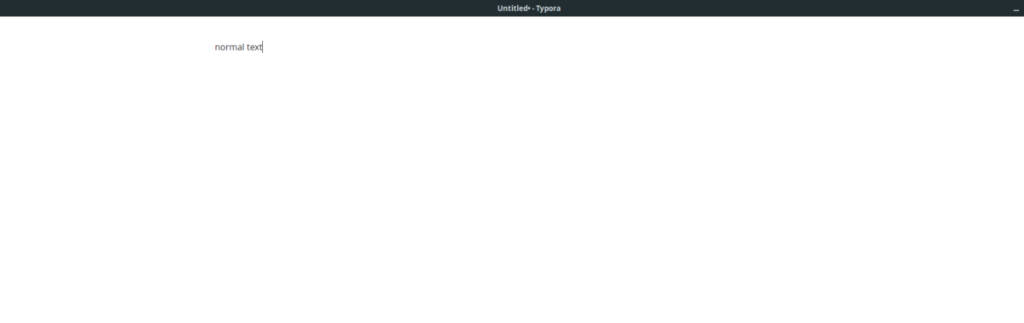
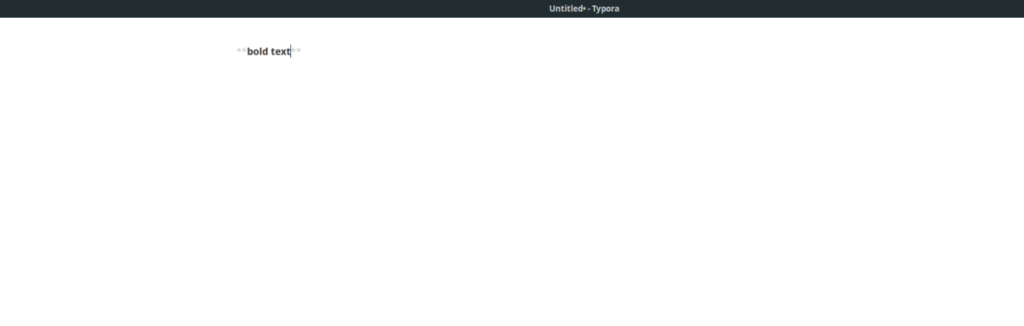
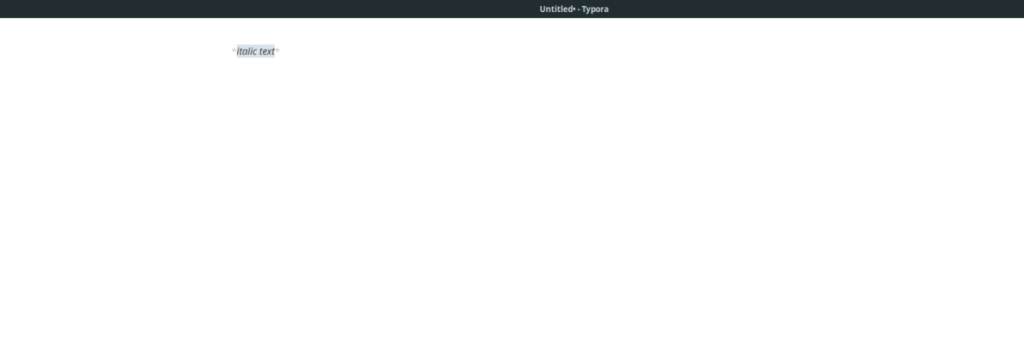
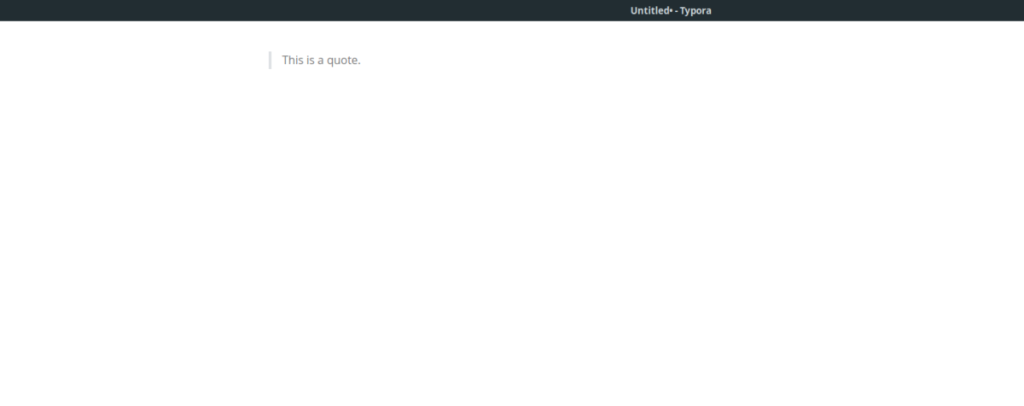
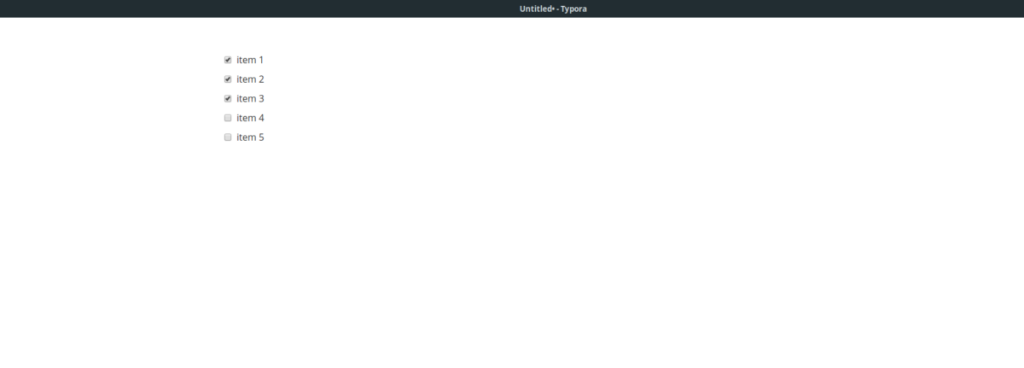
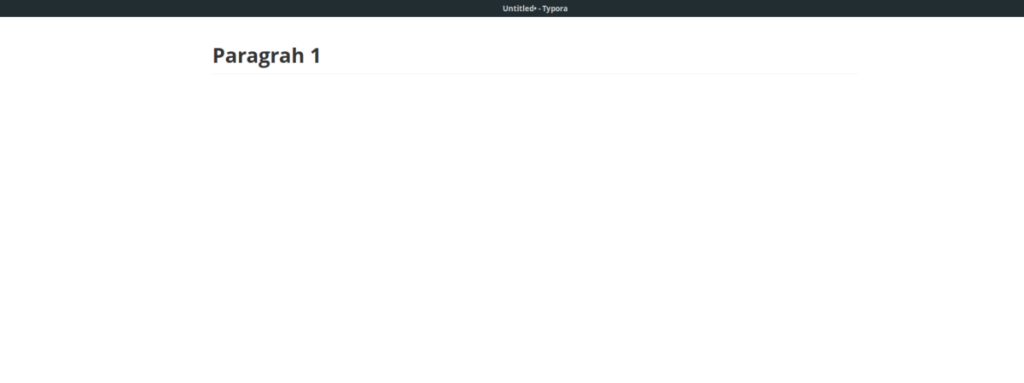





![Hoe verloren partities en harde schijfgegevens te herstellen [Handleiding] Hoe verloren partities en harde schijfgegevens te herstellen [Handleiding]](https://tips.webtech360.com/resources8/r252/image-1895-0829094700141.jpg)

