Bent u een Ubuntu-gebruiker? Moet je je bootloader bewerken om iets te veranderen, iets te verwijderen of iets anders? Weet je niet hoe je het moet doen? Zo ja, dan is deze gids iets voor jou. Volg mee terwijl we u laten zien hoe u de Ubuntu-bootloader kunt bewerken.
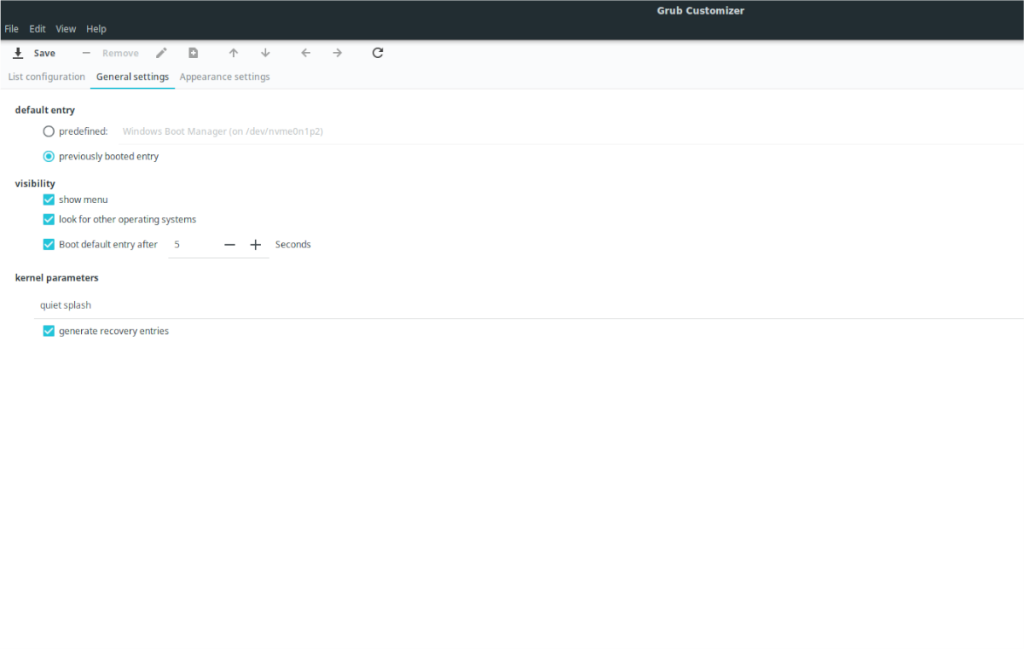
Grub Customizer installeren in Ubuntu
Voordat u de Ubuntu-bootloader kunt bewerken, moet u de Grub Customizer-tool installeren. Dit programma geeft gebruikers een gebruiksvriendelijke GUI die Grub-configuraties kan laden voor bewerkingsdoeleinden.
Er zijn een aantal manieren waarop u Grub Customizer in Ubuntu kunt installeren. Je kunt het instellen via de GUI in Ubuntu Software (of Software/KDE Discover of je Xubuntu of Kubuntu, enz. gebruikt). Je kunt het ook op Ubuntu laten werken via de terminalopdrachtregel.
In deze handleiding bespreken we beide installatiemethoden. Onthoud; dit programma werkt ook op elke Linux die op Ubuntu is gebaseerd. Als u Elementary OS, Zorin OS , Peppermint of iets anders gebruikt dat op Ubuntu is gebaseerd, kunt u deze instructies ook volgen.
GUI-installatie
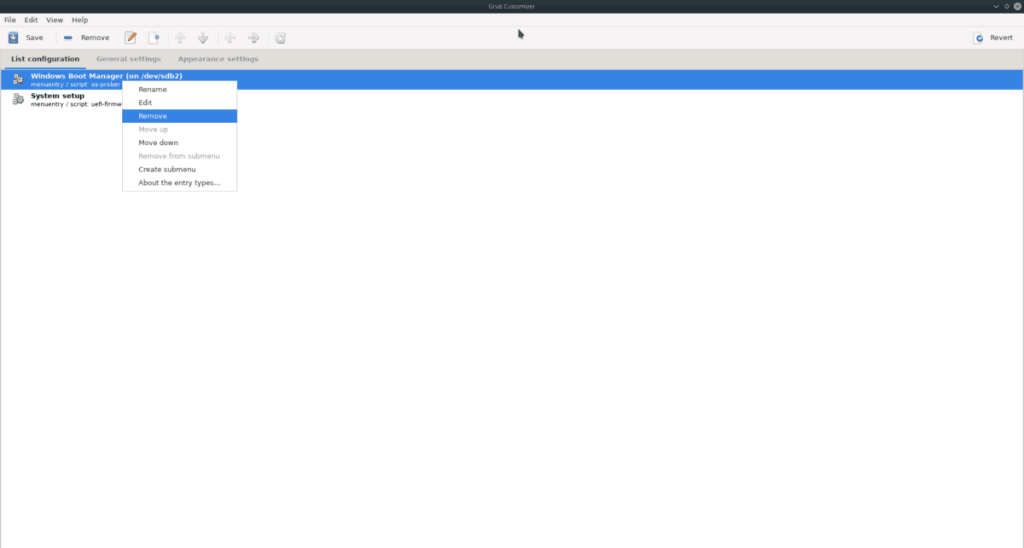
Ga als volgt te werk om Grub Customizer op Ubuntu te installeren met de GUI. Open eerst "Ubuntu-software". Als u "Ubuntu-software" niet kunt vinden in uw app-menu, zoek dan naar "Software" of "Ontdekken" en klik in plaats daarvan op die.
Zodra de app is geopend, zoekt u het zoekvak en typt u 'Grub-aanpasser'. Wanneer u dit intypt, zou er slechts één zoekresultaat op het scherm moeten verschijnen. Klik op "Grub-aanpasser" om toegang te krijgen tot de softwarepagina.
Nadat u de softwarepagina van Grub Customizer hebt geopend, zoekt u naar de knop "Installeren" en klikt u erop met de muis. Wanneer u de knop "Installeren" selecteert, wordt u gevraagd uw wachtwoord in te voeren. Doen.
Na het invoeren van uw wachtwoord wordt Grub Customizer geïnstalleerd. Wanneer de installatie is voltooid, klikt u op de knop "Launch" in de Ubuntu-software om Grub Customizer voor de eerste keer te openen.
Terminal installatie
Als u liever de terminal gebruikt om Grub Customizer op Ubuntu te installeren, moet u het volgende doen. Druk om te beginnen op de toetsenbordcombinatie Ctrl + Alt + T om een terminalvenster te openen. U kunt ook zoeken naar "Terminal" in het app-menu en het op die manier openen.
Open het terminalvenster en gebruik de opdracht apt install om het pakket "grub-customizer" te installeren.
sudo apt install grub-customizer
Wanneer u de bovenstaande opdracht invoert, wordt u gevraagd uw wachtwoord in te voeren. Voer het in op het toetsenbord en druk op de Enter- toets. Maakt u zich geen zorgen als u uw wachtwoord niet kunt zien terwijl u het invoert .
Nadat u uw wachtwoord hebt ingevoerd, verzamelt Ubuntu alle pakketten om te installeren (dit betekent het pakket "grub-customizer" en eventuele afhankelijkheden die het nodig heeft. Als het klaar is met het verzamelen van deze pakketten, wordt u gevraagd of u wilt doorgaan. Druk op Y bevestigen.
Na bevestiging wordt Grub Customizer snel gedownload en geïnstalleerd. Wanneer de installatie is voltooid, zoekt u naar "Grub Customizer" in het app-menu om het te openen.
Hoe de Ubuntu-bootloader te bewerken
Het bewerken van de Ubuntu-bootloader met Grub Customizer is eenvoudig. Zoek om te beginnen het tabblad "Algemene instellingen" en klik erop met de muis. In dit gebied vindt u verschillende Ubuntu-bootloader-instellingen, zoals de standaardinvoer, zichtbaarheid en kernelparameters.
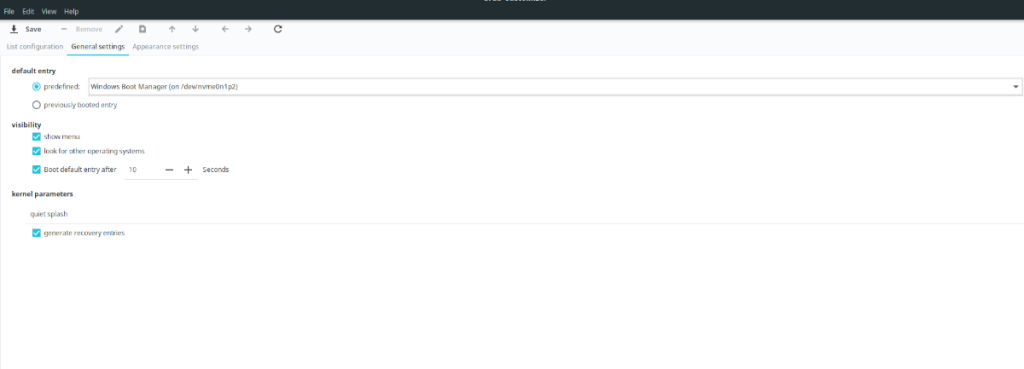
Als je bijvoorbeeld niet tevreden bent dat het het eerste item in de bootloader selecteert en het laadt, kun je het veranderen in wat je maar wilt. Selecteer het vervolgkeuzemenu en kies de optie waarnaar u automatisch wilt opstarten.
Als alternatief, als je liever hebt dat Ubuntu altijd het laatste opstart dat je hebt opgestart, dan kan dat. Als u bijvoorbeeld Windows 10 en Ubuntu dual-boot gebruikt en u eerder Windows hebt geselecteerd, kunt u de Ubuntu-bootloader vertellen om het te kiezen omdat u het de vorige keer hebt gekozen.
Andere instellingen die u kunt bewerken
Het belangrijkste dat Ubuntu-gebruikers in de bootloader proberen te bewerken, is de standaardinvoeroptie. Dat is echter niet het enige wat u kunt doen. U kunt wijzigen hoe lang het duurt om de standaardinvoer op te starten van 10 seconden tot zo snel als u wilt door de "10" te wijzigen in een ander nummer.
U kunt het menu ook volledig uitschakelen door de knop "menu weergeven" uit te schakelen. Als u dit doet, wordt de bootloader volledig verborgen, tenzij u tijdens het opstarten op de Shift- knop drukt. Of u kunt de opstartparameters van de Ubuntu-kernel bewerken door "quiet splash" te wijzigen in de kernelcommando's die u maar wilt.
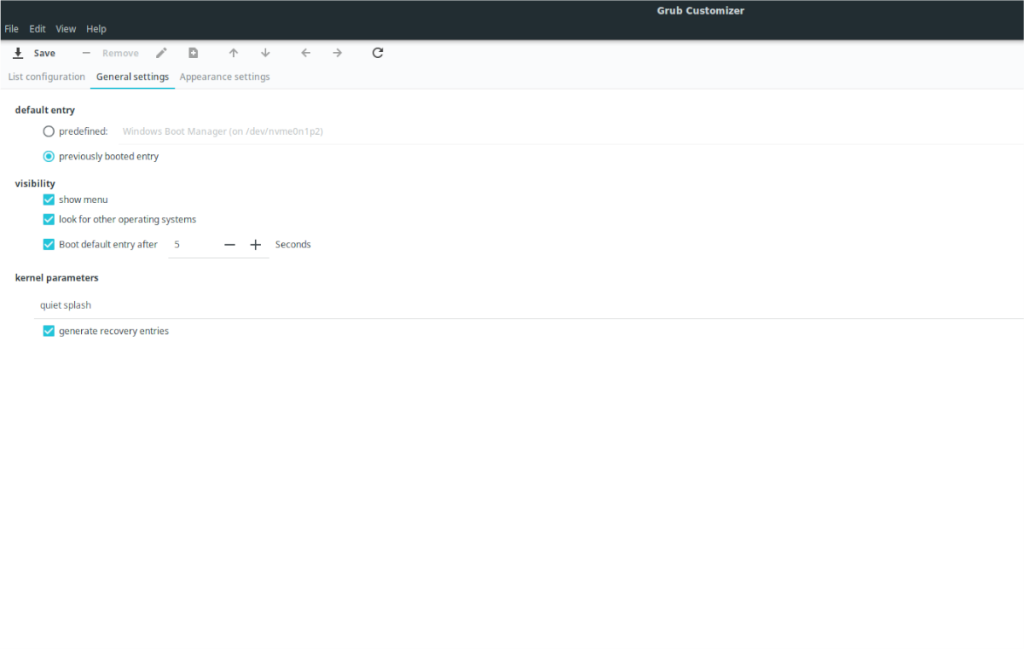
Als je klaar bent met het bewerken van Ubuntu's bootloader, zoek je de knop "Opslaan" bovenaan de Grub Customizer-app en klik je erop om je bewerkingen op te slaan. Sluit vervolgens Grub Customizer en open een terminalvenster.
De wijzigingen toepassen
Hoewel Grub Customizer een "Install to MBR"-optie heeft, werkt deze niet altijd. In wezen bewerkt Grub Customizer alleen tekstconfiguratiebestanden. Hierdoor kunt u de instellingen via de terminal toepassen. Hier is hoe het te doen.
Gebruik de onderstaande update-grub- opdracht om de nieuwe configuratiewijzigingen toe te passen op de Ubuntu-bootloader.
sudo update-grub

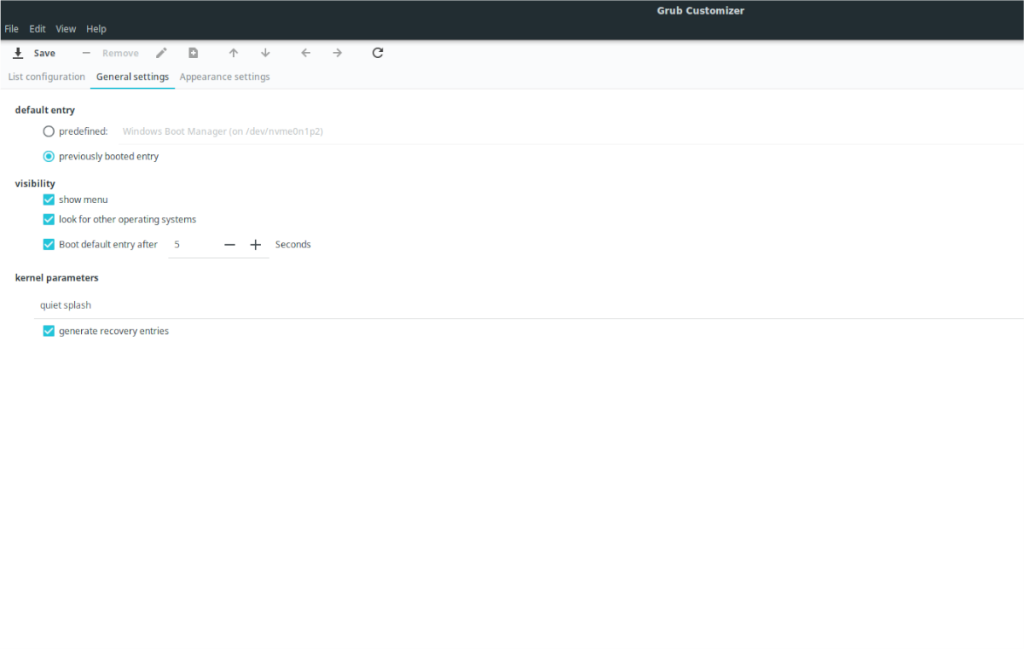
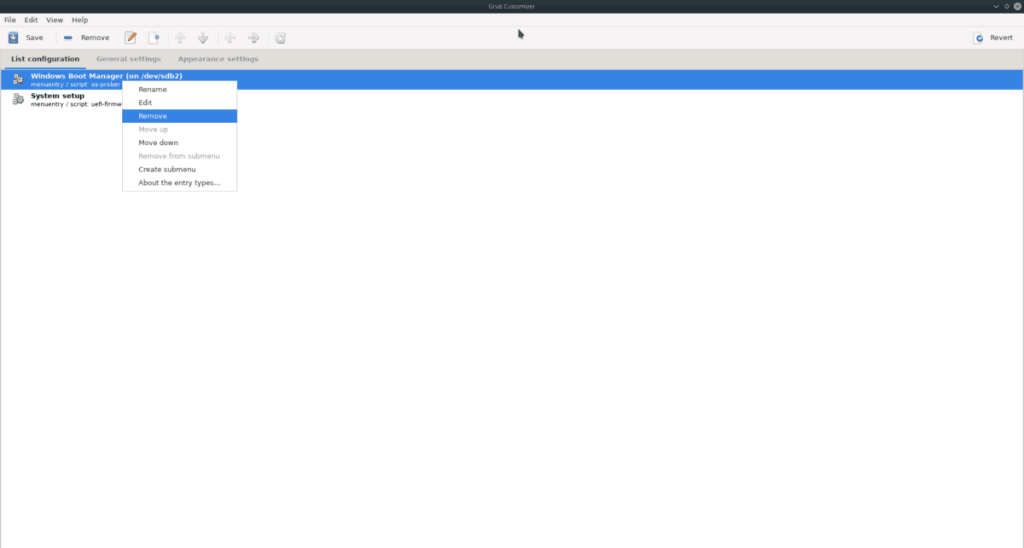
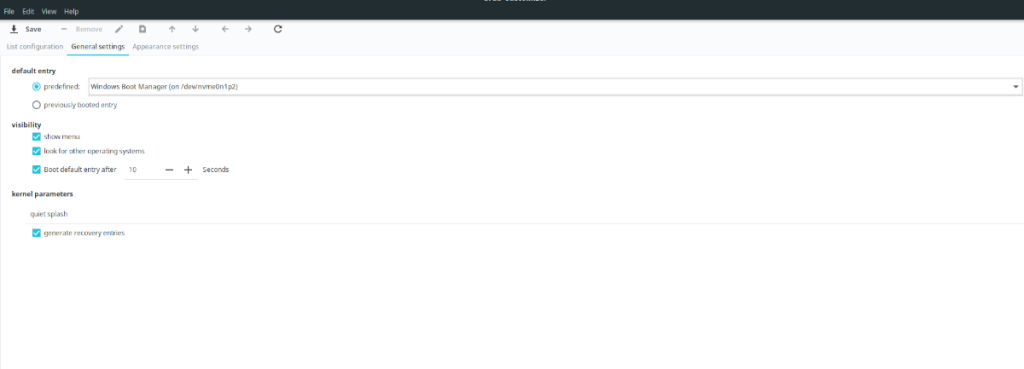





![Hoe verloren partities en harde schijfgegevens te herstellen [Handleiding] Hoe verloren partities en harde schijfgegevens te herstellen [Handleiding]](https://tips.webtech360.com/resources8/r252/image-1895-0829094700141.jpg)

