Google Voice Desktop-meldingsapps

Net als Google Wave heeft Google Voice wereldwijd voor behoorlijk wat ophef gezorgd. Google wil de manier waarop we communiceren veranderen en omdat het steeds populairder wordt,
Als u Ubuntu gebruikt, moet u mogelijk weten hoe u uw netwerkinterface opnieuw moet opstarten. Gelukkig maakt Ubuntu het heel gemakkelijk om de netwerkinterface opnieuw op te starten. In deze handleiding bespreken we verschillende manieren waarop u de Ubuntu-netwerkinterface opnieuw kunt opstarten.

Herstart netwerkinterface – Ubuntu Gnome
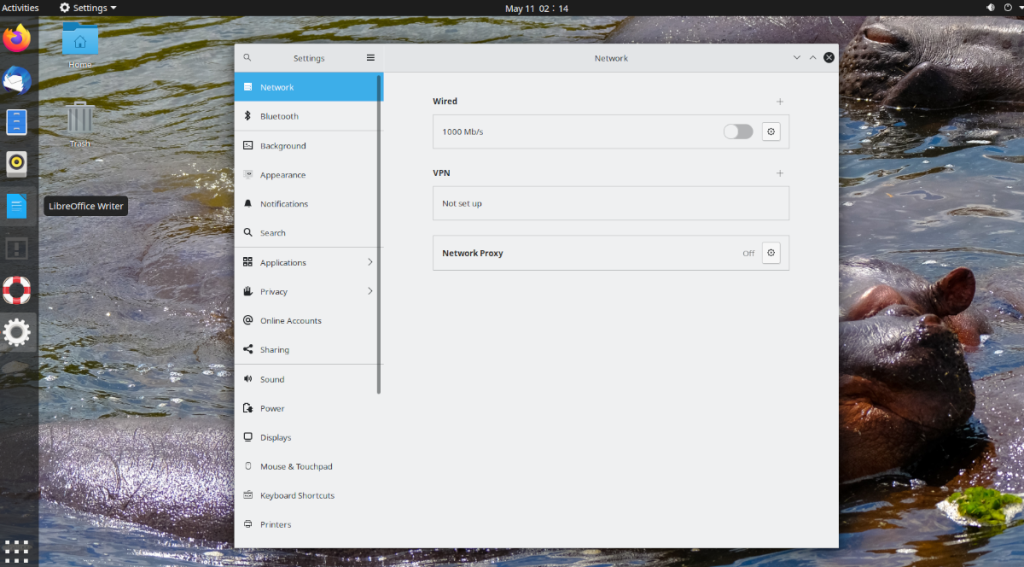
Als u Ubuntu Gnome gebruikt , bevindt u zich op de standaard Ubuntu-desktop die u krijgt wanneer u Ubuntu installeert vanaf Ubuntu.com. Als u wilt weten hoe u de netwerkinterface voor dit bureaublad opnieuw kunt opstarten, doet u het volgende.
Zoek eerst het controlecentrum in het Gnome-paneel helemaal rechts. Klik er vervolgens op om de opties te onthullen. Wanneer u het menu opent, ziet u luidsprekerbediening, informatie over wifi/bekabelde verbindingen, evenals de knop 'Instellingen', 'Vergrendelen' en 'Uitschakelen/afmelden'.
Zoek de knop "Instellingen" en klik erop. Wanneer u deze optie selecteert, krijgt u toegang tot het Ubuntu Gnome-instellingengebied. Zoek in het instellingengedeelte de optie "Netwerk" in de zijbalk en selecteer deze als u Ethernet gebruikt. Of klik op de optie "WiFi" in de zijbalk als u wifi gebruikt.
Bedrade
Zoek in het gebied "Bedraad" naar "Verbonden". Dit is uw Ethernet-verbinding. Ernaast is er een schuifregelaar. Klik erop om het uit te schakelen en klik er nogmaals op om het weer in te schakelen. Als u dit doet, wordt uw verbinding vernieuwd, waardoor uw netwerkinterface effectief wordt "reboot".
Als u nog steeds problemen ondervindt nadat u uw verbinding hebt in- en uitgeschakeld, volgt u de instructies op de opdrachtregel.
Wifi
Zoek in het gebied "WiFi" de schuifregelaar op de titelbalk en klik erop. Gnome zal uw wifi uitschakelen en weer inschakelen, in wezen "herstarten" uw netwerkinterface door deze knop te selecteren.
Als u nog steeds problemen ondervindt, volgt u de instructies op de opdrachtregel aan het einde.
Herstart netwerkinterface – Kubuntu
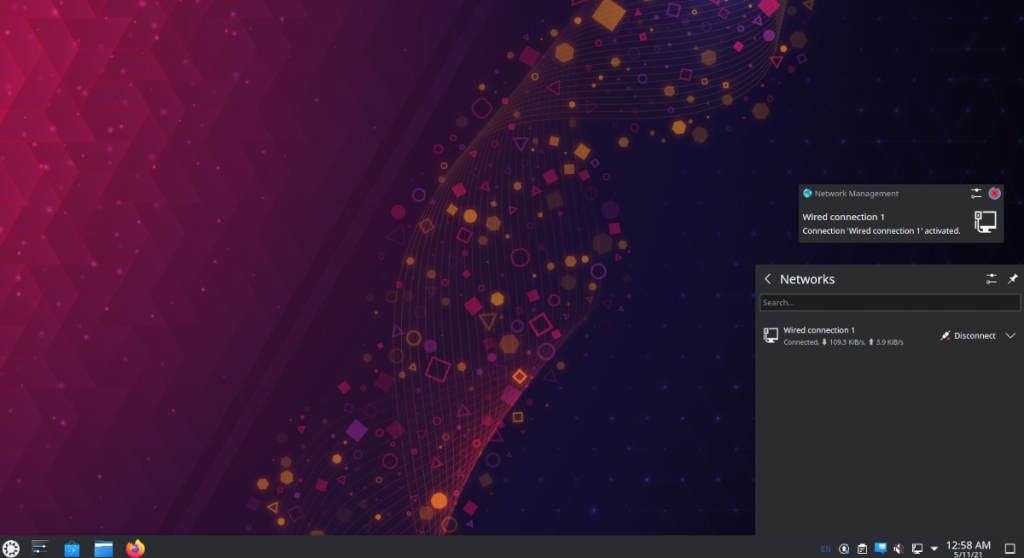
Als u Kubuntu gebruikt, bevindt u zich op het Plasma-bureaublad . Als u de netwerkinterface op het Kubuntu-bureaublad opnieuw moet opstarten, doet u het volgende. Zoek eerst het netwerkpictogram in de rechterbenedenhoek. Het pictogram hangt af van de verbinding die u gebruikt. Als u zich op ethernet bevindt, is dit een ethernetpictogram. Als het wifi is, zijn het wifi-bars.
Nadat u het netwerkmenu hebt geselecteerd, ziet u uw netwerkverbindingen, evenals de knop "Verbinding verbreken". Klik op de knop "Verbreken" om de netwerkverbinding te verbreken. Maak vervolgens opnieuw verbinding door op "Verbinden" te klikken.
Loskoppelen en opnieuw verbinden zou het probleem moeten oplossen. Als de problemen echter aanhouden, volgt u de instructies op de opdrachtregel die aan het einde worden vermeld.
Herstart netwerkinterface – Xubuntu

Op Xubuntu gebruik je het XFCE-bureaublad . Om de netwerkinterface in Xubuntu opnieuw te starten, gaat u eerst naar het netwerkpictogram in het paneel. Als u wifi gebruikt, zijn het netwerkpictogram verbindingsbalken. Het is een bekabeld pictogram als het ethernet is.
Nadat je je weg naar het netwerkpictogram hebt gevonden, klik je erop om de opties binnenin weer te geven. Eenmaal op het menu zijn er verschillende opties. Zoek de optie met de tekst "Netwerken inschakelen" en klik erop om het netwerk uit te schakelen. Klik er vervolgens nogmaals op om het opnieuw in te schakelen. Als u wifi gebruikt, klikt u in plaats daarvan op het wifi-vak.
Het opnieuw opstarten van de netwerkverbinding via het netwerkmenu zou de meeste problemen moeten oplossen. Raadpleeg echter de instructies op de opdrachtregel aan het einde als de problemen aanhouden.
Herstart netwerkinterface – Lubuntu
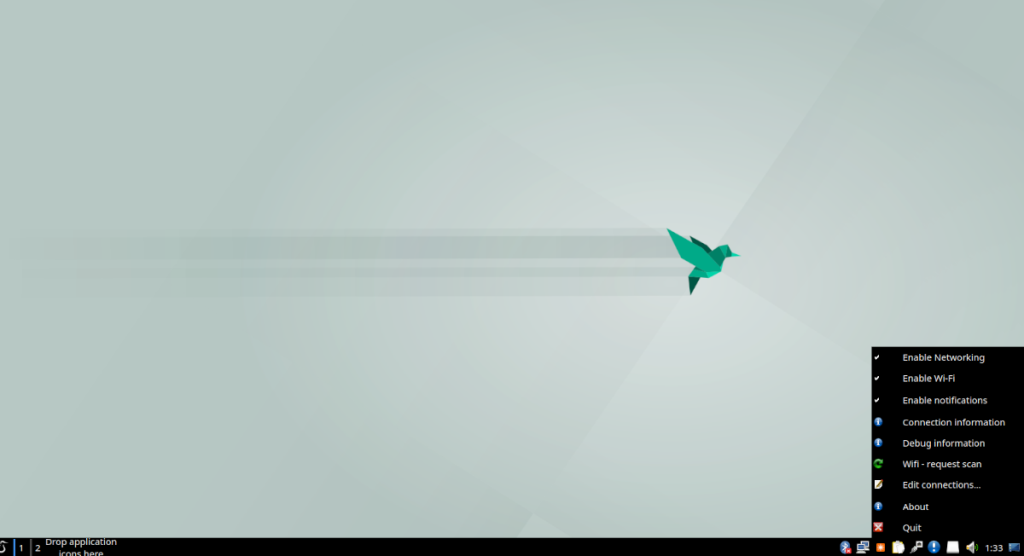
Als u Lubuntu gebruikt, bevindt u zich op de LXQt-desktop en dat betekent dat als u de netwerkinterface opnieuw wilt opstarten, u te maken krijgt met de LXQt-netwerkbeheerder. Ga om te beginnen naar het netwerkpictogram in het paneel helemaal rechts.
Klik in het paneel met de muis met de rechtermuisknop op het netwerkpictogram. Het netwerkpictogram is een ethernetpictogram als u ethernet gebruikt en WiFi-balken als u WiFi gebruikt. Eenmaal op het pictogram, klik met de rechtermuisknop op het pictogram om de opties weer te geven.
Zoek in het menu "Netwerken inschakelen" en klik erop om netwerken uit te schakelen. Als u WiFi gebruikt, klikt u in plaats daarvan op de optie "WiFi inschakelen" om WiFi uit te schakelen.
Nadat u uw netwerkverbinding hebt uitgeschakeld, klikt u met de rechtermuisknop op het netwerkmenu en schakelt u netwerken of WiFi opnieuw in om uw verbinding opnieuw tot stand te brengen. Dit zou de problemen die u ondervindt moeten oplossen.
Als het opnieuw opstarten van de netwerkverbinding niet helpt, raadpleeg dan de installatie-instructies op de opdrachtregel aan het einde.
Herstart netwerkinterface – Ubuntu Mate
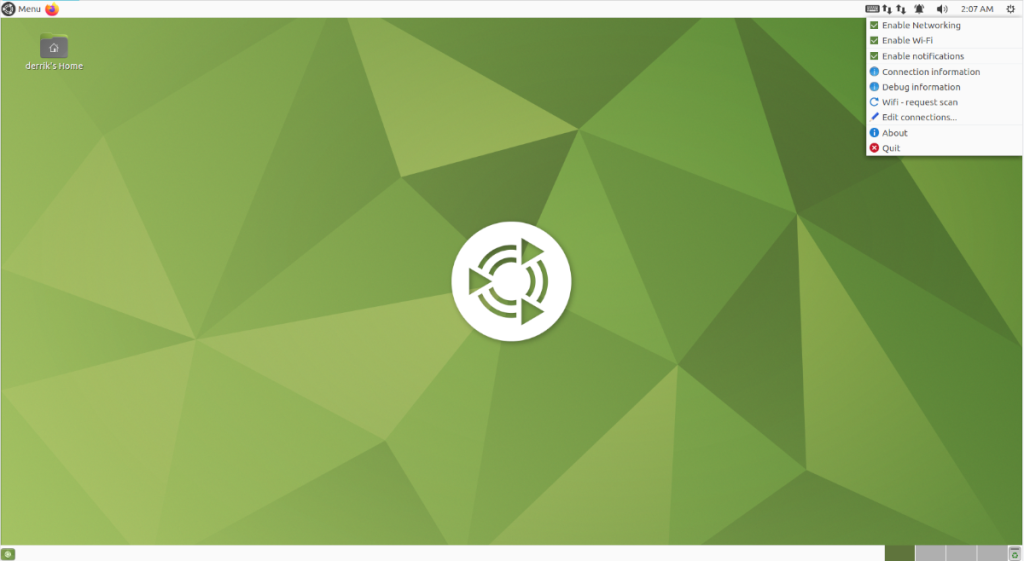
Ubuntu Mate maakt gebruik van de Mate-desktopomgeving . Dus als je de netwerkinterface in Mate opnieuw wilt opstarten, moet je het Mate-netwerkmenu gebruiken. Ga hiervoor naar het netwerkmenu op het Mate-paneel.
Eenmaal in het netwerkmenu, klik er met de rechtermuisknop op. Als u WiFi gebruikt, zijn het netwerkpictogram WiFi-balken. Als het ethernet is, is het een ander pictogram.
Zoek in het rechtsklikmenu "Netwerken inschakelen" en schakel het uit. Of, als u WiFi gebruikt, schakelt u het menu "WiFi inschakelen" uit. Door dit te doen, verbreekt u uw netwerkverbinding.
Nadat u uw netwerkverbinding hebt verbroken, vinkt u "Enable Networking" of "Enable WiFi" opnieuw aan om het netwerk opnieuw op te starten. Loskoppelen en opnieuw verbinden zou het probleem moeten oplossen.
Als loskoppelen en opnieuw verbinden het probleem niet oplost, overweeg dan om de instructies op de opdrachtregel te volgen.
Herstart netwerkinterface – opdrachtregel
Als het opnieuw opstarten van uw netwerkverbindingen via uw desktopomgeving niet voldoende is om het probleem op te lossen, moet u waarschijnlijk de NetworkManager-tool (het ding dat verbindingen op Ubuntu regelt) dwingen om opnieuw op te starten.
Om dit te doen, hebt u een opdrachtregelterminal nodig. Vanaf nu is er geen manier om deze service opnieuw op te starten via de GUI (hoewel het leuk zou zijn.) Om een terminalvenster te openen, drukt u op Ctrl + Alt + T op het toetsenbord of zoekt u naar "Terminal" in het app-menu en start u het op die manier.
Terwijl het terminalvenster open en klaar voor gebruik is, voert u de opdracht systemctl restart NetworkManager.service in . Met deze opdracht wordt de service opnieuw gestart die alle netwerkverbindingen op uw Ubuntu-systeem afhandelt.
sudo systemctl herstart NetworkManager.service
Als u NetworkManager liever wilt stoppen en een back-up wilt maken, kunt u ook de volgende opdrachten hieronder uitvoeren in plaats van hem simpelweg opnieuw op te starten.
sudo systemctl stop NetworkManager.service sudo systemctl start NetworkManager.service
Nadat het bestand "NetworkManager.service" opnieuw is opgestart, moeten alle problemen met betrekking tot netwerkverbindingen op Ubuntu worden opgelost. Als u echter nog steeds problemen ondervindt, is het misschien tijd om Ubuntu opnieuw te installeren!
Net als Google Wave heeft Google Voice wereldwijd voor behoorlijk wat ophef gezorgd. Google wil de manier waarop we communiceren veranderen en omdat het steeds populairder wordt,
Er zijn veel tools waarmee Flickr-gebruikers hun foto's in hoge kwaliteit kunnen downloaden, maar is er een manier om Flickr-favorieten te downloaden? Onlangs kwamen we
Wat is sampling? Volgens Wikipedia is het de handeling om een deel, of sample, van een geluidsopname te nemen en te hergebruiken als instrument of als instrument.
Google Sites is een dienst van Google waarmee gebruikers een website kunnen hosten op de server van Google. Er is echter één probleem: er is geen ingebouwde optie voor back-up.
Google Tasks is niet zo populair als andere Google-diensten zoals Agenda, Wave, Voice, enz., maar wordt nog steeds veel gebruikt en is een integraal onderdeel van de takenlijst van mensen.
In onze vorige handleiding over het veilig wissen van de harde schijf en verwisselbare media via Ubuntu Live en DBAN boot-cd, hebben we besproken dat Windows-gebaseerde schijven
Probeert u een map op uw Linux-pc te verwijderen? Volg deze uitgebreide gids voor tips en trucs!
Laten we eerlijk zijn, het standaard Gnome Shell-klembord is niet erg goed. Installeer Pano om uw klembordervaring te verbeteren!
Heb je een geweldige niet-lineaire video-editor nodig voor je Linux-box? Laat Davinci Resolve 17 werken met deze gids!
Wallpaper Downloader is een gelikte Linux wallpaper-downloader en -manager. Het ondersteunt de meeste Linux-desktopomgevingen en is zeer eenvoudig te gebruiken. Deze gids




![Hoe verloren partities en harde schijfgegevens te herstellen [Handleiding] Hoe verloren partities en harde schijfgegevens te herstellen [Handleiding]](https://tips.webtech360.com/resources8/r252/image-1895-0829094700141.jpg)

