14 nieuwe functies in Thunderbird 3 waar u blij van zult worden

We hebben de functies van Outlook 2010 uitgebreid besproken, maar aangezien het pas in juni 2010 uitkomt, is het tijd om Thunderbird 3 te bekijken.
De unzip-opdracht is ongelooflijk handig op Linux. Hiermee kunt u snel en zonder enige moeite veel ZIP-archiefbestanden extraheren .
In deze handleiding laten we u zien hoe u de unzip-opdracht op Linux gebruikt. Maak om te beginnen een ZIP-archief op uw Linux-systeem en volg hieronder!
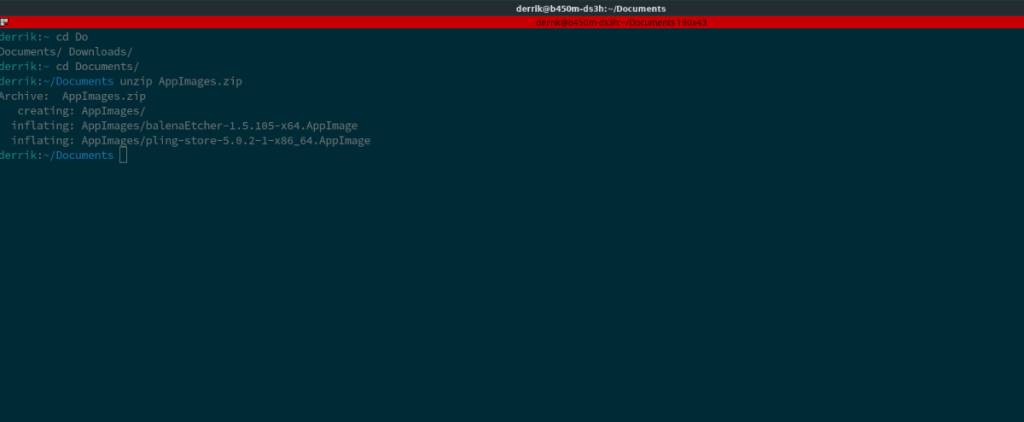 De Unzip-tool is niet vooraf geïnstalleerd op elk Linux-besturingssysteem dat er is. Op sommige Linux-besturingssystemen moeten gebruikers de app handmatig installeren voordat ze de opdracht Unzip proberen te gebruiken.
De Unzip-tool is niet vooraf geïnstalleerd op elk Linux-besturingssysteem dat er is. Op sommige Linux-besturingssystemen moeten gebruikers de app handmatig installeren voordat ze de opdracht Unzip proberen te gebruiken.
Voordat we ingaan op het gebruik van Unzip, moeten we demonstreren hoe het te installeren. Om de app op uw Linux-pc te installeren, moet u een terminalvenster hebben geopend. Om een terminalvenster te openen, drukt u op de toetsenbordcombinatie Ctrl + Alt + T of zoekt u naar "Terminal" in het app-menu.
Zodra een terminalvenster is geopend en klaar is voor gebruik op uw systeem, volgt u de onderstaande installatie-instructies op de opdrachtregel om Unzip op uw Linux-pc te laten werken.
Op Ubuntu Linux kan de Unzip-tool eenvoudig worden geïnstalleerd met behulp van de Apt- opdracht hieronder in een terminalvenster.
sudo apt install unzip
Als u het Debian Linux-besturingssysteem gebruikt, kunt u de Unzip-app installeren met de opdracht Apt-get hieronder.
sudo apt-get install unzip
Op Arch Linux kun je de Unzip-app instellen door gebruik te maken van de volgende Pacman- opdracht in een terminalvenster.
sudo pacman -S unzip
Op Fedora Linux is het mogelijk om de laatste release van Unzip te installeren door gebruik te maken van het volgende Dnf installatiecommando.
sudo dnf install unzip
Als u een OpenSUSE Linux-gebruiker bent, kunt u de Unzip-toepassing in gebruik nemen door gebruik te maken van de volgende Zypper- installatieopdracht in een terminalvenster.
sudo zypper install unzip
Het uitpakken van een enkel Zip-archief is wat de meeste mensen moeten doen met de opdracht unzip . Hier is hoe het te doen. Zoek eerst de locatie van uw Zip-archief op uw computer.
In dit voorbeeld bevindt het Zip-archief zich in de homedirectory (~), de map waarin de terminalsessie begint wanneer deze wordt geopend.
Voer eerst de opdracht ls uit om de inhoud van de homedirectory te bekijken.
ls
Kijk door de ls- prompt voor de bestandsnaam van het Zip-archief. In dit voorbeeld staat het zipbestand bekend als 'test.zip'.
Na het leren van de naam van het Zip-archief, is het tijd om de inhoud uit te pakken. Pak het bestand "test.zip" uit met behulp van de opdracht unzip .
unzip test.zip
Wanneer de opdracht is voltooid, zou u de inhoud van het Zip-archief moeten zien in de map waarin deze is uitgepakt.
Naast het uitpakken van enkele bestanden, is het mogelijk om meerdere bestanden uit te pakken met behulp van de opdracht Unzip in Linux. Ga als volgt te werk om meerdere bestanden tegelijk uit te pakken.
Gebruik eerst de terminal om toegang te krijgen tot de exacte locatie van de bestanden waarin uw ZIP-archieven zich in het bestandssysteem bevinden. In dit voorbeeld werken we met ZIP-bestanden in de map "Downloads".
cd /home/USERNAME/Downloads/
Eenmaal binnen in de map "Downloads", kan de extractie beginnen. Gebruik de onderstaande opdracht om elk ZIP-archief in één keer uit te pakken met Unzip.
pak '*.zip' uit
Wanneer het uitpakken is voltooid, wordt de inhoud van alle Zip-archieven in de map "Downloads" uitgepakt.
Een van de handigste functies van de unzip-opdracht is de "l" -functie. Hiermee kunnen gebruikers een gecomprimeerd Zip-archief bekijken en de inhoud ervan bekijken zonder het uit te pakken. Hier leest u hoe u het kunt gebruiken.
Open eerst een terminalvenster en ga naar de exacte locatie waar uw Zip-archief zich bevindt. In dit voorbeeld onderzoeken we een zip-bestand in de map "Documenten".
Om toegang te krijgen tot het Zip-archief in de map "Documenten", zou ik de CD- opdracht gebruiken om toegang te krijgen tot de map Documenten.
cd /home/USERNAME/Documenten
Eenmaal in de map "Documenten" kan ik de opdracht unzip -l uitvoeren om de inhoud van het Zip-archief te bekijken.
unzip -l MY_ZIP_ARCHIVE.zip
Na het uitvoeren van de opdracht unzip -l , zal Unzip een lijst met bestanden in uw Zip-archief afdrukken die u kunt bekijken.
De opdracht Unzip heeft veel functies en opties die we in deze handleiding niet hebben behandeld. Als je meer wilt weten over het Unzip-commando op Linux, raden we je ten zeerste aan de Unzip-handleiding te raadplegen. Voer de volgende terminalopdracht uit om toegang te krijgen.
man uitpakken
We hebben de functies van Outlook 2010 uitgebreid besproken, maar aangezien het pas in juni 2010 uitkomt, is het tijd om Thunderbird 3 te bekijken.
Iedereen heeft wel eens een pauze nodig. Als je een interessant spel wilt spelen, probeer dan Flight Gear eens. Het is een gratis multi-platform opensource-game.
MP3 Diags is de ultieme tool om problemen met je muziekcollectie op te lossen. Het kan je mp3-bestanden correct taggen, ontbrekende albumhoezen toevoegen en VBR repareren.
Net als Google Wave heeft Google Voice wereldwijd voor behoorlijk wat ophef gezorgd. Google wil de manier waarop we communiceren veranderen en omdat het steeds populairder wordt,
Er zijn veel tools waarmee Flickr-gebruikers hun foto's in hoge kwaliteit kunnen downloaden, maar is er een manier om Flickr-favorieten te downloaden? Onlangs kwamen we
Wat is sampling? Volgens Wikipedia is het de handeling om een deel, of sample, van een geluidsopname te nemen en te hergebruiken als instrument of als instrument.
Google Sites is een dienst van Google waarmee gebruikers een website kunnen hosten op de server van Google. Er is echter één probleem: er is geen ingebouwde optie voor back-up.
Google Tasks is niet zo populair als andere Google-diensten zoals Agenda, Wave, Voice, enz., maar wordt nog steeds veel gebruikt en is een integraal onderdeel van de takenlijst van mensen.
In onze vorige handleiding over het veilig wissen van de harde schijf en verwisselbare media via Ubuntu Live en DBAN boot-cd, hebben we besproken dat Windows-gebaseerde schijven
Probeert u een map op uw Linux-pc te verwijderen? Volg deze uitgebreide gids voor tips en trucs!
![Download FlightGear Flight Simulator gratis [Veel plezier] Download FlightGear Flight Simulator gratis [Veel plezier]](https://tips.webtech360.com/resources8/r252/image-7634-0829093738400.jpg)






![Hoe verloren partities en harde schijfgegevens te herstellen [Handleiding] Hoe verloren partities en harde schijfgegevens te herstellen [Handleiding]](https://tips.webtech360.com/resources8/r252/image-1895-0829094700141.jpg)
