Writefull is een unieke schrijftoepassing die de gebruiker automatisch suggesties geeft bij het schrijven van academisch materiaal. Terwijl u typt, doorzoekt de app tientallen bronnen om u te helpen de feitelijke nauwkeurigheid van uw papier te verbeteren.
Writeful wordt geleverd als een desktop-app die kan worden geïnstalleerd op Mac, Linux en Windows. Er is ook een browserextensie die gebruikers kunnen toevoegen aan Google Chrome, Chromium en elke browser die de Google-extensiewinkel ondersteunt. Hier leest u hoe u de Writefull-editor op Linux kunt krijgen.
Ubuntu/Debian-instructies
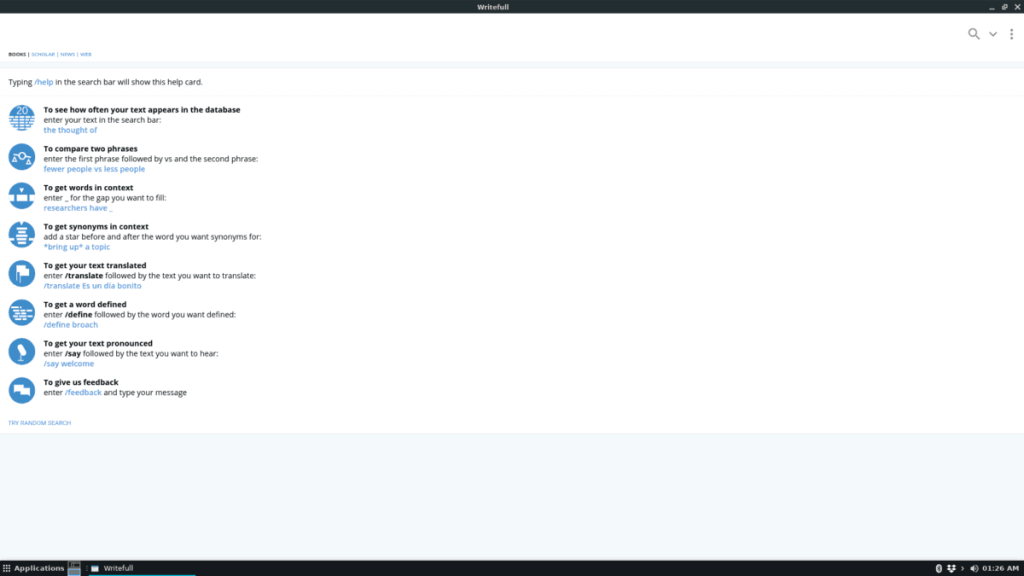
De Writefull-editor heeft een Debian-pakket beschikbaar voor gebruikers van Ubuntu en Debian. Het staat echter niet op de website vermeld. Als u Debian Linux of Ubuntu Linux of een ander besturingssysteem met een Debian- of Ubuntu-basis gebruikt, start u het installatieproces voor Writefull door een terminalvenster te openen. Om een terminalvenster op Linux te openen, drukt u op Ctrl + Alt + T of Ctrl + Shift + T op het toetsenbord.
Open de terminalinterface en gebruik de opdracht wget om de nieuwste versie van Writefull rechtstreeks van internet te downloaden.
Opmerking: wil je niet het nieuwste Writefull DEB-pakket downloaden via de Linux-opdrachtregel? Ga naar de officiële Writefull-website . Zoek vervolgens, eenmaal op de site, naar de Linux "Download" -optie, plaats de muisaanwijzer erop en selecteer de optie "i386 (bits)" of "x64 (bits)".
64-bit DEB
wget https://s3-eu-west-1.amazonaws.com/writefull-binaries/3.0.0-beta19/writefull_3.0.0-beta19_amd64.deb
32-bit DEB
https://s3-eu-west-1.amazonaws.com/writefull-binaries/3.0.0-beta19/writefull_3.0.0-beta19_ia32.deb
Het downloaden zou niet te lang moeten duren, aangezien het DEB-pakket vrij klein is. Wanneer het pakket klaar is met downloaden, kan de installatie beginnen. Installeer met behulp van de opdracht dpkg het 64-bits of 32-bits pakket op uw Ubuntu- of Debian-pc.
sudo dpkg -i writefull_3.0.0-beta19_*.deb
De installatie moet soepel verlopen en er mogen geen fouten optreden. Als er afhankelijkheidsproblemen zijn, volg dan onze tutorial om te leren hoe u afhankelijkheidsfouten op Ubuntu en Debian kunt corrigeren .
Arch Linux-instructies
Wilt u Writefull gebruiken op Arch Linux? Als dat zo is, zult u blij zijn te weten dat er een niet-officieel AUR-pakket van de app klaar is om te installeren. De eerste stap bij het installeren van de Writefull-software van de AUR is het installeren van de Base-devel- en Git-pakketten. Deze pakketten zijn belangrijk en zonder deze is interactie met AUR-pakketten niet mogelijk.
Om Base-devel en Git op uw Arch Linux-pc te installeren, opent u een terminalvenster door op Ctrl + Alt + T of Ctrl + Shift + T op het toetsenbord te drukken . Gebruik vanaf daar de Pacman- pakketopdracht hieronder.
sudo pacman -S git base-devel
Nu zowel de Git- als de Base-devel-pakketten op uw Arch Linux-pc zijn geïnstalleerd, is het tijd om het Writefull AUR-pakket te downloaden met behulp van de git clone- opdracht.
git kloon https://aur.archlinux.org/writefull-bin.git
Wanneer het Writefull AUR-pakket klaar is met downloaden met git clone , verplaatst u de terminal naar de map met behulp van het CD- commando.
cd writeful-bin
Bouw en installeer ten slotte het Writefull-pakket van de AUR op uw Arch Linux-pc door de onderstaande makepkg- opdracht uit te voeren.
makepkg -sri
Houd er rekening mee dat er bij het uitvoeren van het makepkg- commando ongelukken kunnen gebeuren. Zorg ervoor dat u de opmerkingen op de Writefull AUR-pagina leest voor het oplossen van problemen.
Snap instructies
Er is een Snap-release van de Writefull-applicatie. Om het te installeren, moet u eerst de Snap-runtime inschakelen. Ga naar deze handleiding voor meer informatie over het inschakelen ervan .
Nadat u de Snap-runtime op uw Linux-pc hebt ingeschakeld, opent u een terminalvenster met Ctrl + Alt + T of Ctrl + Shift + T op het toetsenbord. Gebruik vervolgens de onderstaande snap-installatieopdracht om het te laten werken.
sudo snap install writefull
Algemene Linux-instructies
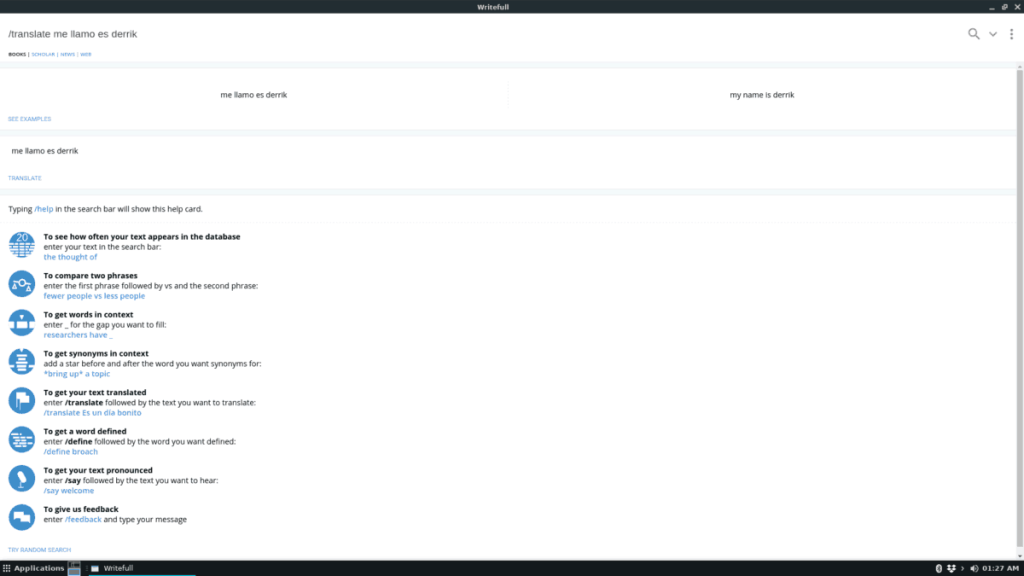
Writefull heeft een zelfstandige Linux-toepassing voor degenen die geen Ubuntu of Debian gebruiken en geen toegang hebben tot Snap-pakketten of de AUR. Het is vrij eenvoudig om aan de slag te gaan, omdat het programma niet hoeft te worden geïnstalleerd, gewoon uitpakken en uitvoeren! Om het installatieproces te starten, opent u een terminalvenster door op Ctrl + Alt + T of Ctrl + Shift + T op het toetsenbord te drukken . Gebruik vervolgens, met de beschikbare opdrachtregel, de onderstaande wget- opdracht om het nieuwste binaire bestand van Writefull Linux naar uw pc te downloaden.
32-bits
wget https://s3-eu-west-1.amazonaws.com/writefull-binaries/3.0.0-beta19/writefull_3.0.0-beta19_ia32.zip
64-bit
wget https://s3-eu-west-1.amazonaws.com/writefull-binaries/3.0.0-beta19/writefull_3.0.0-beta19_amd64.zip
Wanneer het downloadproces is voltooid, gebruik je de volgende unzip- opdracht om het Linux Writefull ZIP-archief volledig uit te pakken in je thuismap (~).
unzip writefull_3.0.0-beta19_*.zip
Zodra het unzip- commando is voltooid, hernoemt u de map "Writefull-linux-x64" naar "writeful" met behulp van het mv- commando.
mv Writefull-linux-x64 writefull
Plaats de map "writefull" in "/usr/local/" op uw Linux-pc met behulp van de opdracht mv .
sudo mv writefull /usr/local/
Verplaats het meegeleverde snelkoppelingsbestand op het bureaublad in de map "writefull" (nu in "/usr/local") naar de map met toepassingen met de opdracht mv .
sudo mv /usr/local/writefull/writefull.desktop /usr/share/applications/
Met de snelkoppeling verplaatst, kunt u het Writefull-programma rechtstreeks vanuit het toepassingsmenu op uw Linux-pc starten!

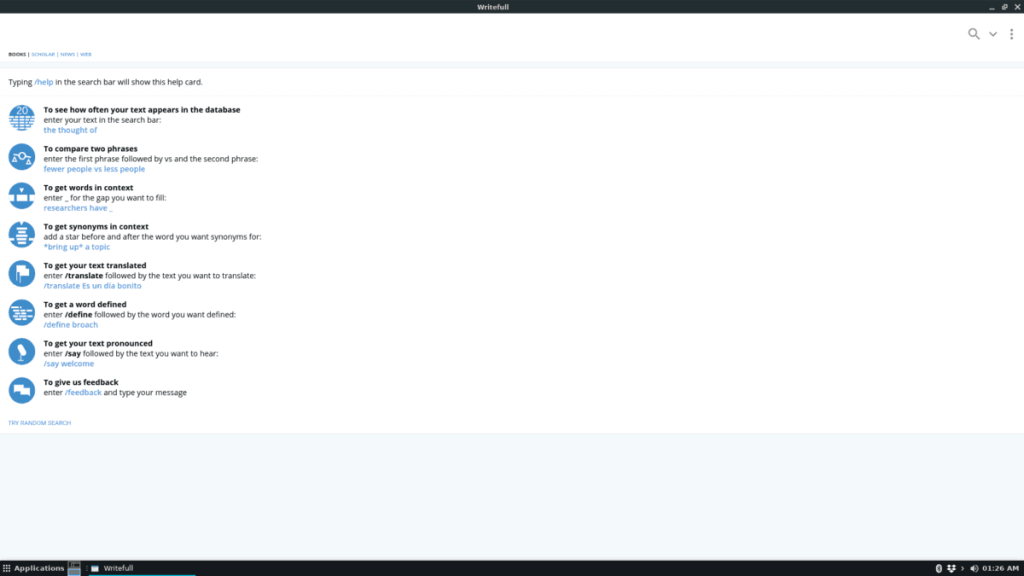
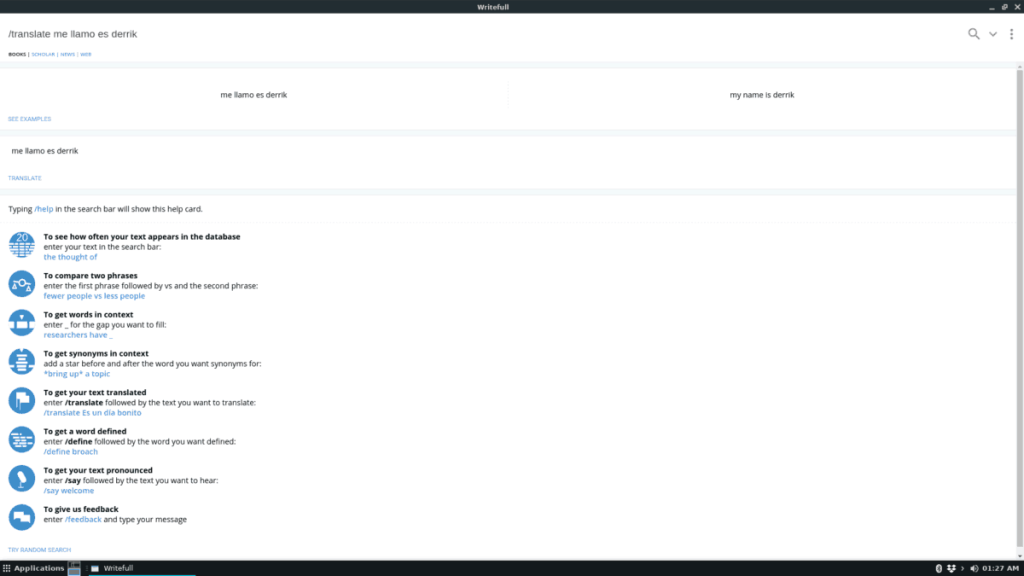





![Hoe verloren partities en harde schijfgegevens te herstellen [Handleiding] Hoe verloren partities en harde schijfgegevens te herstellen [Handleiding]](https://tips.webtech360.com/resources8/r252/image-1895-0829094700141.jpg)

