Emuleer toetsenbord- en muisklikken met Actionaz

Wilt u bepaalde taken automatisch uitvoeren? In plaats van handmatig meerdere keren op een knop te moeten klikken, zou het niet beter zijn als een applicatie...
Gnome Shell heeft een robuuste zoekfunctie waarmee gebruikers alles kunnen vinden, van het weer tot browserbladwijzers, bestanden en meer, rechtstreeks vanuit het app-menu. Maar wist u dat u uw aangepaste zoeklocaties aan Gnome kunt toevoegen?
In deze handleiding laten we u zien hoe u de zoekresultaten in Gnome Shell kunt aanpassen om aangepaste zoeklocaties toe te voegen, zoekfuncties uit te schakelen en meer.

Aangepaste zoeklocaties toevoegen in Gnome Shell
Gnome Shell heeft standaard veel zoeklocaties en providers ingeschakeld. Het is echter ook mogelijk om aangepaste zoeklocaties van overal op uw pc aan het zoeksysteem toe te voegen.
Volg de stapsgewijze instructies hieronder om een aangepaste zoeklocatie toe te voegen in Gnome Shell.
Stap 1: Druk op de Win- toets op het toetsenbord om het zoekvak te openen. Typ vervolgens "Zoeken". Nadat u 'Zoeken' hebt getypt, selecteert u het pictogram met de tekst 'Bepalen welke toepassingen zoekresultaten weergeven'.

Stap 2: U ziet een lange lijst met ingeschakelde zoekresultaten in het zoekvenster. Zoek de knop "Locaties zoeken" in het zoekvenster. In dit gebied worden alle aangepaste zoekopdrachten toegevoegd aan Gnome Shell.
Stap 3: Blader omlaag in de vensters "Zoeklocaties" voor "Overige". Klik vervolgens op de knop "Locatie toevoegen".
Stap 4: Na het selecteren van de knop "Locatie toevoegen", verschijnt er een pop-upvenster op het scherm. Blader naar de map op uw systeem die u wilt toevoegen aan de Gnome Shell-zoeklocaties.
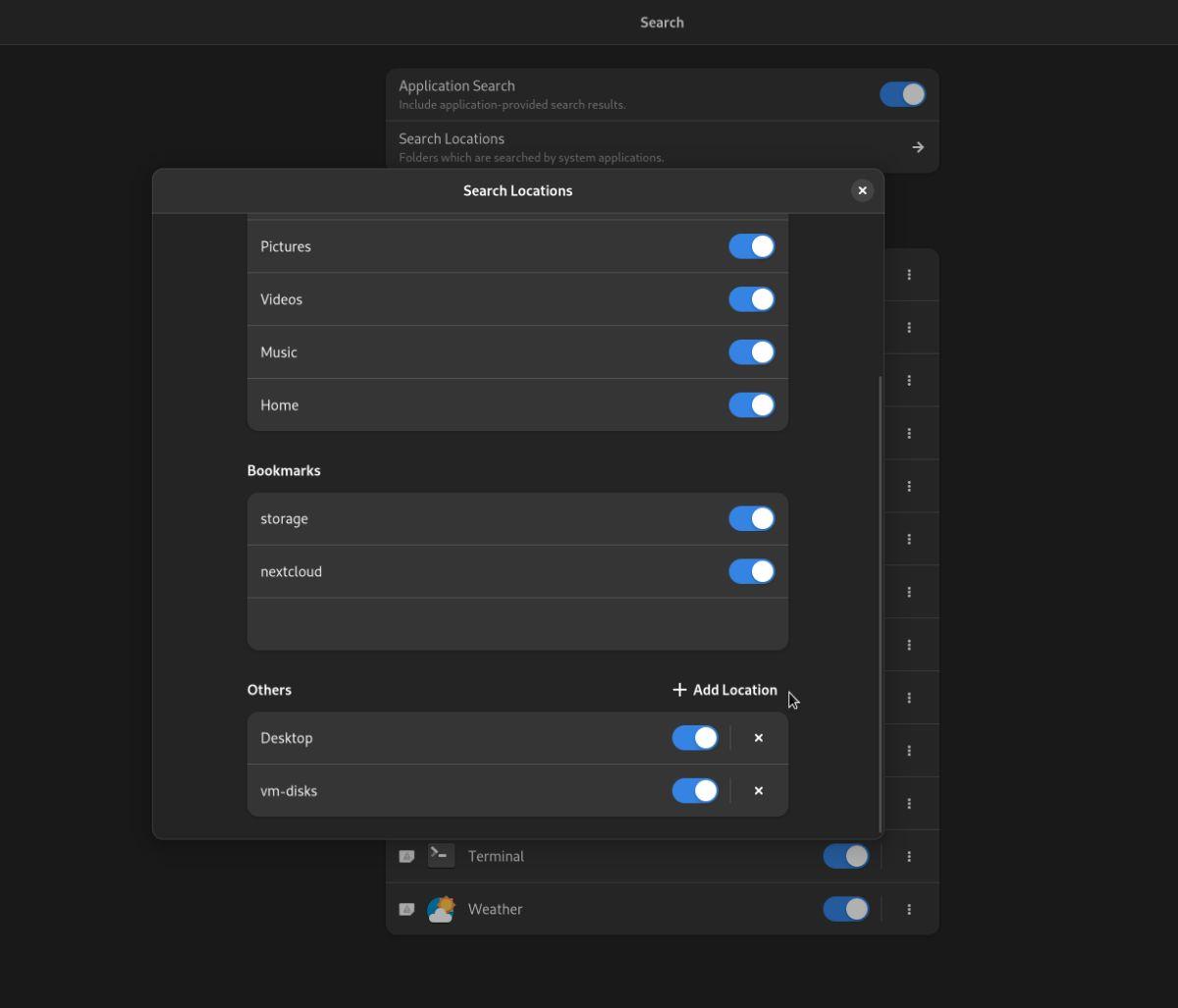
Stap 5: Zodra uw aangepaste locatie is toegevoegd aan Gnome Shell, verschijnt deze onder het gedeelte "Overige". Herhaal stappen 3-4 om meerdere aangepaste zoeklocaties toe te voegen aan uw Gnome Shell-zoekopdracht.
Aangepaste locaties verwijderen
Als je aangepaste locaties aan Gnome Shell hebt toegevoegd en niet langer wilt dat ze in je zoekresultaten verschijnen, doe dan het volgende.
Stap 1: Druk op de Win- toets om de Gnome Shell-zoekfunctie te openen. Typ vervolgens "Zoeken" en klik op het pictogram met de tekst "Bepalen welke applicaties zoekresultaten weergeven".
Stap 2: Zoek het gedeelte "Locaties zoeken" in het zoekvenster en klik erop met de muis. Als u op deze knop klikt, gaat u naar het gebied "Zoeklocaties" van het Gnome Shell-bureaublad.

Stap 3: Blader in het gebied "Zoeklocaties" naar beneden en zoek het gedeelte "Overige". Klik op de knop "X" om de aangepaste zoeklocatie te verwijderen. U kunt ook op de schuifregelaar naast de aangepaste locatie klikken om deze tijdelijk uit te schakelen.
Herhaal stap 2-3 om al uw aangepaste zoeklocaties uit Gnome Shell te verwijderen. Houd er rekening mee dat u zich mogelijk moet afmelden om de wijzigingen volledig door te voeren.
Bestaande zoekplug-ins in Gnome Shell verwijderen
Er zijn veel bestaande zoekplug-ins ingebouwd in Gnome Shell. Deze zoekplug-ins voegen bruikbaarheid toe aan Gnome Shell en kunnen u helpen snel een bestand te vinden, een contactpersoon te vinden, de tijd te controleren, een browserbladwijzer te vinden, een terminalopdracht uit te voeren, te zoeken naar opwindende software, enz.
Hieronder vindt u een lijst met elke zoekplug-in voor Gnome Shell. Elk van hen kan onafhankelijk van de ander worden in- of uitgeschakeld.
Naast alle plug-ins voor het zoeken naar toepassingen die standaard beschikbaar zijn in Gnome Shell, zijn er ook "Zoeklocaties". Deze "Zoeklocaties" zijn de standaardmappen voor de gebruiker, zoals "Documenten, Muziek, Afbeeldingen, Downloads, Video's en Home".
Als u een van deze bestaande zoekplug-ins of zoeklocaties wilt uitschakelen, kunt u deze instructies volgen.
Schakel app-zoekresultaten uit
Open het zoekgebied van Gnome Shell door op de Win- toets op het toetsenbord te drukken. Zodra het zoekvenster is geopend, typt u 'Zoeken' en klikt u vervolgens op het pictogram met de tekst 'Bepalen welke toepassingen zoekresultaten weergeven'.

Zoek "Zoekresultaten" en doorzoek de individuele zoekplug-in die u wilt uitschakelen in het zoekgebied. Bijvoorbeeld: om het zoeken naar foto's in Gnome Shell uit te schakelen, zoekt u "Foto's" en zet u de schuifregelaar uit.

Als u alle zoekresultaten van toepassingen in Gnome Shell wilt uitschakelen, zoekt u de schuifregelaar "Applicatie zoeken" bovenaan het zoekvenster en klikt u erop. Als u dit selecteert, worden alle zoekfuncties van de app volledig uitgeschakeld.
Schakel zoekresultaten in mappen uit
Wilt u mapzoekresultaten in Gnome Shell uitschakelen? Open het zoekgebied door op het pictogram te klikken met de tekst 'Bepalen welke applicaties zoekresultaten weergeven'. Zoek vervolgens 'Zoeklocaties'.
Zoek in het gebied "Locaties zoeken" naar "Plaatsen" en schakel de locaties uit in het menu dat u wilt afsluiten. U kunt ook alle locaties onder "Plaatsen" uitschakelen om alle zoekresultaten voor mappen uit te schakelen.
Wilt u bepaalde taken automatisch uitvoeren? In plaats van handmatig meerdere keren op een knop te moeten klikken, zou het niet beter zijn als een applicatie...
iDownloade is een platformonafhankelijke tool waarmee gebruikers DRM-vrije content kunnen downloaden van de iPlayer-service van de BBC. Het kan zowel video's in .mov-formaat downloaden.
We hebben de functies van Outlook 2010 uitgebreid besproken, maar aangezien het pas in juni 2010 uitkomt, is het tijd om Thunderbird 3 te bekijken.
Iedereen heeft wel eens een pauze nodig. Als je een interessant spel wilt spelen, probeer dan Flight Gear eens. Het is een gratis multi-platform opensource-game.
MP3 Diags is de ultieme tool om problemen met je muziekcollectie op te lossen. Het kan je mp3-bestanden correct taggen, ontbrekende albumhoezen toevoegen en VBR repareren.
Net als Google Wave heeft Google Voice wereldwijd voor behoorlijk wat ophef gezorgd. Google wil de manier waarop we communiceren veranderen en omdat het steeds populairder wordt,
Er zijn veel tools waarmee Flickr-gebruikers hun foto's in hoge kwaliteit kunnen downloaden, maar is er een manier om Flickr-favorieten te downloaden? Onlangs kwamen we
Wat is sampling? Volgens Wikipedia is het de handeling om een deel, of sample, van een geluidsopname te nemen en te hergebruiken als instrument of als instrument.
Google Sites is een dienst van Google waarmee gebruikers een website kunnen hosten op de server van Google. Er is echter één probleem: er is geen ingebouwde optie voor back-up.
Google Tasks is niet zo populair als andere Google-diensten zoals Agenda, Wave, Voice, enz., maar wordt nog steeds veel gebruikt en is een integraal onderdeel van de takenlijst van mensen.


![Download FlightGear Flight Simulator gratis [Veel plezier] Download FlightGear Flight Simulator gratis [Veel plezier]](https://tips.webtech360.com/resources8/r252/image-7634-0829093738400.jpg)





