14 nieuwe functies in Thunderbird 3 waar u blij van zult worden

We hebben de functies van Outlook 2010 uitgebreid besproken, maar aangezien het pas in juni 2010 uitkomt, is het tijd om Thunderbird 3 te bekijken.
Devuan Linux is een afsplitsing van Debian Linux waarbij het systemd init-systeem volledig is verwijderd. Devuan doet dit voor "init-vrijheid", waardoor gebruikers kunnen kiezen uit elk init-systeem dat ze willen. Hier leest u hoe u Devuan Linux op uw systeem instelt.
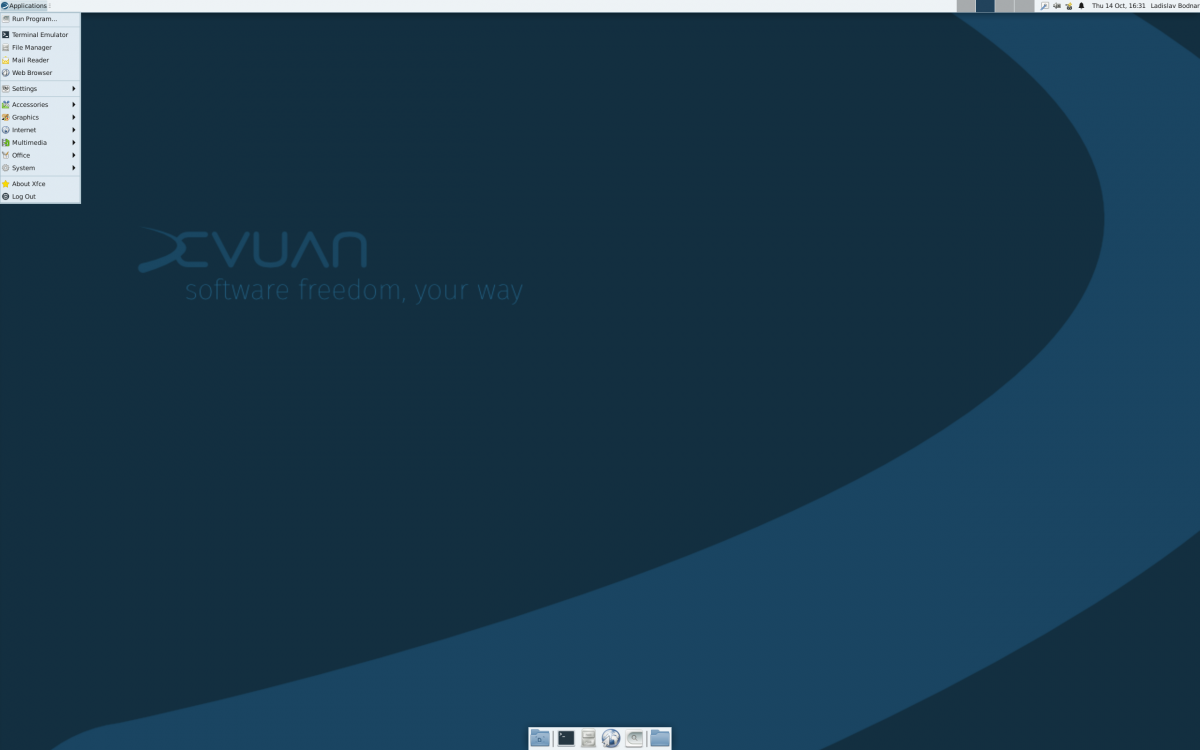
Devuan Linux downloaden
Het downloaden van Devuan Linux gebeurt vanaf hun officiële website . Zoek daar de knop "Downloaden" en klik erop met de muis.
Na het selecteren van de knop "Downloaden" op de website, ziet u "Download Devuan From Mirrors", gevolgd door een ISO-gids en een lange mirror-lijst. Scroll naar beneden en selecteer een spiegel.
Zodra een spiegel is geselecteerd, zoekt u "Devuan Chimaera" en selecteert u deze. Als u de lijst met Devuan-mirrors niet wilt gebruiken, klik dan hier om de nieuwste ISO van de Leaseweb Devuan-mirror te downloaden.
Een Devuan Linux live USB-installatieprogramma maken
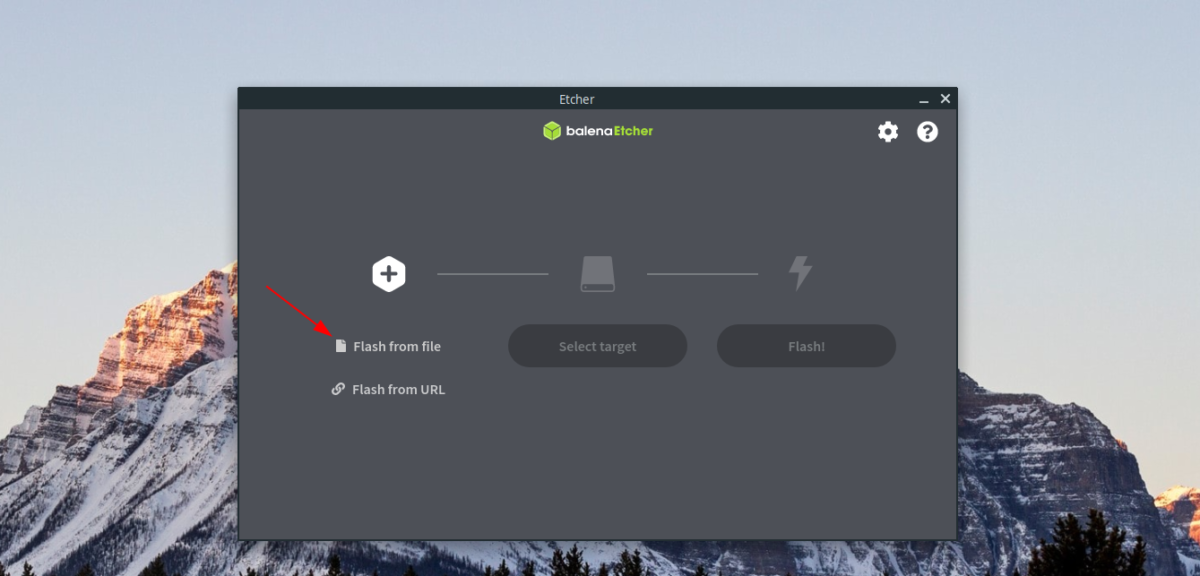
Zodra het Devuan ISO-bestand is gedownload, moet u een live USB-installatieprogramma maken. Dit USB-installatieprogramma maakt het mogelijk om Devuan op uw computer in te stellen.
Er zijn veel manieren om een Devuan live USB-installatieprogramma te maken. In deze handleiding concentreren we ons echter op de Etcher-tool. Waarom? Het is platformonafhankelijk en heeft dezelfde gebruikersinterface op Linux, Mac en Windows.
Om Etcher te krijgen, ga je naar Etcher.io en download je de app. Installeer het vervolgens op uw computer en start het. Zodra Etcher is geopend, volgt u de stapsgewijze instructies hieronder om uw installatieprogramma te maken.
Stap 1: Selecteer de knop "Flash from file" in de Etcher-app. Gebruik vervolgens het pop-upvenster om te bladeren naar het Devuan ISO-bestand dat u eerder hebt gedownload.
Stap 2: Zoek de knop "Doel selecteren" en klik erop met de muis. Nadat u op "Doel selecteren" hebt geklikt, kiest u uw USB-flashstation als doelinstallatiemedium.
Stap 3: Klik op de "Flash!" knop met de muis om het USB-aanmaakproces te starten. Dit proces zal enige tijd in beslag nemen, dus wees geduldig.
Wanneer de Etcher-tool klaar is met het flashen van het Devuan ISO-bestand naar uw USB-flashstation, sluit u de app en start u uw computer opnieuw op. Start op in de BIOS-instellingen van uw computer en configureer deze om op te starten vanaf USB om het Devuan live USB-installatieprogramma te laden.
Devuan Linux installeren
Om de installatie van Devuan Linux te starten, zoekt u het pictogram "Devuan installeren" op het bureaublad en klikt u erop met de muis. Als u dit pictogram selecteert, wordt het GUI-installatieprogramma gestart. Wanneer het GUI-installatieprogramma is geopend, volgt u de stapsgewijze instructies hieronder om Devuan op uw computer in te stellen.
Stap 1: In het Devuan GUI-installatieprogramma ziet u een welkomstbericht. Lees het en klik op de knop "Doorgaan" om naar de volgende pagina te gaan.
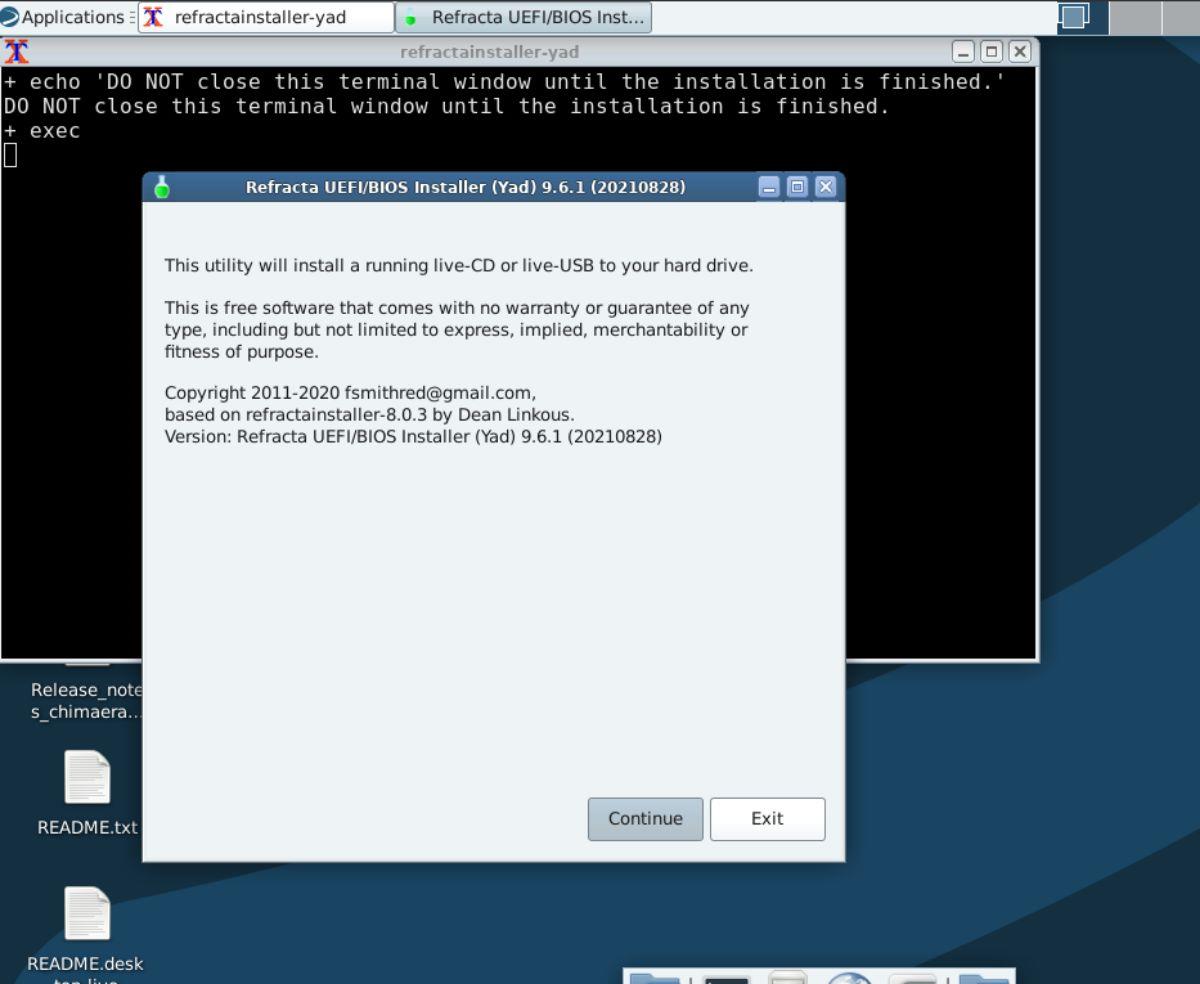
Stap 2: Op de volgende pagina ziet u mogelijk een waarschuwing: "Er is geen EFI-partitie." Sluit het installatieprogramma en start een terminalvenster als u deze waarschuwing ziet.
Typ sudo gparted in het terminalvenster om de Gparted-partitie-editor te openen.
Stap 3: Selecteer in Gparted de harde schijf waarop u Devuan wilt installeren. Maak vervolgens een nieuwe Fat32-partitie van ongeveer 550 MB groot.
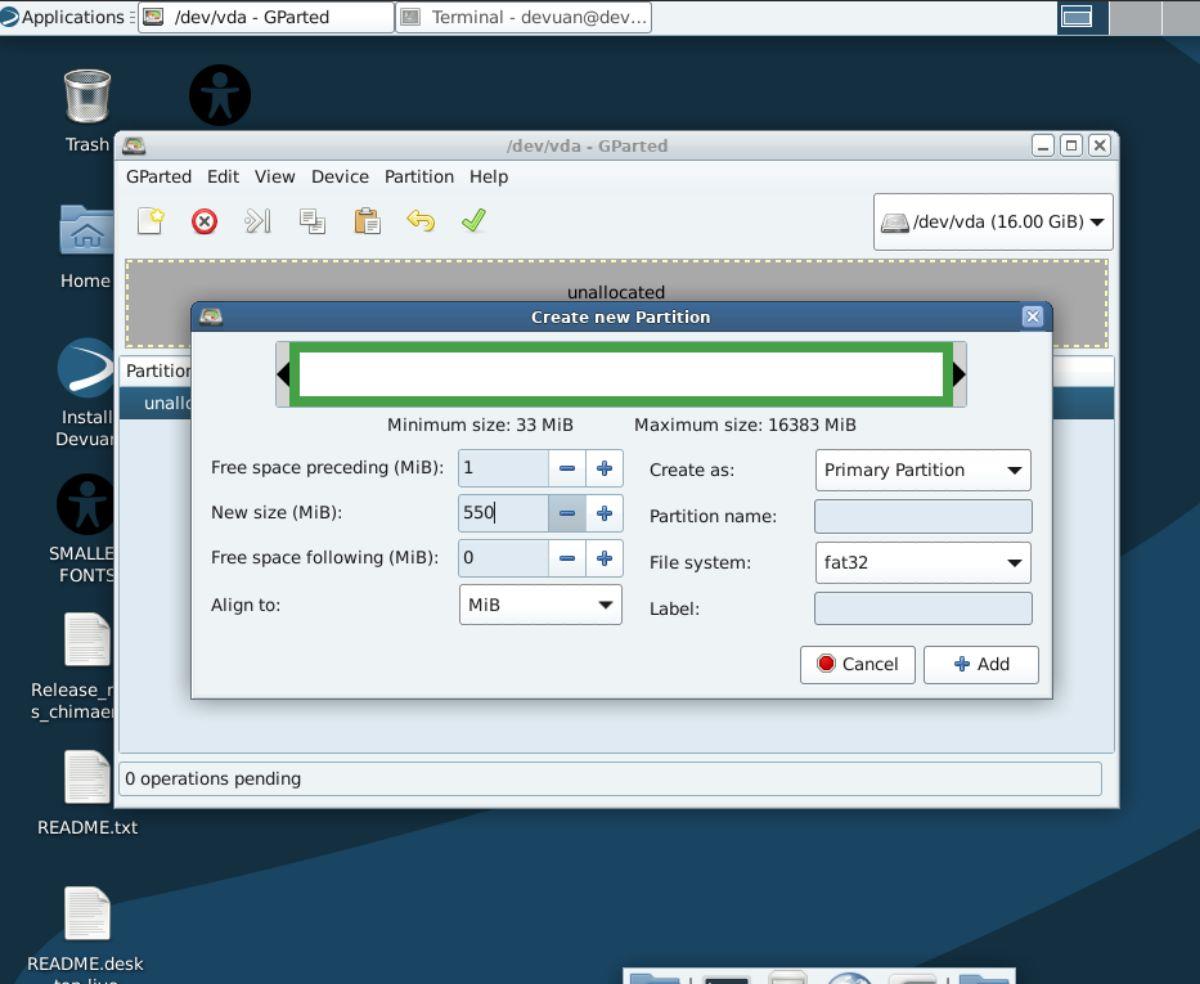
Stap 4: Nadat u de partitie in Gparted hebt gemaakt, klikt u er met de rechtermuisknop op en selecteert u "Vlaggen beheren". Vink vervolgens zowel "esp" als "boot" aan. De partitie moet deze twee vlaggen hebben om te worden geaccepteerd als de EFI-partitie in Devuan.
Stap 5: Nadat u uw EFI-partitie hebt gemaakt, start u de installatietool opnieuw. Devuan zou het moeten detecteren. Vanaf daar ziet u de pagina "Installatie-opties".
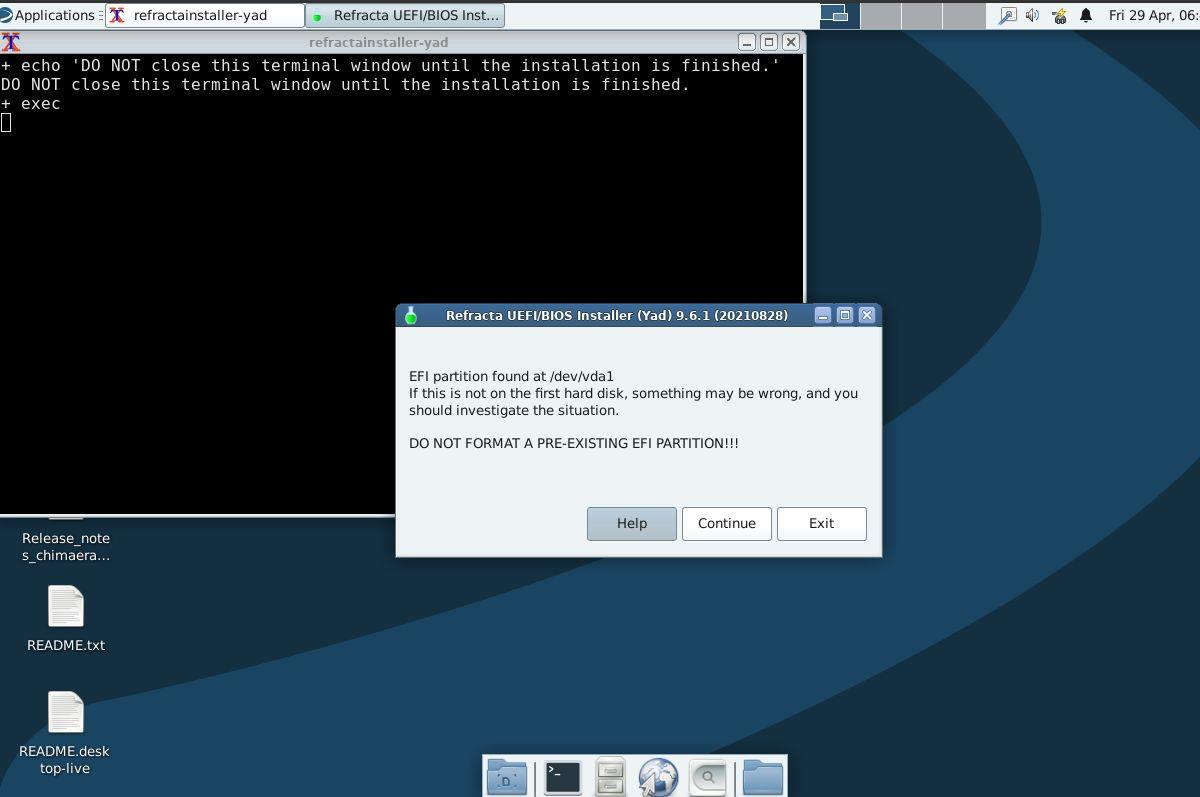
Er zijn tal van opties op de pagina "Installatie-opties", zoals een aparte /home-partitie, codering, wisselpartitie in plaats van het wisselbestand, enz. Vink de vakjes aan voor de opties die u wilt inschakelen. Selecteer vervolgens "OK".
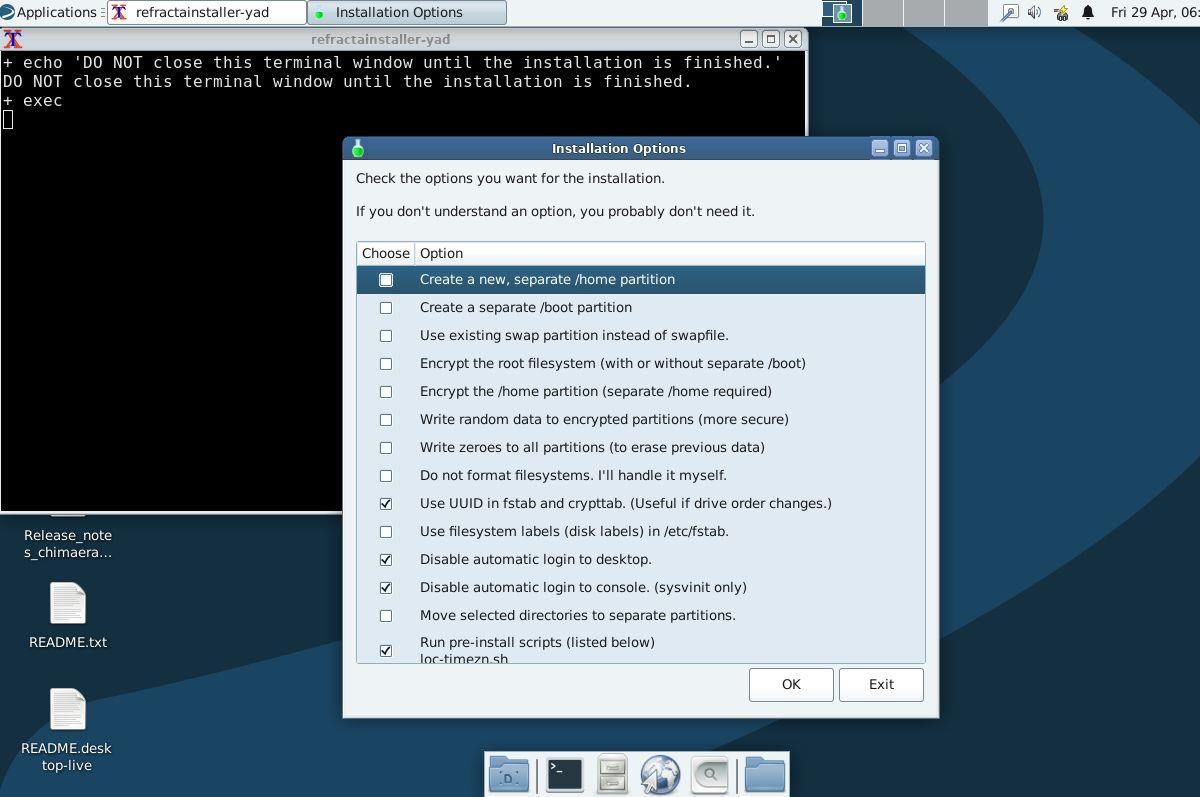
Stap 6: Nadat u op de knop "OK" hebt geklikt, zal de installatietool u vertellen dat "u ten minste één partitie nodig heeft die gereed is voor de installatie". Als je er nog geen hebt ingesteld, klik je op "Run Gparted" en maak je een nieuwe Ext4-partitie op het Devuan Linux-installatiestation.
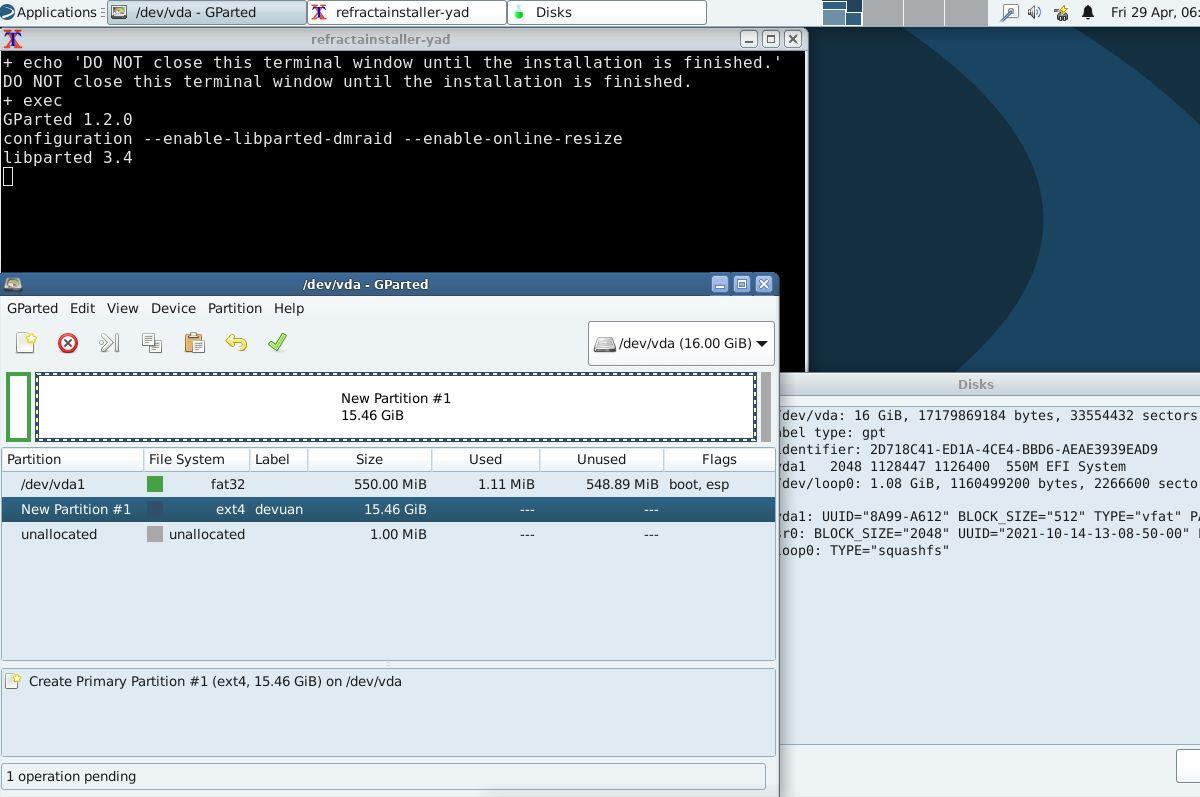
Stap 7: Nadat u uw partitie hebt gemaakt, sluit u Gparted. De installatietool zal je dan vragen om een rootpartitie te kiezen. Selecteer de schijf die u zojuist hebt gemaakt in Gparted en klik op de knop "OK" om door te gaan.
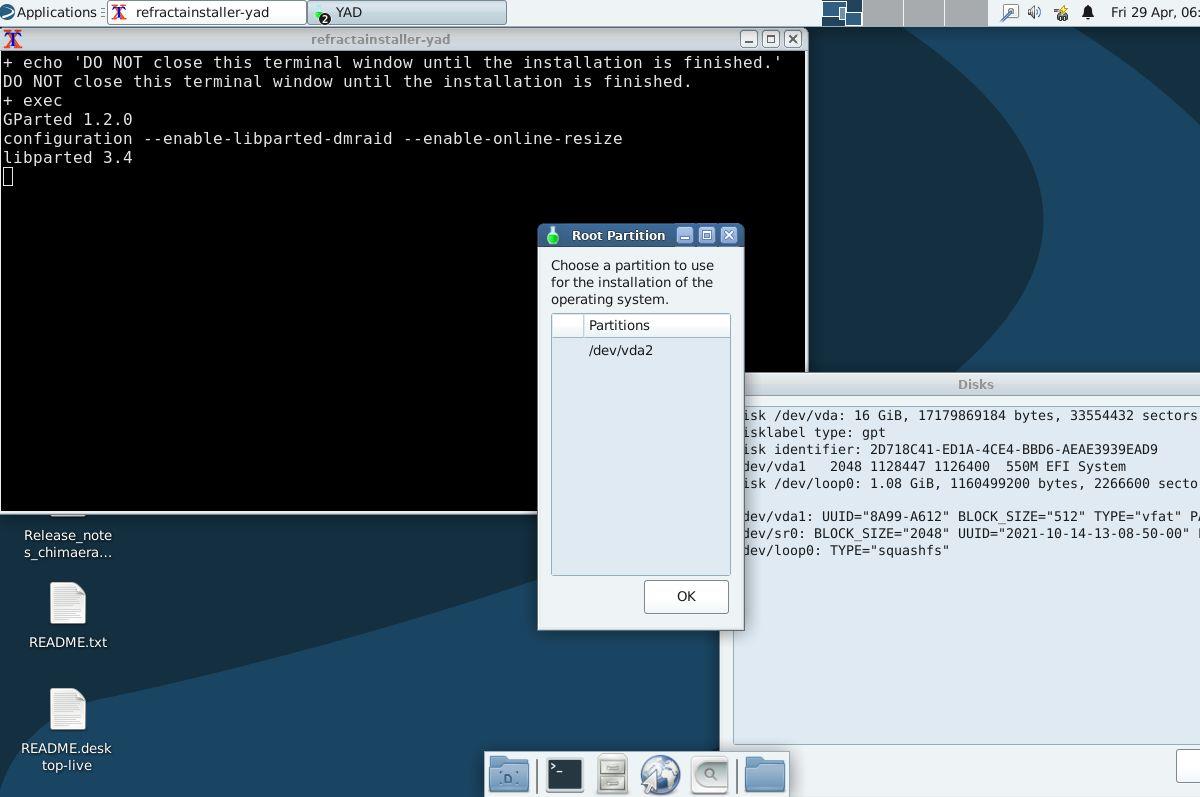
Stap 8: Devuan zal u vragen om het bestandssysteemtype van uw rootpartitie te kiezen bij het selecteren van uw schijf. Selecteer de optie "ext4" en klik op de knop "OK" om door te gaan.
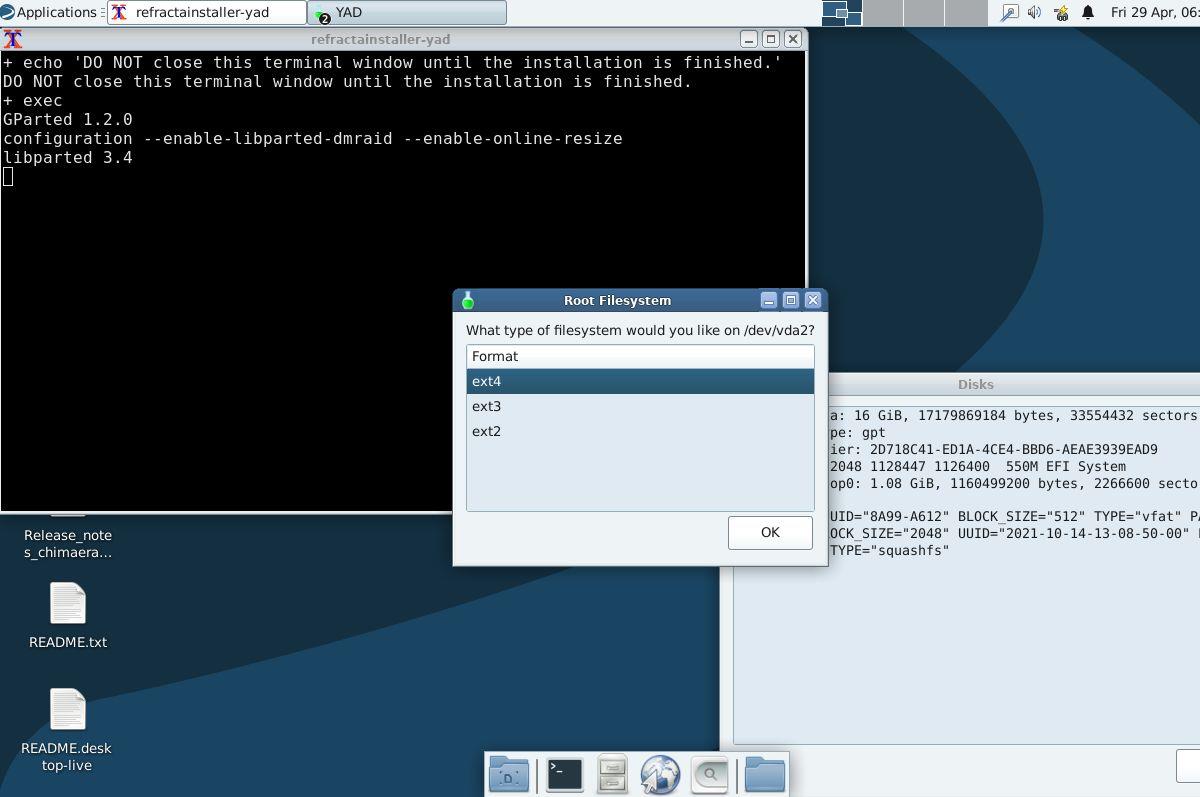
Stap 9: Devuan toont u een samenvatting van wat u moet doen om de VM te maken. Lees het overzicht en begrijp het. Klik op de knop "Doorgaan met de installatie" als u alles volledig hebt begrepen.
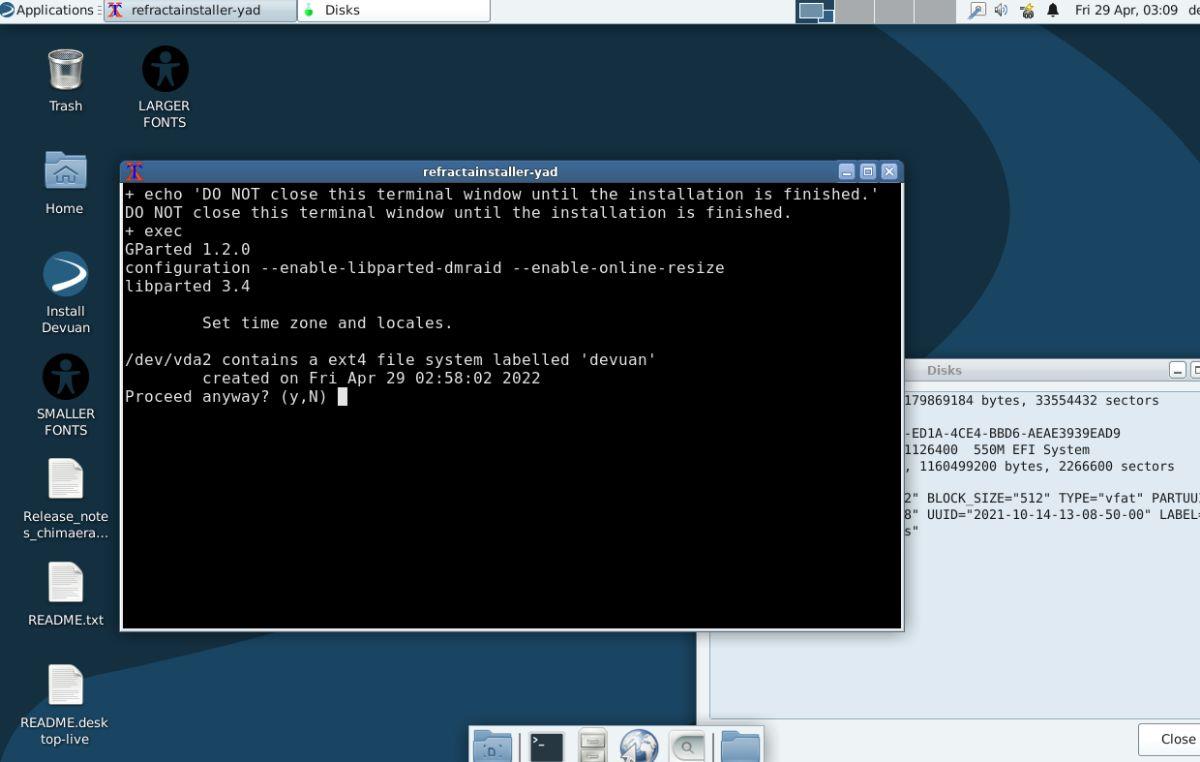
Stap 10: Zodra de knop "Doorgaan met de installatie" is geselecteerd, verschijnt het installatieprogramma in de terminal. Gebruik de pijltjestoetsen om uw tijdzone te kiezen.
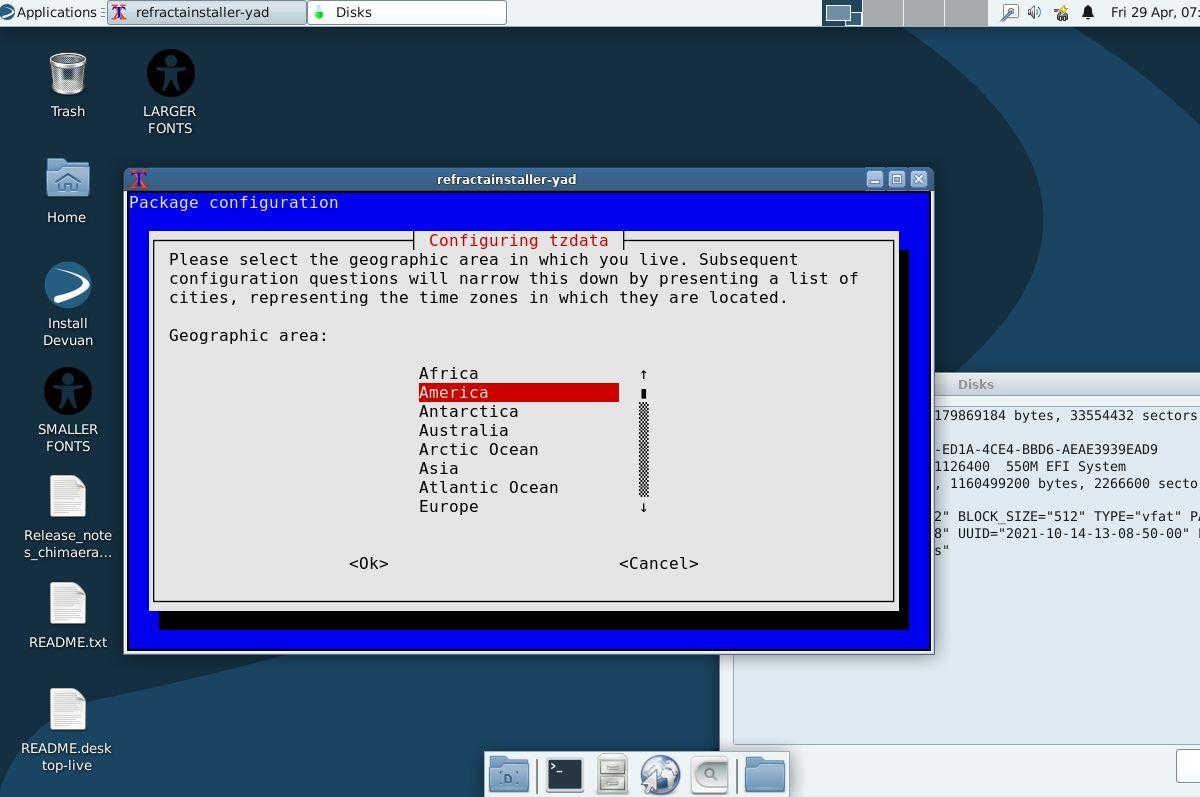
Stap 11: Nadat u uw tijdzone heeft gekozen, moet u uw locale selecteren. Standaard wordt UTF-8 gekozen. Als u echter een andere locale nodig heeft, gebruikt u de pijltjestoetsen/enter-toets.
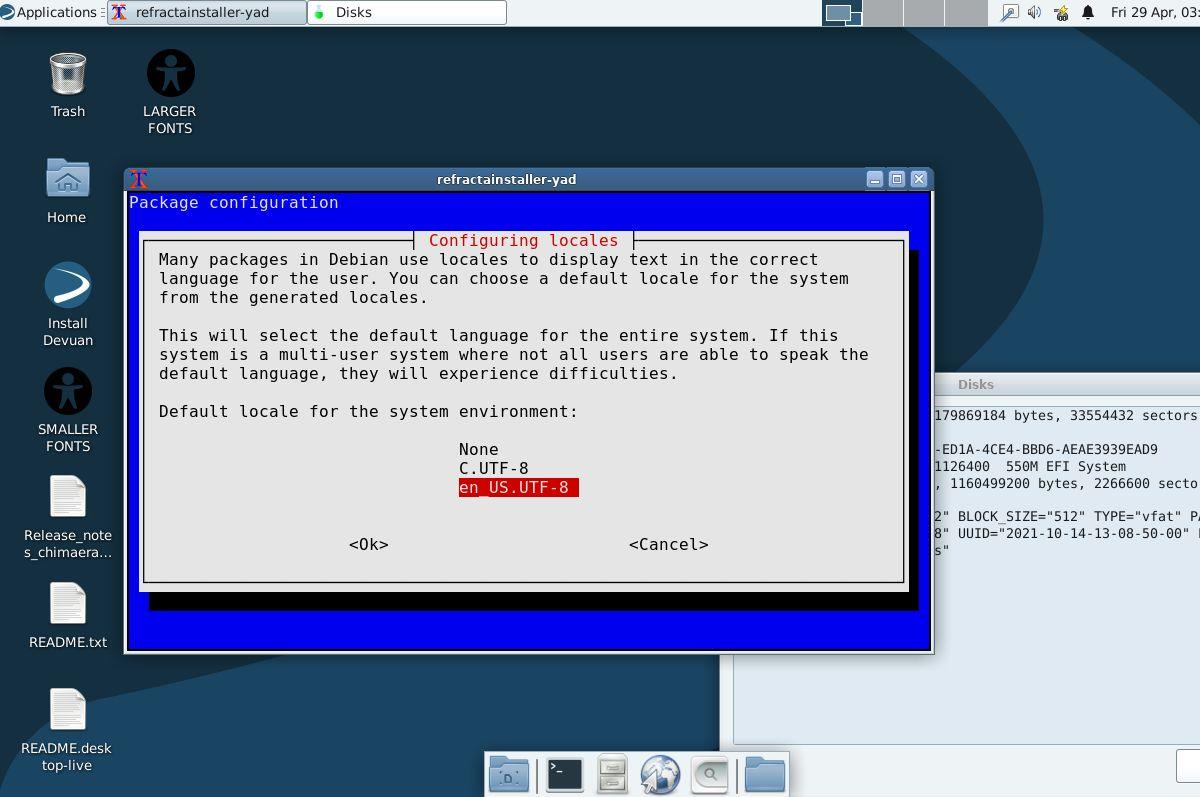
Stap 12: Kies uw toetsenbordmodel uit het Devuan-installatieprogramma. Standaard moet uw toetsenbord zijn geselecteerd. Als uw model echter niet is ingesteld, gebruikt u de pijltoetsen/enter-toets om het te selecteren.
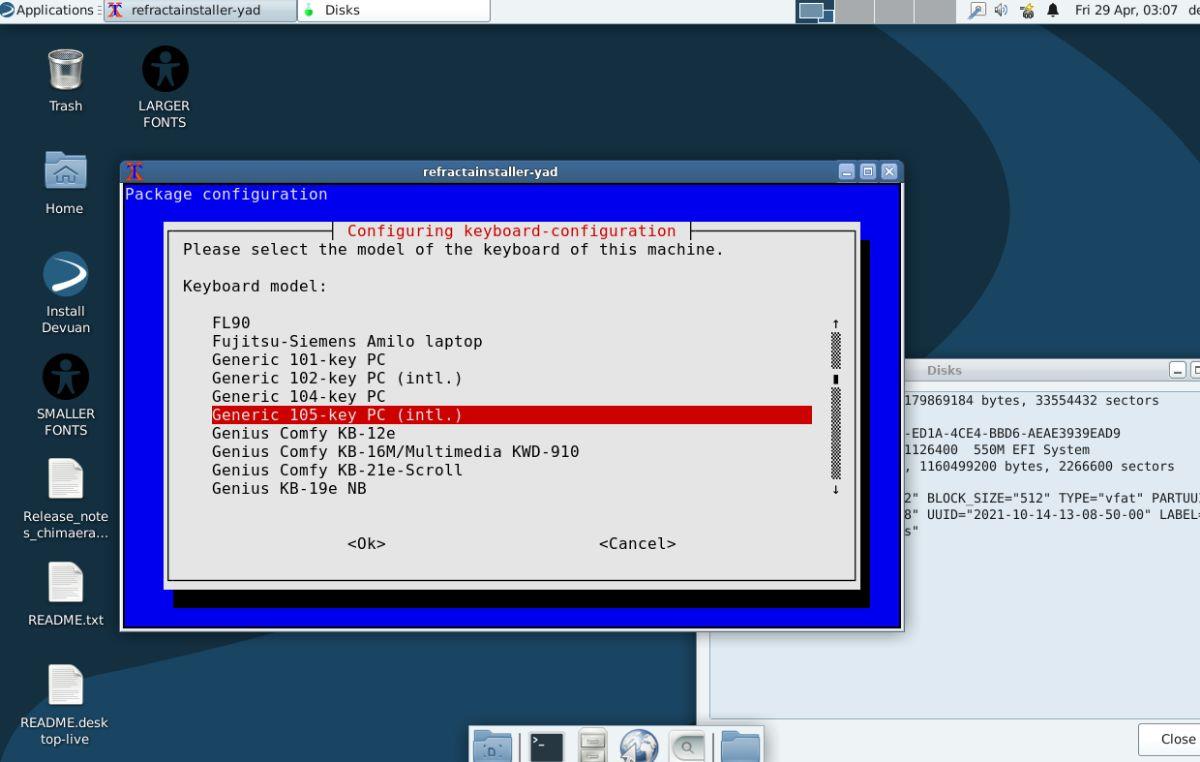
Stap 13: Selecteer uw toetsenbordmodel en kies uw toetsenbordindeling door door de lijst te bladeren. Nogmaals, uw lay-out moet standaard worden bepaald. Kies er alleen een als het installatieprogramma dit niet correct heeft gedaan.
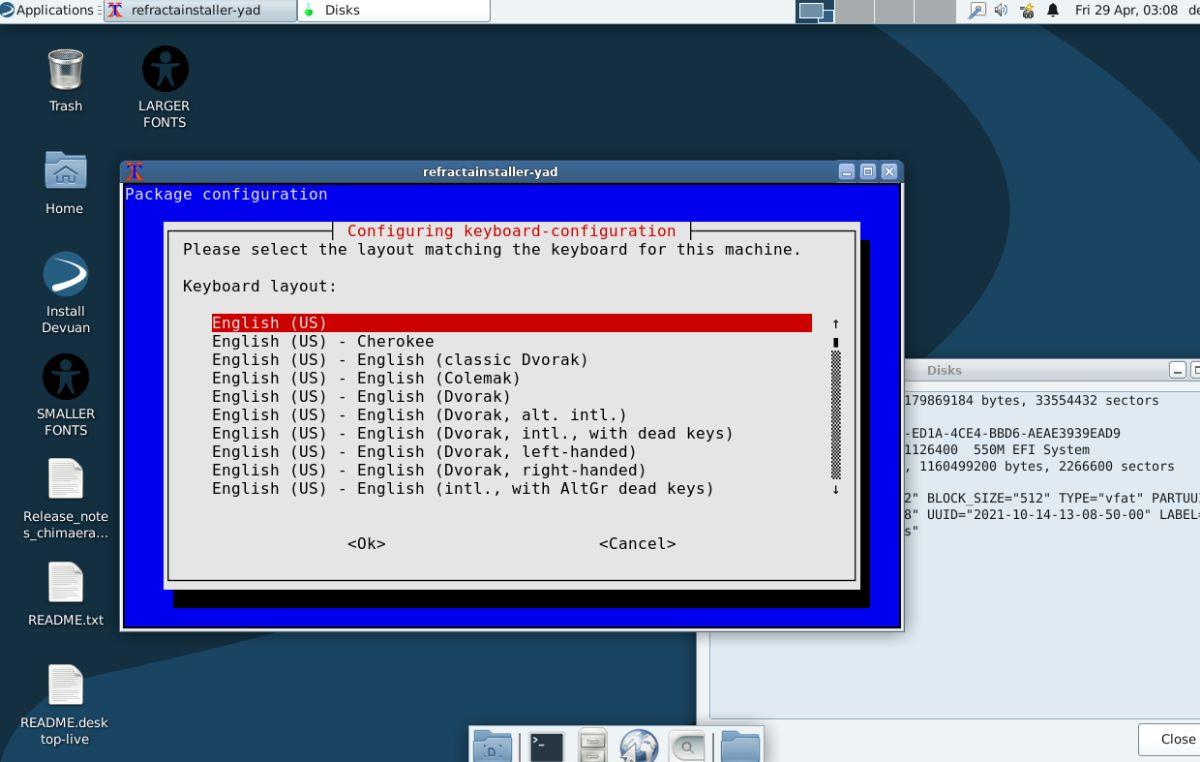
Stap 14: Nu alle toetsenbordinformatie is verwerkt, zal de terminal u vragen om door te gaan met de installatie. Volg de aanwijzingen die verschijnen, aangezien deze u door de rest van het installatieproces zullen helpen.
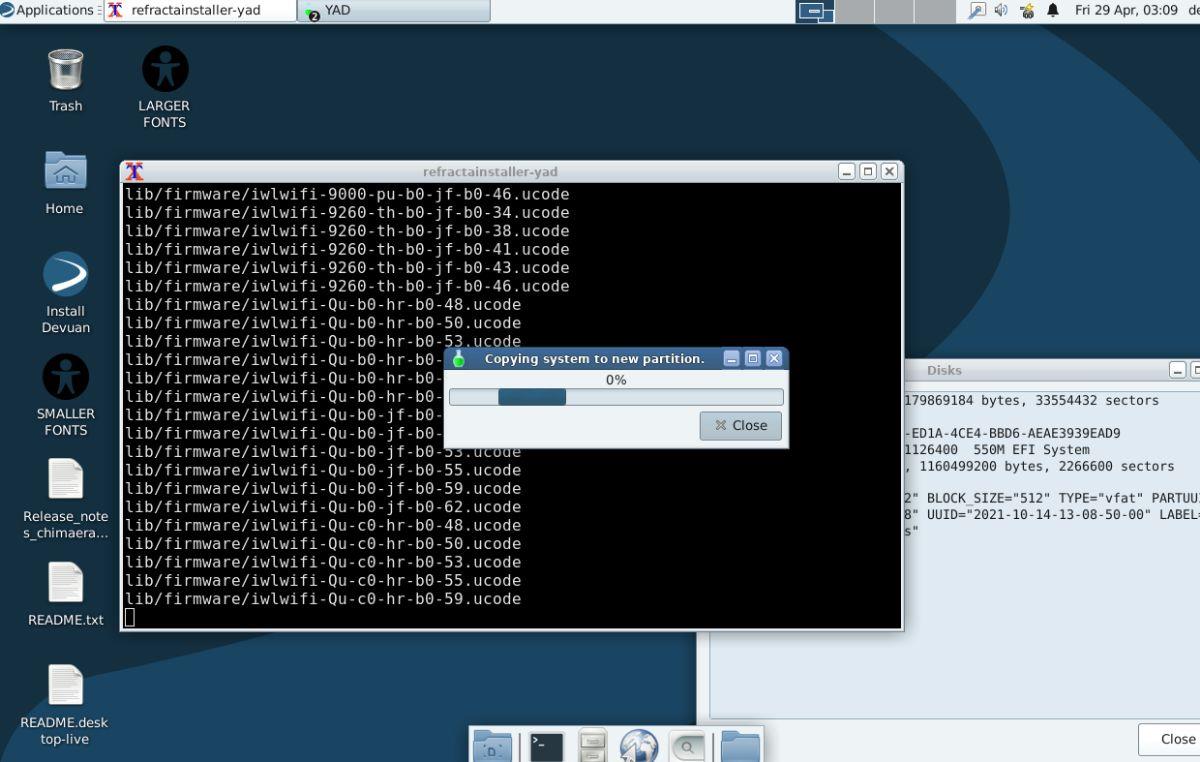
Stap 15: Sluit het terminalvenster en start uw pc opnieuw op wanneer de installatie is voltooid. U kunt dan weer inloggen en uw nieuw ingestelde Devuan Linux-systeem gebruiken.
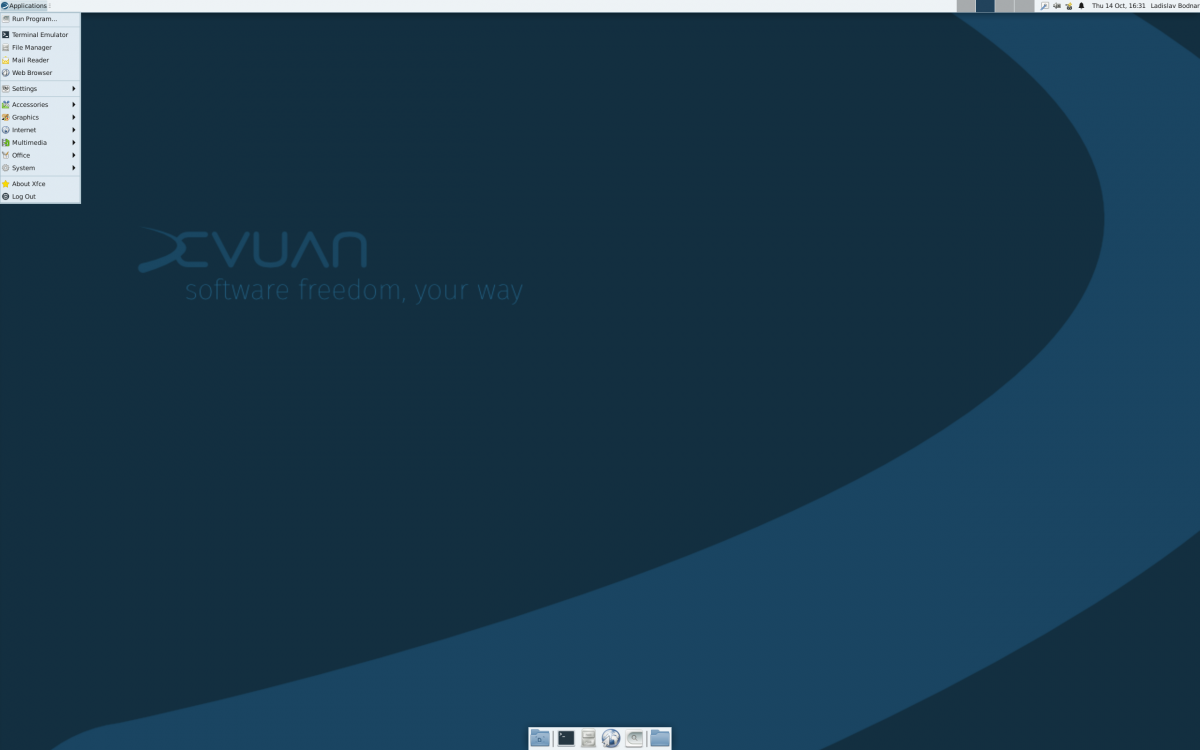
We hebben de functies van Outlook 2010 uitgebreid besproken, maar aangezien het pas in juni 2010 uitkomt, is het tijd om Thunderbird 3 te bekijken.
Iedereen heeft wel eens een pauze nodig. Als je een interessant spel wilt spelen, probeer dan Flight Gear eens. Het is een gratis multi-platform opensource-game.
MP3 Diags is de ultieme tool om problemen met je muziekcollectie op te lossen. Het kan je mp3-bestanden correct taggen, ontbrekende albumhoezen toevoegen en VBR repareren.
Net als Google Wave heeft Google Voice wereldwijd voor behoorlijk wat ophef gezorgd. Google wil de manier waarop we communiceren veranderen en omdat het steeds populairder wordt,
Er zijn veel tools waarmee Flickr-gebruikers hun foto's in hoge kwaliteit kunnen downloaden, maar is er een manier om Flickr-favorieten te downloaden? Onlangs kwamen we
Wat is sampling? Volgens Wikipedia is het de handeling om een deel, of sample, van een geluidsopname te nemen en te hergebruiken als instrument of als instrument.
Google Sites is een dienst van Google waarmee gebruikers een website kunnen hosten op de server van Google. Er is echter één probleem: er is geen ingebouwde optie voor back-up.
Google Tasks is niet zo populair als andere Google-diensten zoals Agenda, Wave, Voice, enz., maar wordt nog steeds veel gebruikt en is een integraal onderdeel van de takenlijst van mensen.
In onze vorige handleiding over het veilig wissen van de harde schijf en verwisselbare media via Ubuntu Live en DBAN boot-cd, hebben we besproken dat Windows-gebaseerde schijven
Probeert u een map op uw Linux-pc te verwijderen? Volg deze uitgebreide gids voor tips en trucs!
![Download FlightGear Flight Simulator gratis [Veel plezier] Download FlightGear Flight Simulator gratis [Veel plezier]](https://tips.webtech360.com/resources8/r252/image-7634-0829093738400.jpg)






![Hoe verloren partities en harde schijfgegevens te herstellen [Handleiding] Hoe verloren partities en harde schijfgegevens te herstellen [Handleiding]](https://tips.webtech360.com/resources8/r252/image-1895-0829094700141.jpg)
