Discord is een van de meest populaire VOIP/Video-communicatietoepassingen in 2019. Sinds de app beschikbaar is gemaakt op Linux , is de ondersteuning voor het Linux-platform beter geworden. Er is echter nog steeds geen ingebouwde manier om oproepen op te slaan in de Linux-app. In plaats daarvan, als je je Discord-oproepen wilt bewaren, moet je het heft in eigen handen nemen.
De beste manier om een Discord-audiogesprek op Linux op te nemen, is door gebruik te maken van OBS. De reden dat OBS een handig hulpmiddel is, is dat je er meerdere geluidsbronnen aan kunt toevoegen, waaronder de luidsprekers van je eigen computer, die een Discord-audiogesprek kunnen opnemen.
OBS installeren op Linux
Om te beginnen met het opnemen van een Discord-audiogesprek op Linux, moet je de Openbroadcaster-software op Linux installeren. Open een terminalvenster door op Ctrl + Alt + T of Ctrl + Shift + T op het toetsenbord te drukken . Volg vervolgens, met het terminalvenster open en klaar voor gebruik, de instructies voor het installeren van OBS die overeenkomen met het Linux-besturingssysteem dat u momenteel gebruikt.
Ubuntu
Sinds Ubuntu 18.04 LTS bevindt de OBS-tool zich in de softwarebronnen van Ubuntu. Gebruik de volgende Apt- opdracht hieronder om het te installeren .
sudo apt install obs-studio
Debian
sudo apt-get install obs-studio
Arch Linux
sudo pacman -S obs-studio
Fedora
De standaard softwarebronnen van Fedora Linux hebben niet de OBS Studio-applicatie, omdat het enkele dingen bevat die de Fedora-ontwikkelaars niet goedkeuren. Om het werkend te krijgen op Fedora Linux, moet je eerst RPM Fusion inschakelen.
Nadat je RPM Fusion op je Fedora Linux-pc hebt ingeschakeld, kun je de OBS Studio-applicatie installeren met de Dnf- pakketbeheerder met behulp van de onderstaande opdracht.
sudo dnf installeer obs-studio
OpenSUSE
Net als Fedora heeft OpenSUSE de software niet in hun repositories. Dus als u OBS wilt hebben, moet u de softwarerepository "Packman all" inschakelen.
15.1
sudo zypper addrepo https://packman.inode.at/suse/openSUSE_Leap_15.1/ packman
15.0
sudo zypper addrepo https://packman.inode.at/suse/openSUSE_Leap_15.0/ packman
Tumbleweed
sudo zypper addrepo https://packman.inode.at/suse/openSUSE_Tumbleweed/ packman
Nadat u de repo hebt ingeschakeld, vernieuwt u uw softwarebronnen en installeert u OBS op OpenSUSE.
sudo zypper ref sudo zypper install obs-studio
Flatpak
OBS bevindt zich in de Flathub-winkel, dus als u OBS niet kunt bemachtigen via de softwarebronnen van uw distributie, is dit een goede optie. Schakel Flatpak op Linux in om te installeren . Voer vervolgens de onderstaande opdrachten in om OBS te krijgen.
flatpak remote-add --if-not-exists flathub https://flathub.org/repo/flathub.flatpakrepo flatpak install flathub com.obsproject.Studio
Neem Discord-audiogesprek op Linux op
Om een Discord-audiogesprek op Linux op te nemen, begint u met het openen van de OBS-toepassing. Bij het openen ziet u een OBS-pop-up waarin u wordt verzocht de wizard-tool te gebruiken om uw uitzendingsconfiguratie te configureren. Sluit deze pop-up, omdat we deze niet nodig hebben voor deze tutorial.
Nadat u de pop-up van de OBS-wizard hebt gesloten, gaat u naar het gedeelte "Audiomixer" van de app. In dit gebied ziet u 'Desktop Audio', gevolgd door 'Mic/Aux'. De "Desktop Audio" is de geluidsuitgang voor het geluidssysteem van uw Linux-pc. "Mic/Aux" is de microfoon van uw pc.
Kijk door de audiomixer en verander de volumeniveaus naar wat u goeddunkt. Overweeg voor de beste resultaten de audio zo in te stellen dat geen van beide audiokanalen in de rode zone op de meters zit.
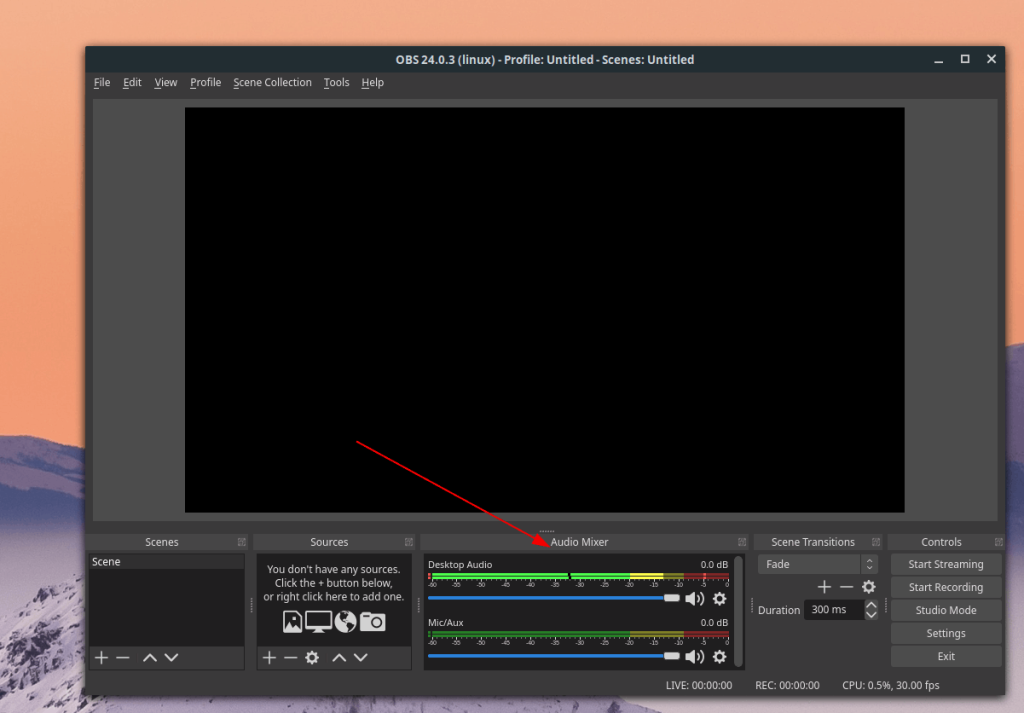
Zodra u uw OBS-audioniveaus hebt ingesteld op wat het beste voor u werkt, kunt u deelnemen aan een Discord-oproep op een server of een privé-audiogesprek starten in een DM. Klik vervolgens op de knop "opnemen".
Nadat u op de opnameknop hebt geklikt, ziet u een pop-upbericht dat verschijnt. In dit bericht ziet u: "Het lijkt erop dat u nog geen videobronnen heeft toegevoegd, dus u krijgt alleen een leeg scherm. Weet je zeker dat je dit wilt doen?” Klik op de knop "Ja" om het bericht te sluiten.
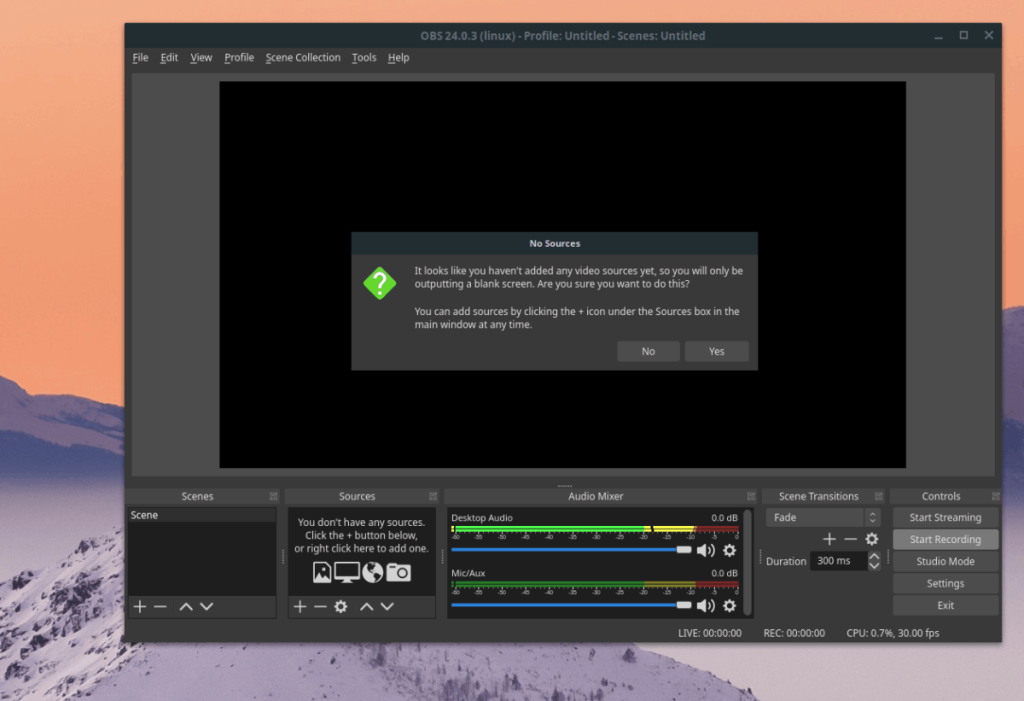
Ga verder met je Discord-audiogesprek en neem alles op wat je van plan bent op te nemen. Wanneer het gesprek eindigt of u het niet verder hoeft op te nemen, klikt u op "Stop Recording" in OBS. De uitvoer van de opname verschijnt standaard in uw homedirectory als een MKV-bestand (soms is het FLV in oudere versies).
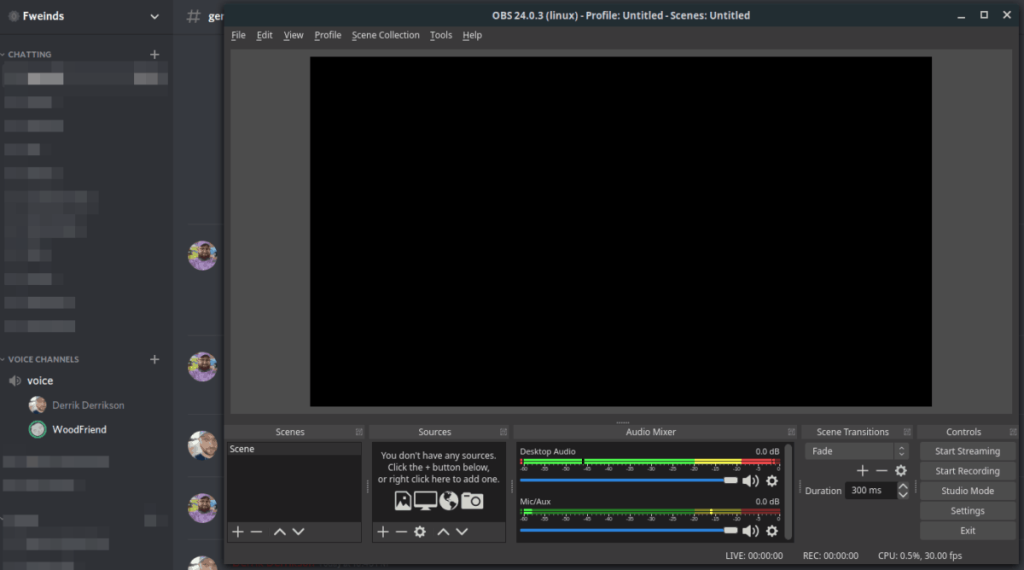
Converteer de gespreksopname naar een MP3-bestand
Als je je opgenomen Discord-bestand wilt bewerken, moet je het converteren naar een MP3-bestand. De beste manier om dit te doen is in de opdrachtregel met FFMpeg, de encoder die OBS in de backend gebruikt.
Open een terminalvenster door op Ctrl + Alt + T of Ctrl + Shift + T op het toetsenbord te drukken . Gebruik vervolgens, eenmaal in de terminal, de opdracht mv om uw MKV-opname te hernoemen naar "discord-call.mkv".
Opmerking: zorg ervoor dat u name-of-obs-recording.mkv wijzigt in de werkelijke naam van het MKV-bestand in uw thuismap.
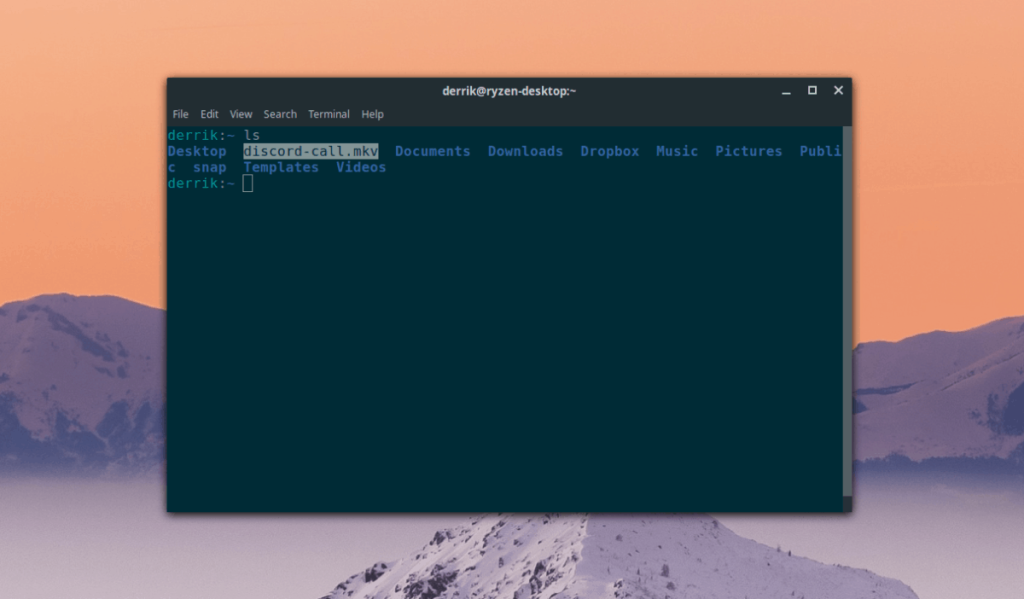
mv name-of-obs-recording.mkv discord-call.mkv
Gebruik na het hernoemen van het bestand de FFMpeg-tool om het MKV-bestand naar een MP3-audiobestand te converteren voor bewerkings- of luisterdoeleinden.
ffmpeg -I discord-call.mkv discord-call.mp3
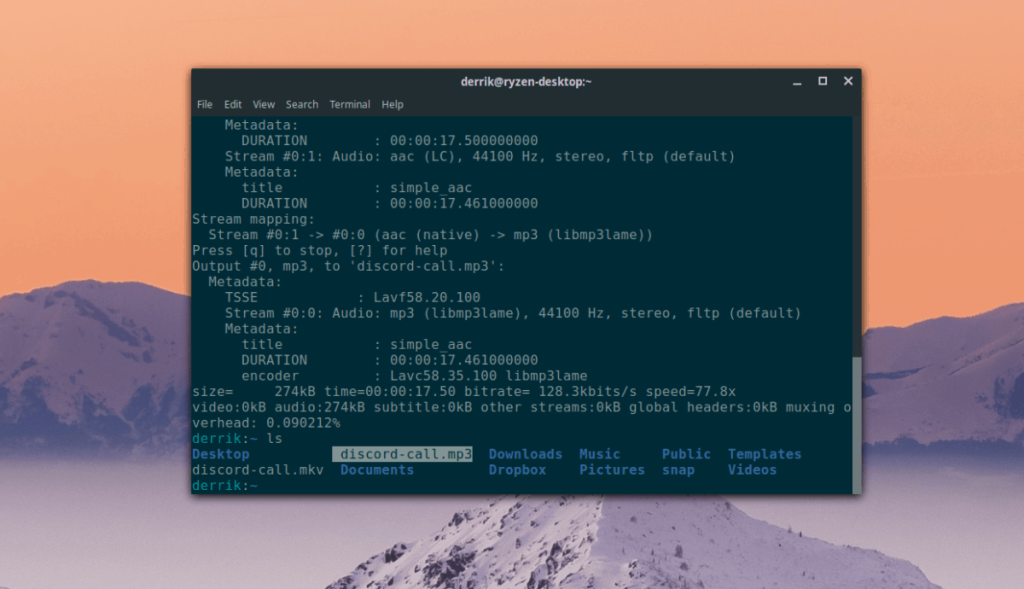

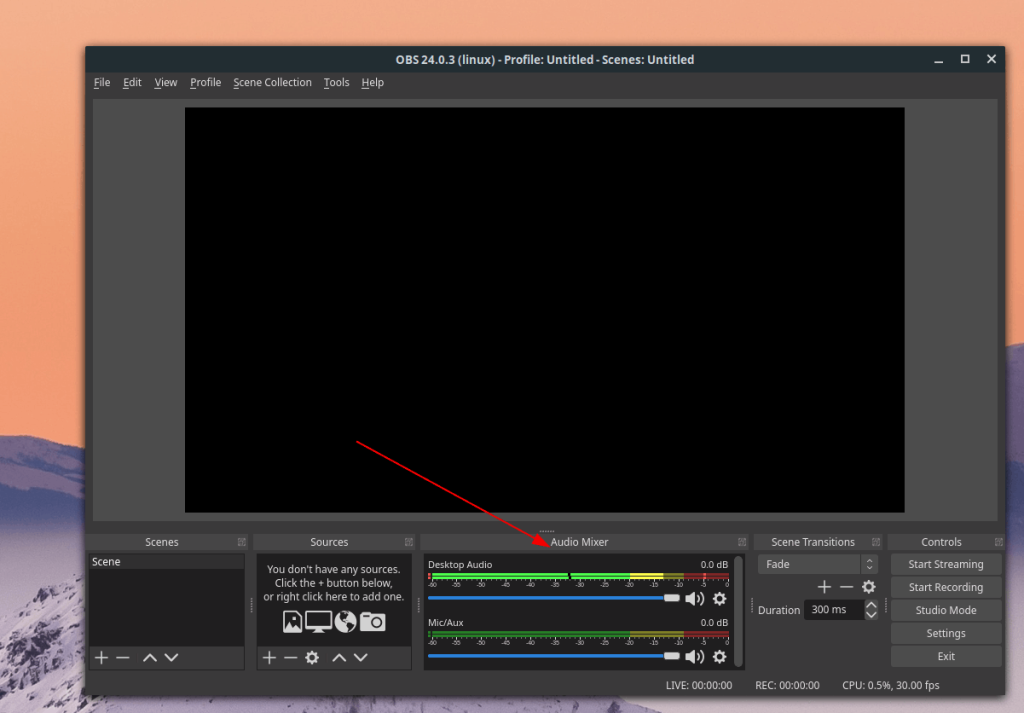
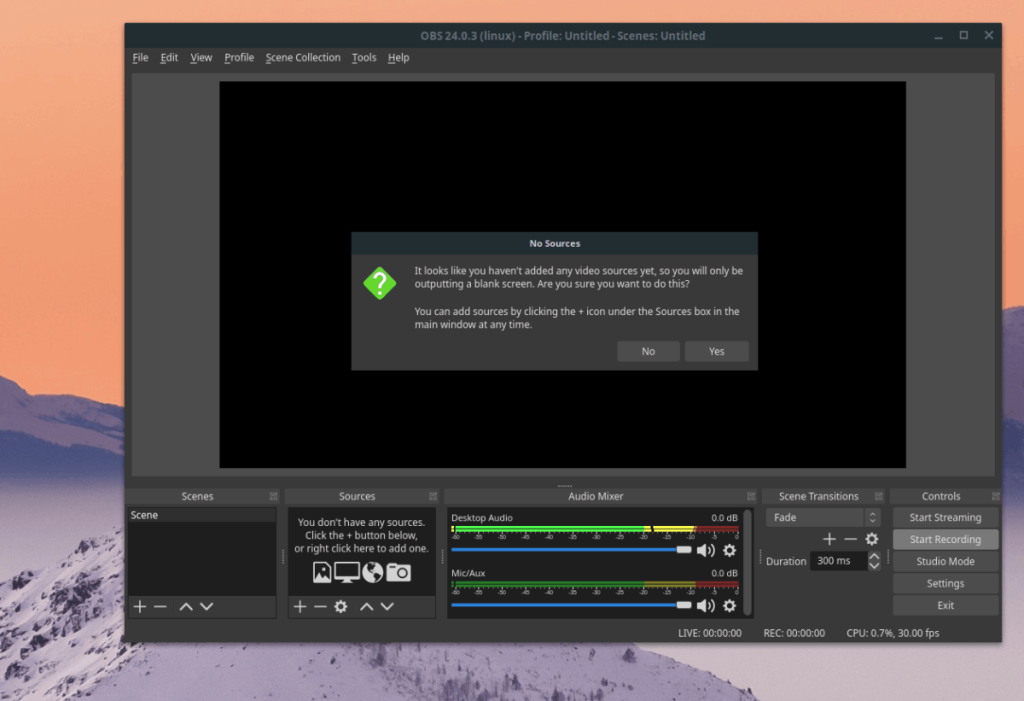
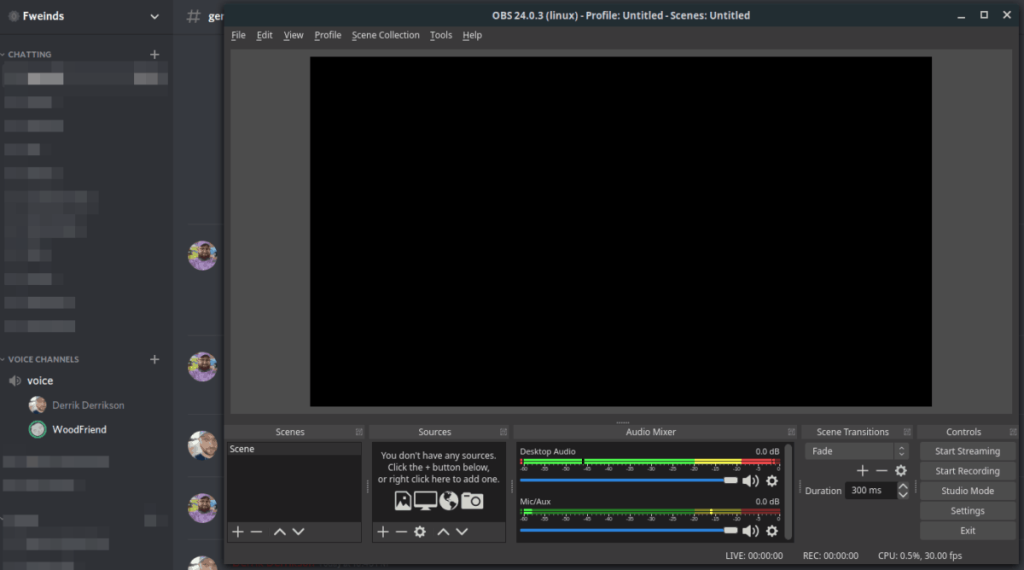
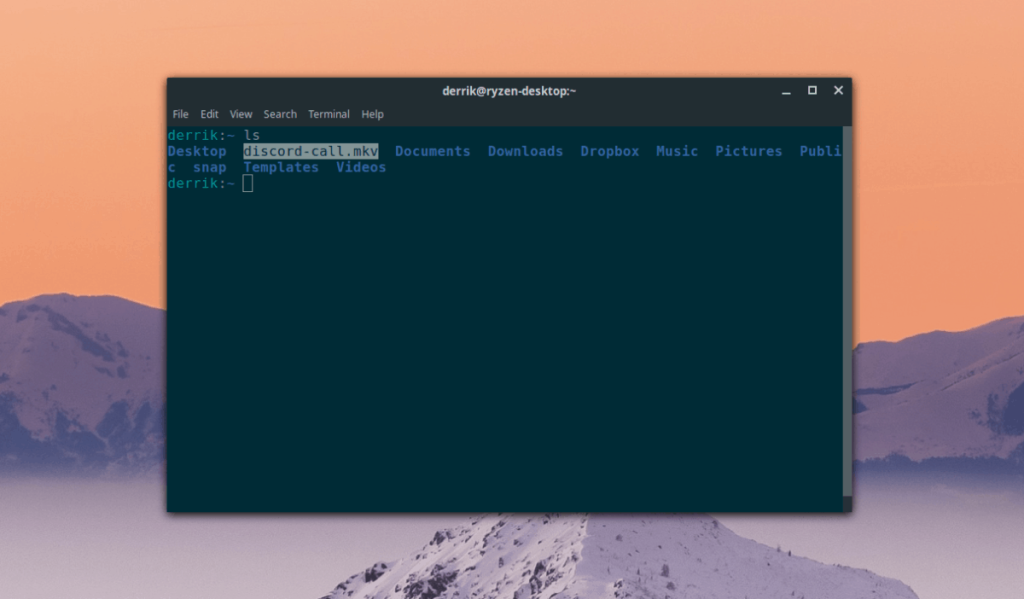
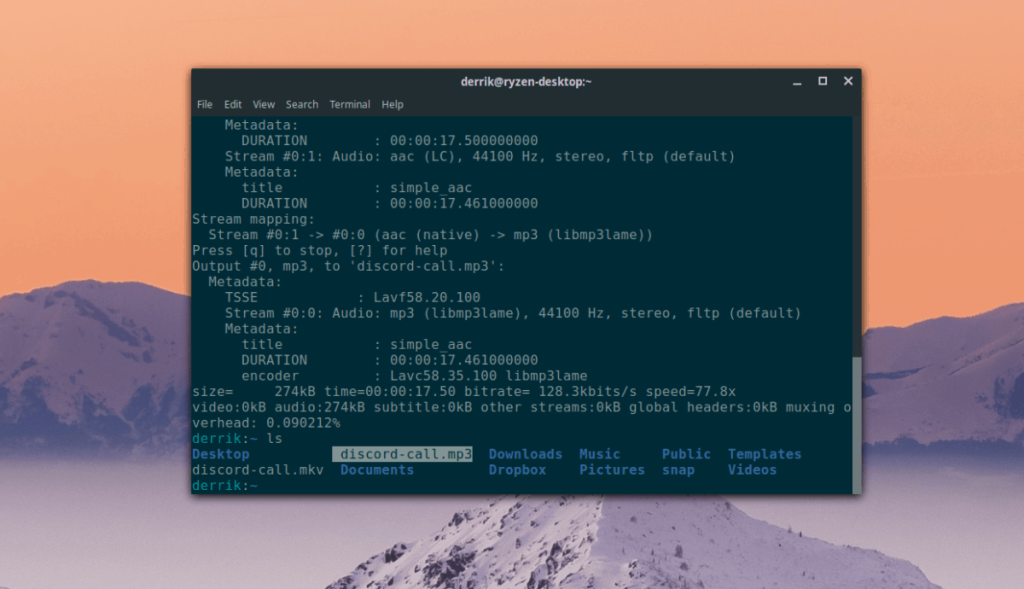





![Hoe verloren partities en harde schijfgegevens te herstellen [Handleiding] Hoe verloren partities en harde schijfgegevens te herstellen [Handleiding]](https://tips.webtech360.com/resources8/r252/image-1895-0829094700141.jpg)

