Gebruikt u de Ubuntu-firewall en moet u poorten voor internet op uw systeem openen? Wij kunnen helpen! Volg samen met deze gids terwijl we manieren bespreken waarop u kunt doorsturen op Ubuntu!
Opmerking: hoewel deze handleiding zich richt op Ubuntu, werkt deze ook op elk Linux-besturingssysteem dat op Ubuntu is gebaseerd, omdat ze ook toegang hebben tot dezelfde firewall.
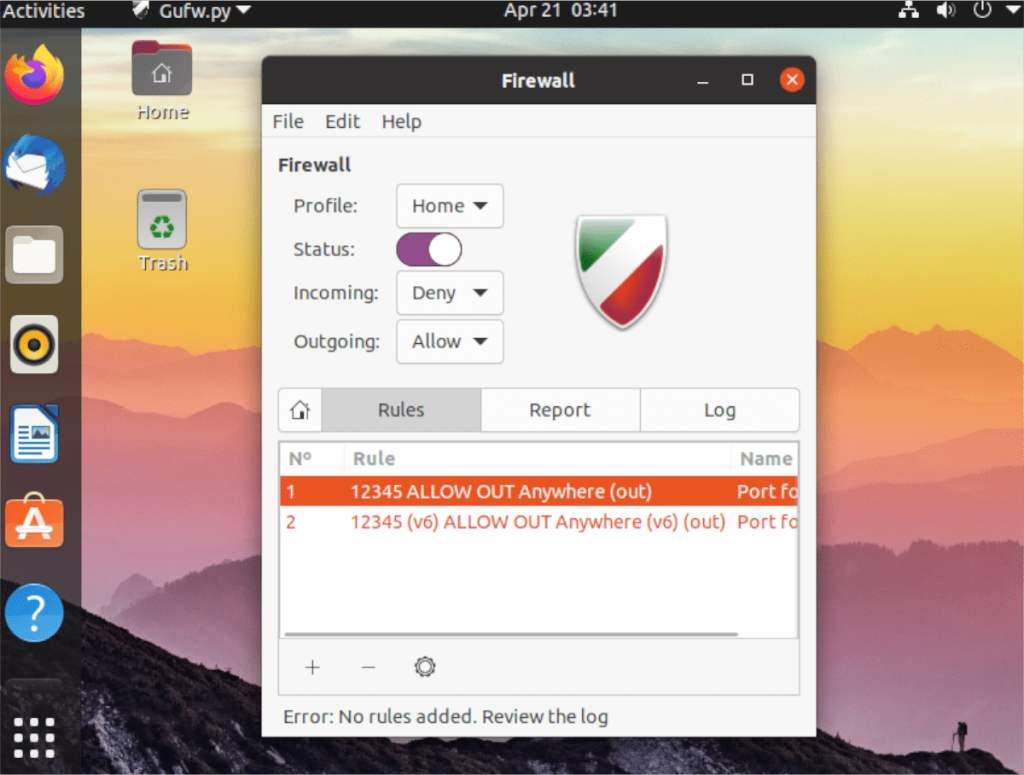
Poorten blokkeren? Probeer deze handleiding.
Port forward op Ubuntu – GUI
De eenvoudigste manier om door de firewall op Ubuntu te porten, is door de GUI te gebruiken. De GUI voor de Ubuntu-firewall fungeert als tussenpersoon naar de opdrachtregel. In wezen geeft het een mooie interface aan de opdrachtregel-app.
Om te communiceren met de Ubuntu-firewall met een GUI, moet de GUFW-app op uw systeem zijn geïnstalleerd als u dat nog niet heeft gedaan. Om GUFW op uw Ubuntu-pc te installeren, begint u met het openen van een terminalvenster.
U kunt een terminalvenster openen door op Ctrl + Alt + T op het toetsenbord te drukken . Of u kunt ook zoeken naar "Terminal" in het Ubuntu-app-menu. Zodra het terminalvenster is geopend en klaar voor gebruik, gebruikt u de opdracht apt install om GUFW te krijgen.
sudo apt install gufw
Maak je geen zorgen als je geen fan bent van het gebruik van de terminal om apps te installeren! U kunt het installeren met Ubuntu-software. Open om te beginnen de applicatie "Ubuntu Software". Als het eenmaal is geopend, zoekt u het zoekpictogram en klikt u erop met de muis.
Typ in het zoekvak "GUFW" en druk op de Enter- toets. Door op Enter te drukken , krijgt u zoekresultaten te zien. Bekijk de resultaten voor "Firewallconfiguratie" en klik erop.
Nadat u op de configuratie "Firewall" hebt geklikt, gaat u naar de Ubuntu-softwarepagina van de app. Klik op de knop “INSTALLEREN” om de software te downloaden en op uw computer te installeren.
Port forwarding configureren in GUFW
Nu de GUFW-toepassing op uw Ubuntu-pc is geïnstalleerd, kunt u deze gebruiken om poorten buiten de firewall door te sturen. Volg hiervoor de stapsgewijze instructies hieronder.
Stap 1: Open GUFW door te zoeken naar "Firewall-configuratie" in het Ubuntu-app-menu. Als het eenmaal is geopend, zoekt u naar de schuifregelaar "Status". Klik erop om de beveiliging in te schakelen als u deze nog niet hebt ingeschakeld.
Stap 2: Zoek de knop "Regels" in GUFW en klik erop om toegang te krijgen tot het regelgebied. Selecteer hier het pictogram "+". Door op dit pictogram te klikken, opent u het venster "Een firewallregel toevoegen".
Stap 3: Zoek in het nieuwe regelvenster naar het tabblad "Eenvoudig" en klik erop. Zoek op het tabblad 'Richting' en wijzig dit in 'Uit'. Door het op uit te zetten, staat u toe dat Ubuntu "doorstuurt" naar internet.
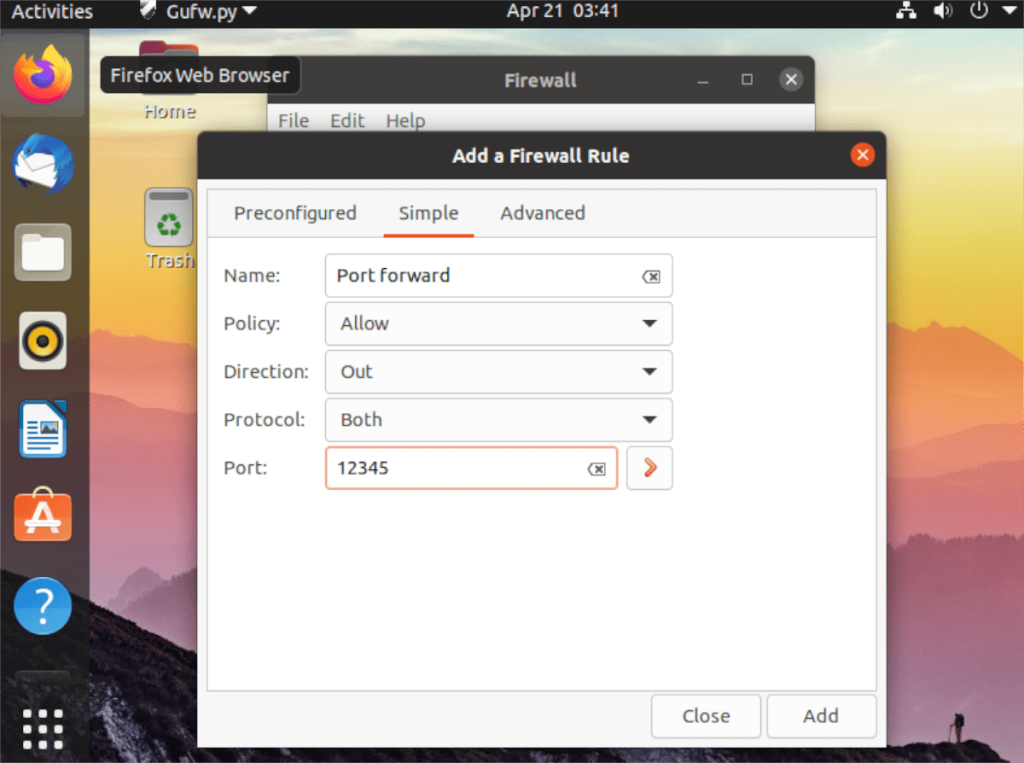
Stap 4: Zoek het vak "Poort" en klik erop met de muis. Zoek vanaf daar het vak "Poort of service" en typ de poort in. Wanneer u klaar bent met het wegschrijven van het poortnummer, klikt u op de knop "Toevoegen" om de nieuwe regel toe te voegen.
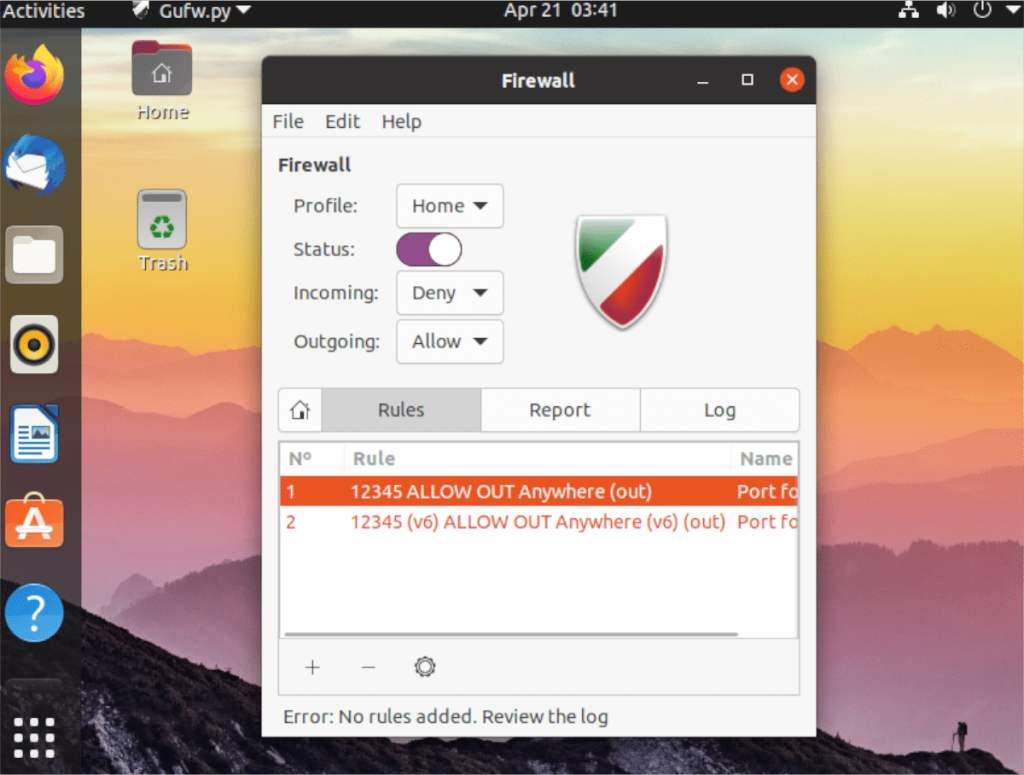
Nadat u uw poortnummer hebt toegevoegd, zou de firewall dit onmiddellijk moeten toestaan. Als het echter niet onmiddellijk gebeurt, kunt u uw pc opnieuw opstarten om het probleem op te lossen.
Port forward op Ubuntu - CLI
Naast port forwarding met de GUI, is het ook mogelijk om in de Ubuntu-firewall te porten met behulp van de CLI (ook bekend als de terminal). Om dit te doen, moet u eerst bevestigen dat u de UFW-firewall op uw systeem hebt ingeschakeld.
Om te bevestigen dat u de UFW-firewall hebt ingeschakeld, opent u een terminalvenster. U kunt een terminalvenster openen door op Ctrl + Alt + T op het toetsenbord te drukken of door te zoeken naar "terminal" in het app-menu.
Open het terminalvenster en gebruik de opdracht sudo ufw enable om de firewall in te schakelen als deze om de een of andere reden is uitgeschakeld. Als uw UFW al is ingeschakeld, hoeft u zich geen zorgen te maken. U kunt deze stap overslaan.
Nadat u hebt bevestigd dat de UFW-firewall operationeel is, gebruikt u de opdracht ufw allow om port forward te gebruiken. Als u bijvoorbeeld een OpenSSH-server host op uw Ubuntu-pc, moet u poort 22 openen voor internet. Om dat te doen, kunt u de onderstaande opdracht invoeren.
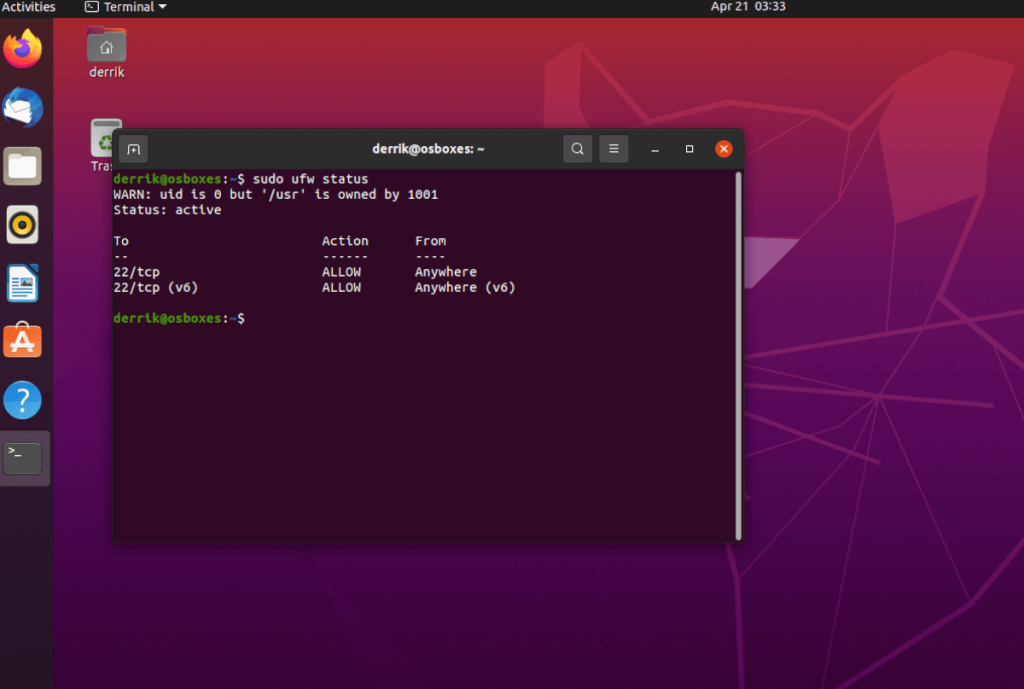
sudo ufw toestaan 22/tcp
Of, als u verbindingen op poort 32400 met internet via UDP moet toestaan, kunt u in plaats daarvan de volgende opdracht uitvoeren.
sudo ufw toestaan 32400/udp
Nadat u uw poorten aan de Ubuntu-firewall hebt toegevoegd, kunt u de status ervan controleren om te zien of de allow- opdrachten die u hebt ingevoerd, worden uitgevoerd met behulp van de opdracht ufw status .
sudo ufw-status
Stel dat je problemen hebt om port forwarding te laten werken op Ubuntu, en de ufw allow- commando's werken niet. In dat geval kunt u de firewall volledig uitschakelen, zodat alle poorten worden blootgesteld aan internet met behulp van de opdracht ufw disable .
sudo ufw uitschakelen

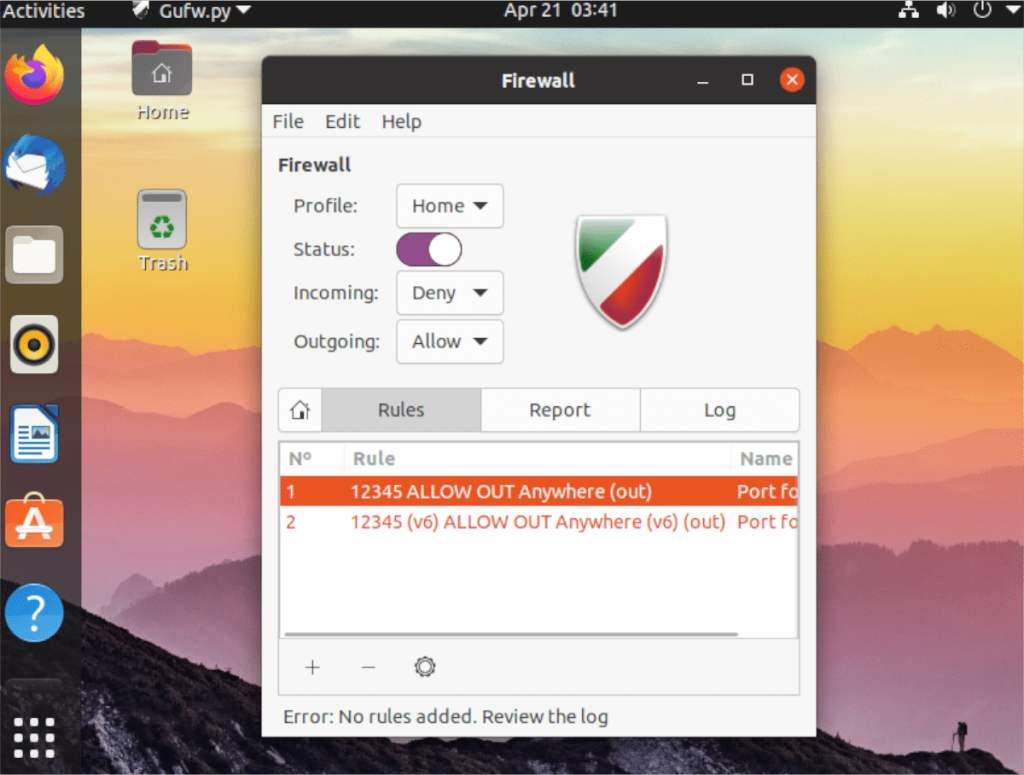
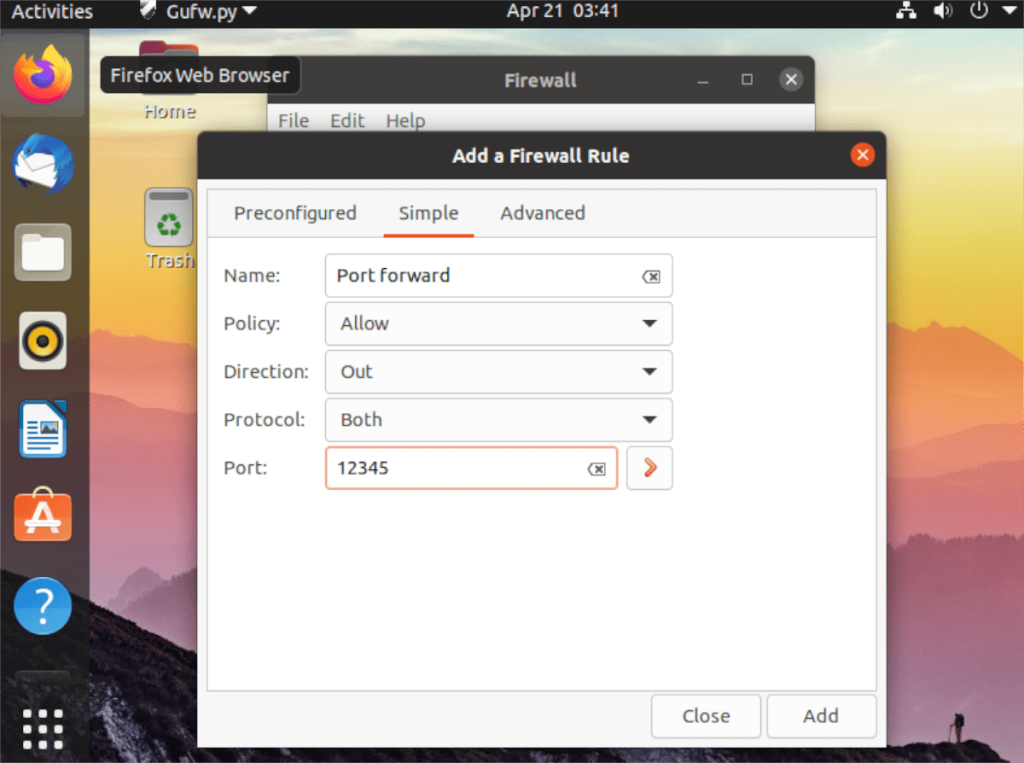
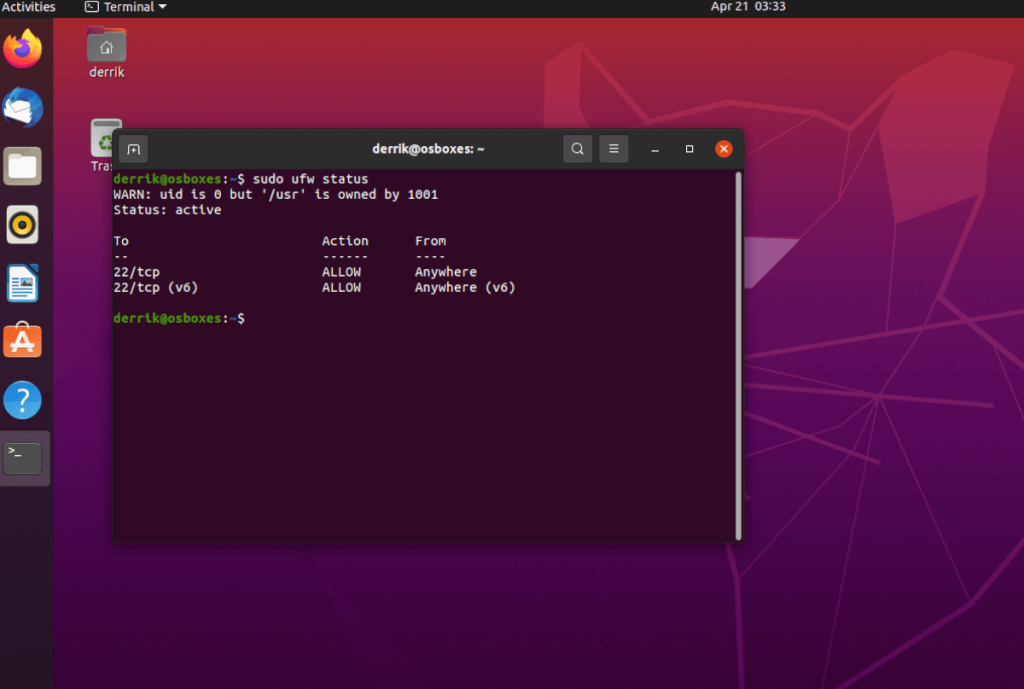





![Hoe verloren partities en harde schijfgegevens te herstellen [Handleiding] Hoe verloren partities en harde schijfgegevens te herstellen [Handleiding]](https://tips.webtech360.com/resources8/r252/image-1895-0829094700141.jpg)

