Wat de reguliere cloudservices betreft, beweren veel Linux-gebruikers dat Dropbox een van de beste is. De reden? Ze ondersteunen (ondanks enkele ongelukken in de afgelopen maanden) Linux-gebruikers, bieden een native synchronisatieclient en over het algemeen werkt het goed. Maar hoe nuttig Dropbox ook kan zijn op Linux, het heeft een aantal twijfelachtige privacypraktijken die gebruikers die online om hun gegevens geven nerveus kunnen maken.
Als je vastbesloten bent om Dropbox op Linux te gebruiken, maar op zoek bent naar een snelle en eenvoudige manier om Dropbox-gegevens te versleutelen, ben je misschien geïnteresseerd in CryFS. Het is een handig programma waarmee gebruikers kluizen kunnen maken om hun gegevens op Linux te vergrendelen.
Gebruik een VPN met Dropbox
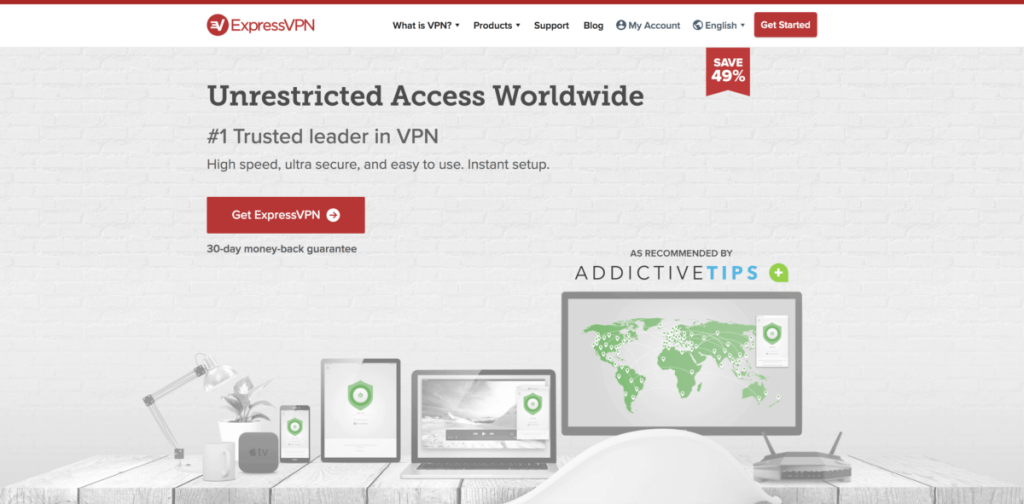
In deze handleiding leren we je hoe je Dropbox-gegevens op Linux versleutelt met CryFS. Voor het grootste deel doet de CryFS-tool uitstekend werk bij het beschermen van uw privacy en gegevens voor Linux. Toch is geen enkel programma 100% effectief en kunnen er problemen optreden. Om ervoor te zorgen dat uw privacy altijd veilig is, zelfs wanneer u coderingstools zoals CryFS gebruikt, raden we u aan een VPN te gebruiken.
ExpressVPN neemt de eerste plaats in als de beste VPN die is beoordeeld door onze beveiligingsexperts. Het werkt goed op Linux en heeft een uitstekende client om te downloaden. Sterker nog, ze bieden hoge downloadsnelheden met 256-bit AES-codering en perfecte voorwaartse geheimhouding in 94 verschillende landen. Ook hebben ze een exclusieve aanbieding voor TipsWebTech360-lezers: 3 maanden gratis op het jaarabonnement, 49% korting .
Installeer CryFS
De versleutelingstool die we gaan gebruiken om Dropbox-gegevens te versleutelen is CryFS. Het is een eenvoudige tool waarmee gebruikers kluizen kunnen maken. In deze kluizen is alles versleuteld en achter slot en grendel, veilig voor medewerkers van Dropbox of iedereen die toegang wil krijgen tot je privégegevens in de cloud.
De CryFS-tool is volledig gebaseerd op de opdrachtregel. Omdat het echter niet het standaard coderingsprogramma op Linux is, wordt het niet vooraf geïnstalleerd uit de doos. Gelukkig is CryFS vrij eenvoudig te installeren. Om het op gang te brengen met uw installatie, start u een terminalvenster en volgt u de instructies die overeenkomen met uw distributie.
Ubuntu
sudo apt install cryfs
Debian
sudo apt-get install cryfs
Arch Linux
sudo pacman -S cryfs
Fedora
Om de een of andere reden bevindt de CryFS-tool zich niet in de Fedora Linux-softwarerepository. Daarom, als je het wilt gebruiken, moet je het vanaf de bron bouwen. De eerste stap in het bouwproces is het gebruik van de DNF-opdracht om de CryFS-buildafhankelijkheden te installeren.
sudo dnf install git gcc-c++ cmake make libcurl-devel boost-devel boost-static openssl-devel fuse-devel python -y
Als de build-afhankelijkheden zijn geregeld, gebruik je de Git- tool om de broncode te pakken.
git clone https://github.com/cryfs/cryfs.git cryfs
Verplaats de terminal met CD naar de codedirectory . Bouw vervolgens CryFS vanaf de broncode op je Fedora Linux-machine.
cd cryfsmkdir cmake && cd cmake cmake .. make
Rond het proces af door CryFS te installeren met make install .
sudo make install
OpenSUSE
sudo zypper installeer cryfs
Kluismappen maken
Het gebruik van CryFS vereist twee mappen: de kluismap die de bestanden bevat wanneer ze niet in gebruik zijn en de koppelmap, waar de kluis toegankelijk is als deze niet versleuteld is. In deze sectie bespreken we hoe u de kluismap maakt.
Gebruik in een terminal de opdracht CD en verplaats de sessie van de basismap (~/) naar je Dropbox-synchronisatiemap op Linux.
cd ~/Dropbox
Voer de opdracht ls uit en bekijk uw Dropbox-synchronisatiemap. Bepaal waar u de CryFS-kluizen wilt bewaren.
ls
Als u zeker weet waar u de map moet plaatsen, gebruikt u de opdracht mkdir . Zorg ervoor dat u de schakeloptie -p toevoegt, omdat deze ervoor zorgt dat de map dezelfde machtigingen behoudt als de bovenliggende Dropbox-map.
mkdir -p cryfs-vault
Maak de mount-map
Nadat je voor de CryFS-kluismap in je Dropbox-map hebt gezorgd, is het tijd om er nog een te maken. Deze map is waar je je gegevens aankoppelt en opent, dus zorg ervoor dat je deze niet ook in Dropbox plaatst. Plaats het in plaats daarvan ergens in ~/ of ~/Documents .
cd ~/ mkdir -p cryfs-mount
Of, als u liever via de map Documenten wilt mounten, doe dan:
cd ~/Documents mkdir -p cryfs-mount
Mount CryFS
Nu de mappen klaar zijn, is het tijd om een kluis te maken en te koppelen. Voer in de terminal de opdracht cryfs uit en specificeer zowel de kluismap als de mount-map.
Let op: denk er altijd aan om de mount-map als laatste te plaatsen! Als je eerst de Dropbox-kluismap opgeeft, worden je kluisgegevens niet gesynchroniseerd!
Opmerking: u moet uw CryFS-kluis elke keer koppelen voordat u probeert om bestanden te versleutelen.
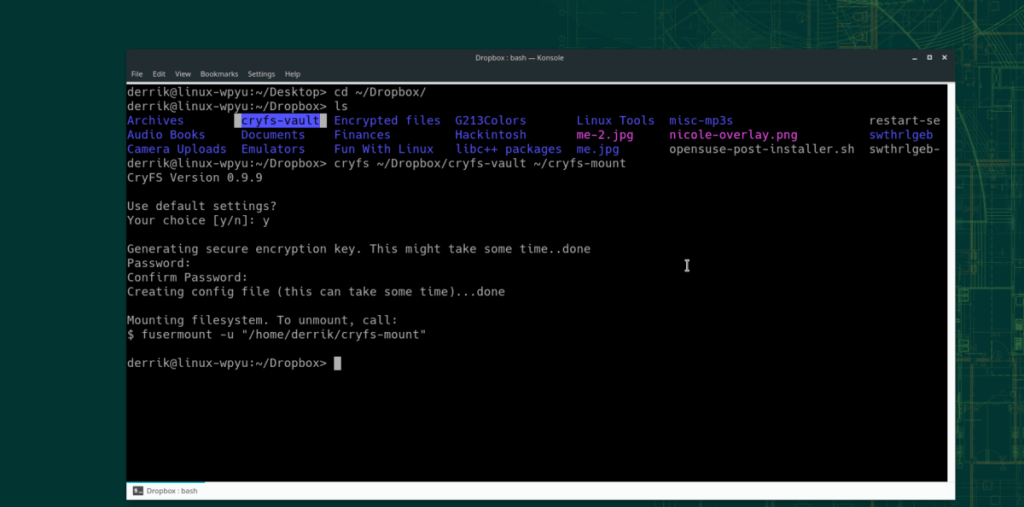
cryfs ~/Dropbox/cryfs-vault ~/cryfs-mount
Of, voor degenen die de voorkeur geven aan de map Documenten:
cryfs ~/Dropbox/cryfs-vault ~/Documents/cryfs-mount
Versleutel uw gegevens
Zodra de kluis via CryFS is gekoppeld, is versleutelen vrij eenvoudig. Om dit te doen, opent u uw Linux-bestandsbeheerder en bladert u naar "Home" en vervolgens naar "cryfs-mount". Of, als uw mount zich in de map Documenten bevindt, gaat u naar 'Home', vervolgens naar 'Documents' en 'cryfs-mount'.
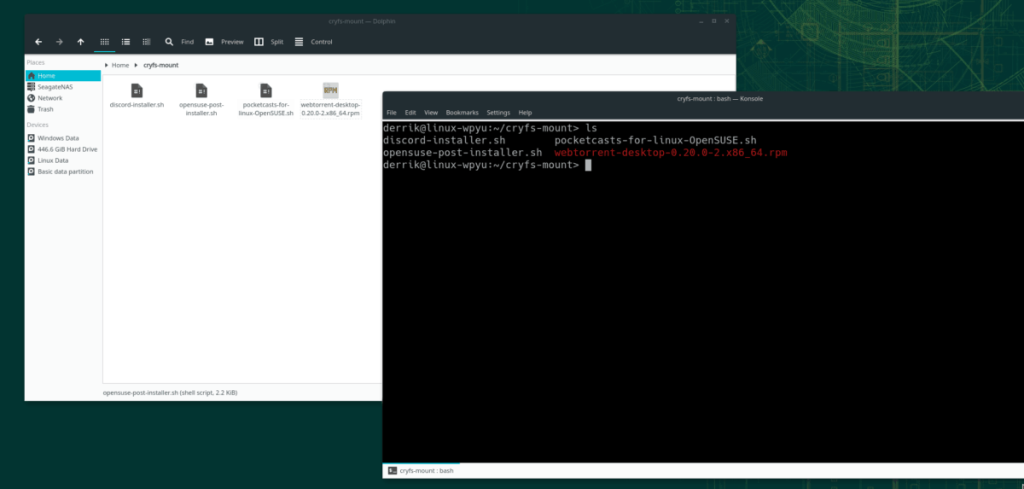
Sleep de bestanden die je in Dropbox wilt versleutelen naar de mount-map. Als u klaar bent met het gebruik van de kluis, ontkoppelt u deze met de volgende terminalopdracht.
Opmerking: zorg ervoor dat u "gebruikersnaam" in de onderstaande opdracht verwisselt met de gebruikersnaam op uw Linux-pc.
fusermount -u "/home/gebruikersnaam/cryfs-mount"
Of:
fusermount -u "/home/gebruikersnaam/Documents/cryfs-mount"
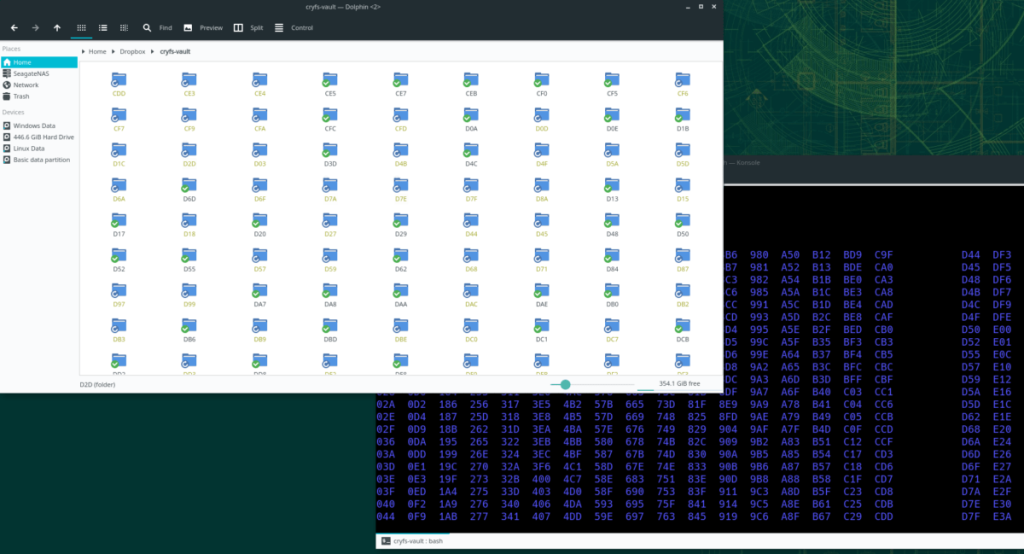
Wanneer de kluis is ontkoppeld, begint Dropbox met het uploaden van uw versleutelde gegevens naar de service.

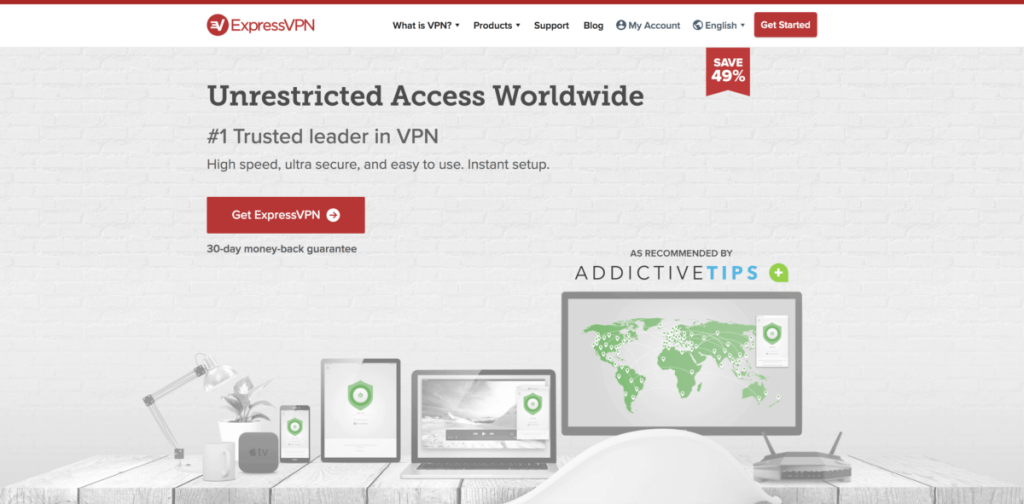
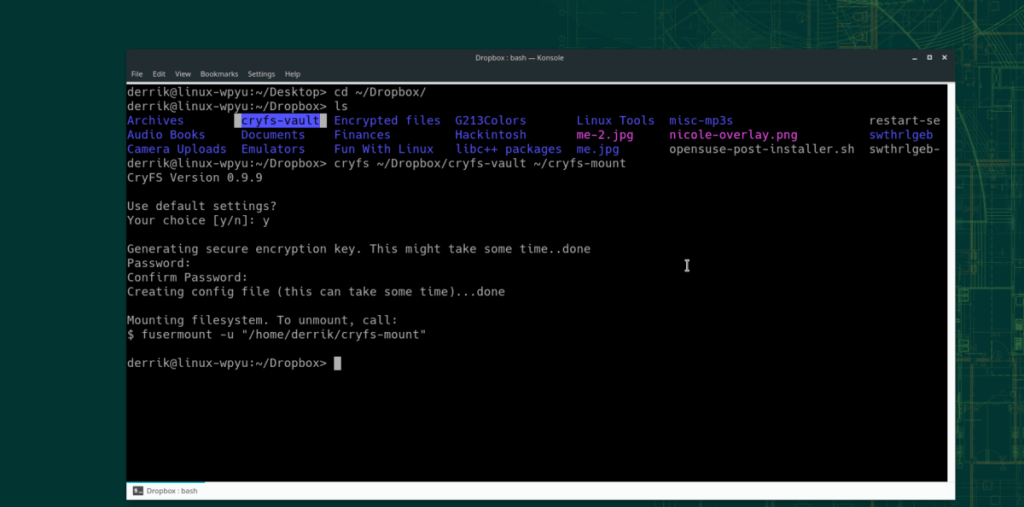
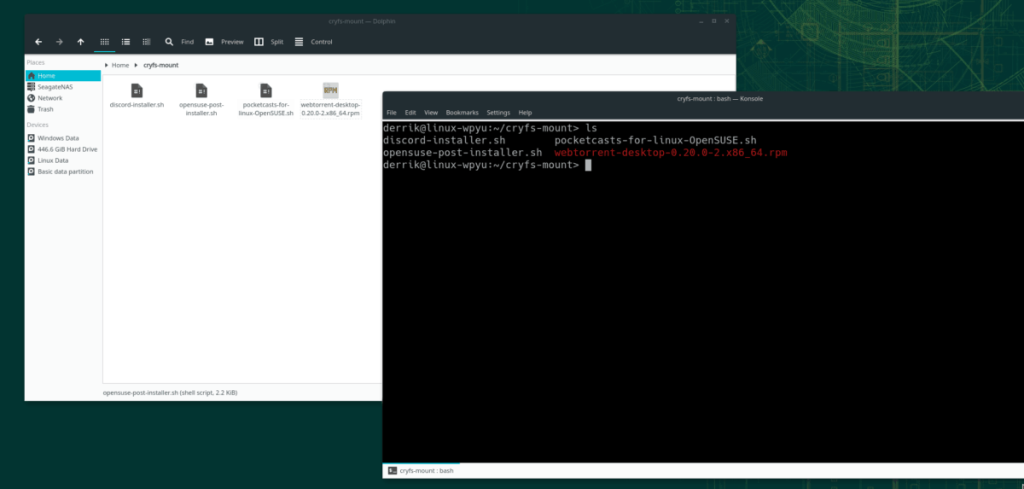
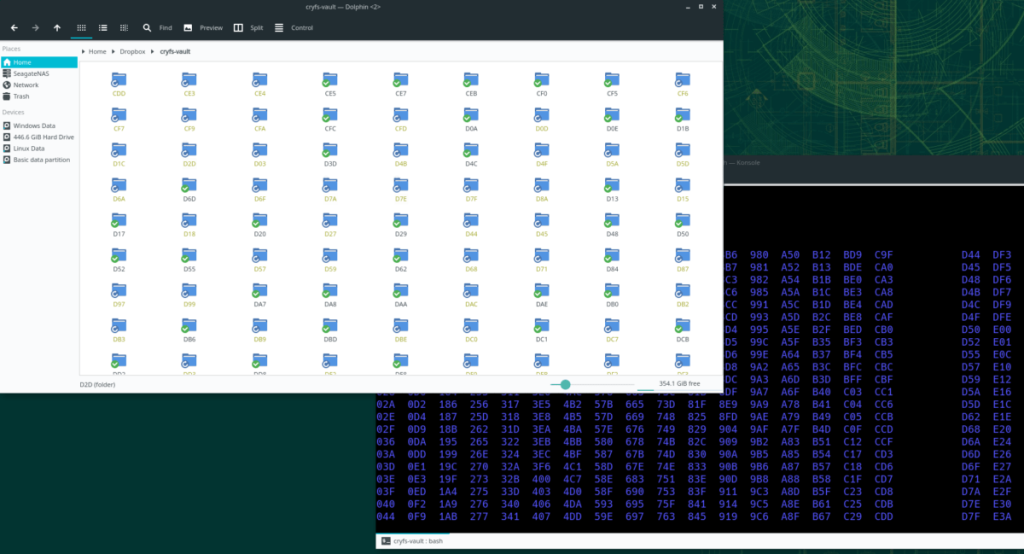

![Download FlightGear Flight Simulator gratis [Veel plezier] Download FlightGear Flight Simulator gratis [Veel plezier]](https://tips.webtech360.com/resources8/r252/image-7634-0829093738400.jpg)






![Hoe verloren partities en harde schijfgegevens te herstellen [Handleiding] Hoe verloren partities en harde schijfgegevens te herstellen [Handleiding]](https://tips.webtech360.com/resources8/r252/image-1895-0829094700141.jpg)