Dropbox is een van de toonaangevende applicaties voor cloudsynchronisatie. Een van de sterkste eigenschappen is het feit dat het een van de weinige grote applicaties is die Linux officieel ondersteunt. Als je Dropbox op Linux wilt gebruiken, moet je Ubuntu, Debian, Arch Linux, Fedora of OpenSUSE gebruiken.
Gebruikt u geen van deze Linux-besturingssystemen? Overweeg in plaats daarvan de officiële Dropbox-broncode te downloaden . Als alternatief kunt u Dropbox gebruiken vanaf de opdrachtregel op Linux.
Ubuntu
Om Dropbox op Ubuntu te installeren, moet je het bestand sources.list in /etc/apt/ bewerken . De reden hiervoor is dat de Dropbox-software niet via PPA wordt gedistribueerd. In plaats daarvan bieden ze traditionele softwarebronnen aan. Bewerk uw bronnen met behulp van de Nano- tekstbewerkingstool .
sudo nano /etc/apt/sources.list
Gebruik de pijl-omlaag om helemaal naar de onderkant van het bronbestand te gaan. Voeg in bronnen een opmerking toe. Deze opmerking zorgt ervoor dat u altijd weet waar de nieuwe softwarerepository voor is. Om een opmerking toe te voegen, plakt u de volgende regel in het bestand.
# Dropbox update repo
Nu de opmerking in de bestandenlijst staat, is het tijd om de daadwerkelijke Dropbox-softwarerepository toe te voegen. Zorg ervoor dat u de versie wijzigt in de officiële codenaam van uw Ubuntu-release.
deb https://linux.dropbox.com/ubuntu version main
Update Ubuntu zodat sources.list up-to-date is.
sudo apt update
Merk op dat er problemen zijn wanneer de update wordt uitgevoerd. Voornamelijk een GPG-sleutelfout. Dit komt omdat Dropbox niet de juiste ondertekende sleutel heeft. Gebruik de onderstaande opdracht om de sleutel toe te voegen:
sudo apt-key adv --keyserver pgp.mit.edu --recv-keys 1C61A2656FB57B7E4DE0F4C1FC918B335044912E
Installeer Dropbox op uw Ubuntu Linux-pc met de volgende opdracht:
sudo apt dropbox installeren
Debian
Debian heeft een officiële softwarebron voor Dropbox, maar deze staat niet op de pagina met veelgestelde vragen. Om deze update-repo in te schakelen, moet u in plaats daarvan het Debian-pakket installeren . Zodra het pakket is geïnstalleerd, zal het zichzelf automatisch toevoegen aan /etc/apt/sources.list .
Om het voor Debian te krijgen, opent u een nieuw browsertabblad en bezoekt u deze link hier . Download de nieuwste 32-bits of 64-bits versie van Dropbox. Start het installatieproces van het pakket door de bestandsbeheerder te openen. Zoek naar de map Downloads en zoek het gedownloade Dropbox-bestand.
Dubbelklik op het Dropbox Debian-pakket om het te installeren via de Gdebi-installatietool. U kunt het pakket ook in de terminal installeren door deze opdrachten te volgen:
cd ~/Downloads sudo dpkg -i dropbox_*_amd64.deb
of
sudo dpkg -i dropbox_*_i386.deb
Sluit dan af met:
sudo apt-get install -f
Arch Linux
Arch Linux- gebruikers hebben toegang tot de Dropbox-synchronisatieclient via de Arch AUR. Begin met het installeren van Dropbox door de nieuwste versie van het Git-pakket te synchroniseren via de Pacman-tool.
sudo pacman -S git
Git werkt correct op Arch. Gebruik het vervolgens om de nieuwste Dropbox AUR pkgbuild- snapshot te klonen .
git kloon https://aur.archlinux.org/dropbox.git
CD in de nieuw gekloonde dropbox- map en maak je klaar om het bouwproces te starten.
cd-dropbox
Het gebruik van makepkg om Dropbox for Arch te bouwen is een grotendeels automatisch proces. Als eventuele afhankelijkheden echter niet kunnen worden geïnstalleerd, moet je de Dropbox AUR-pagina controleren en deze handmatig herstellen.
makepkg -si
Fedora
Fedora Linux is een van de officieel ondersteunde besturingssystemen die Dropbox ervoor kiest te ondersteunen. Hierdoor is het gemakkelijk om deze software te installeren. Ga aan de slag door naar de officiële downloadpagina te gaan . Zoek het downloadbare RPM-bestand voor 32-bits of 64-bits.
Open de bestandsbeheerder, klik op Downloads en zoek het Dropbox RPM-bestand. Dubbelklik op de RPM om deze via Gnome Software te installeren. U kunt het ook installeren via de opdrachtregel met behulp van de DNF- pakkettool:
cd ~/Downloads sudo dnf install nautilus-dropbox-*.fedora.x86_64.rpm
of
sudo dnf installeer nautilus-dropbox-*.fedora.i386.rpm
OpenSUSE
OpenSUSE is een van de officieel ondersteunde Linux-distributies van Dropbox. Dit betekent dat het installeren heel eenvoudig is. Om het te krijgen, ga je naar de downloadpagina en pak je het 32-bits of 64-bits pakket. Open daarna een terminalvenster en gebruik de opdracht CD om naar de map ~/Downloads te gaan.
cd ~/Downloads
Binnen in de ~ / Downloads directory, voert u het Zypper verpakking tool om Dropbox te installeren.
sudo zypper install nautilus-dropbox-*.fedora.x86_64.rpm
of
sudo zypper installeer nautilus-dropbox-*.fedora.i386.rpm
Dropbox gebruiken
Nu het Dropbox-pakket is ingeschakeld op je Linux-pc, is het tijd om alles in te stellen. Wanneer je het start, wordt je gevraagd je aan te melden bij de Dropbox-service. Gebruik het inlogvenster om in te loggen op uw account. Als je geen account hebt, moet je er ook eerst een maken op Dropbox.com.
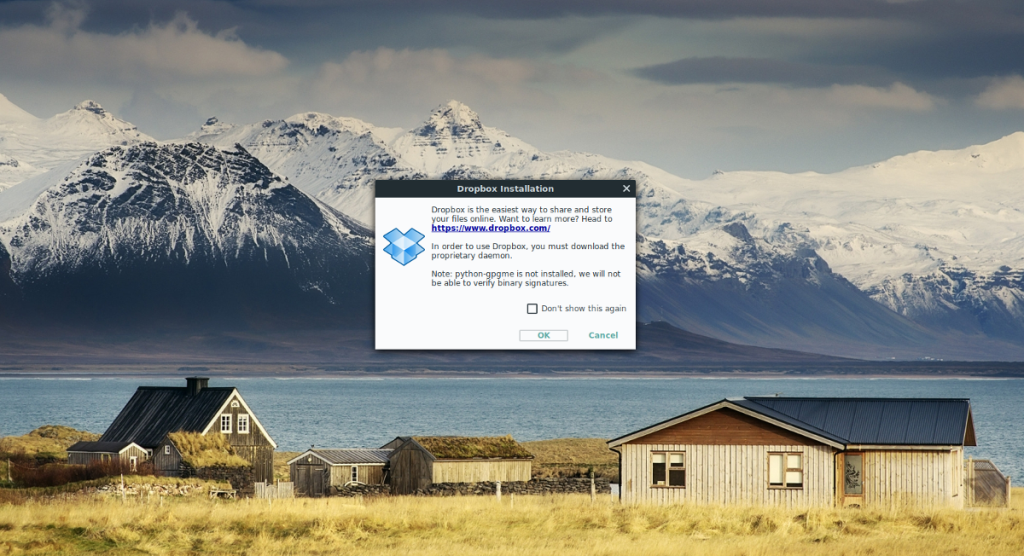
Nadat je bent ingelogd, laat de Dropbox-app je weten dat hij het eigen Dropbox-binaire bestand moet downloaden. Klik op "OK" en laat het downloaden. Wanneer het binaire bestand werkt, moet de Dropbox-synchronisatie-app volledig functioneel en gebruiksklaar zijn.
Standaard begint Dropbox automatisch met het downloaden van alle items die aan je account zijn gekoppeld. Als je een selectieve synchronisatie wilt uitvoeren, klik je op de knop 'selectieve synchronisatie' in de Dropbox-app en vink je mappen en bestanden aan (of deselecteer je ze).
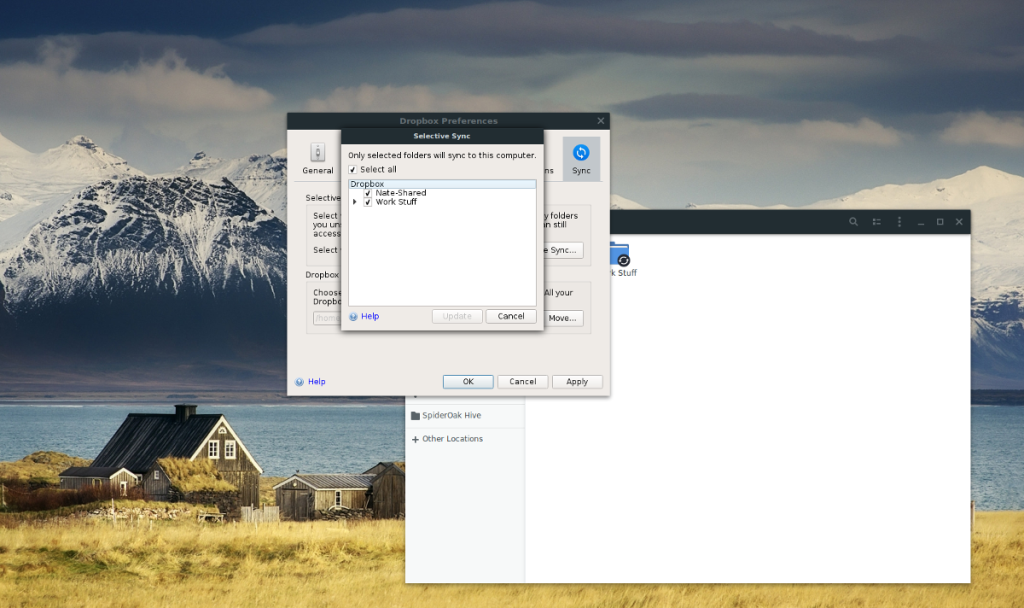
Op dit punt kunt u het synchronisatieproces starten. Open een bestandsbeheervenster en plaats items die je wilt synchroniseren in /home/gebruikersnaam/Dropbox . Ze zouden onmiddellijk moeten beginnen met uploaden.

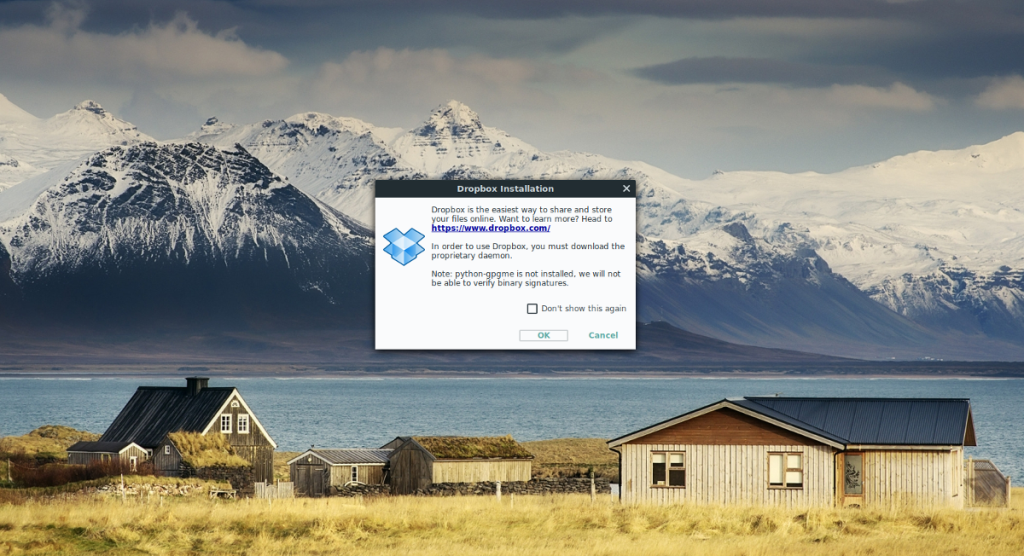
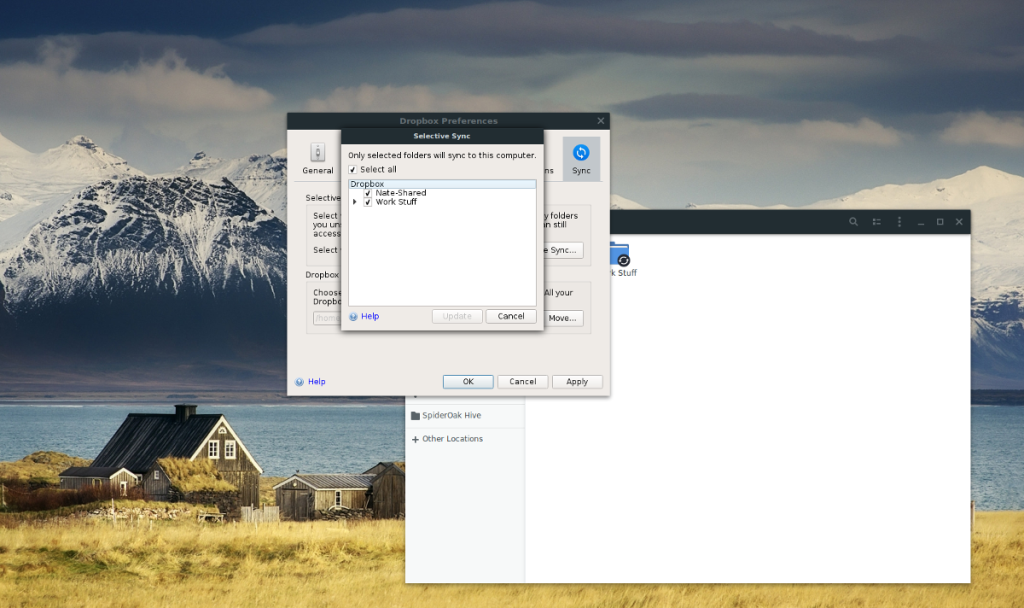

![Download FlightGear Flight Simulator gratis [Veel plezier] Download FlightGear Flight Simulator gratis [Veel plezier]](https://tips.webtech360.com/resources8/r252/image-7634-0829093738400.jpg)






![Hoe verloren partities en harde schijfgegevens te herstellen [Handleiding] Hoe verloren partities en harde schijfgegevens te herstellen [Handleiding]](https://tips.webtech360.com/resources8/r252/image-1895-0829094700141.jpg)