Ubuntu: map verwijderen uit Terminal of Bestandsbeheer

Probeert u een map op uw Linux-pc te verwijderen? Volg deze uitgebreide gids voor tips en trucs!
Ubuntu Linux heeft, net als veel andere Linux-distributies, standaard geen firewall. Te veel nieuwe gebruikers, dit klinkt misschien een beetje raar, omdat het Linux-platform de perceptie heeft van een superieure beveiliging dan die van Windows en Mac. De waarheid is dat Ubuntu voor de meeste gebruikers misschien geen firewall nodig heeft. Het is een minder bekend besturingssysteem en hoewel het steeds populairder wordt, zijn gebruikers veilig omdat het nog relatief onbekend is.
Als u zich zorgen maakt over het verkeer dat uw Ubuntu Linux-pc binnenkomt en verlaat, moet u een firewallsysteem installeren en instellen. Gelukkig bestaat de GUFW-firewall en deze maakt het instellen van essentiële bescherming ongelooflijk eenvoudig.
Opmerking: het GUFW-firewallsysteem werkt met andere Ubuntu-achtige besturingssystemen. Als je Elementary OS, Linux Mint, ZorinOS of een distributie gebruikt die dezelfde onderliggende basis gebruikt als Ubuntu, volg dan gerust de onderstaande instructies!
De GUFW-firewall is een front-endsysteem voor de UFW-opdrachtregelfirewall op Linux. Het is beschikbaar voor alle Ubuntu Linux-gebruikers via de primaire Ubuntu-softwarebronnen. Om de software te installeren, opent u Ubuntu Software Center. Zodra het Software Center is geopend en klaar voor gebruik, zoekt u het zoekpictogram in de rechterbovenhoek en klikt u erop met de muis.
Typ "gufw" in het zoekvak en druk op Enter . Als u op de Enter- toets drukt, moet een zoekopdracht via het Ubuntu Software Center worden gestart en een lijst met resultaten worden weergegeven. Klik op het blauw-witte schildpictogram met het label 'Firewallconfiguratie' en klik erop om naar de app-pagina te gaan.
Klik op de app-pagina in Ubuntu Software Center for GUFW op de knop "Installeren". Als u deze knop selecteert, wordt het installatieproces van de app onmiddellijk gestart.
Wilt u de GUFW-firewall-app niet op uw Ubuntu-pc installeren via de Ubuntu Software Center-toepassing? Open een terminalvenster door op Ctrl + Alt + T of Ctrl + Shift + T op het toetsenbord te drukken . Gebruik vervolgens de opdracht Apt hieronder om de app te installeren.
sudo apt install gufw -y
Met de GUFW-firewall geïnstalleerd, is het tijd om de firewall in te schakelen voor basisdoeleinden op uw Ubuntu-pc. Druk hiervoor op Alt + F2 op het toetsenbord. Als u op deze toetsenbordcombinatie drukt, wordt de opdrachtstarter op het bureaublad weergegeven. Typ vervolgens de volgende opdracht om de GUFW-firewall-app te starten.
gufw
Nadat u de opdracht in het app-opstartprogramma hebt ingevoerd, drukt u op de Enter- toets om het op te starten. U ziet een pop-up waarin u wordt gevraagd uw wachtwoord in te voeren. Doe dit en u krijgt toegang tot de firewall-app.
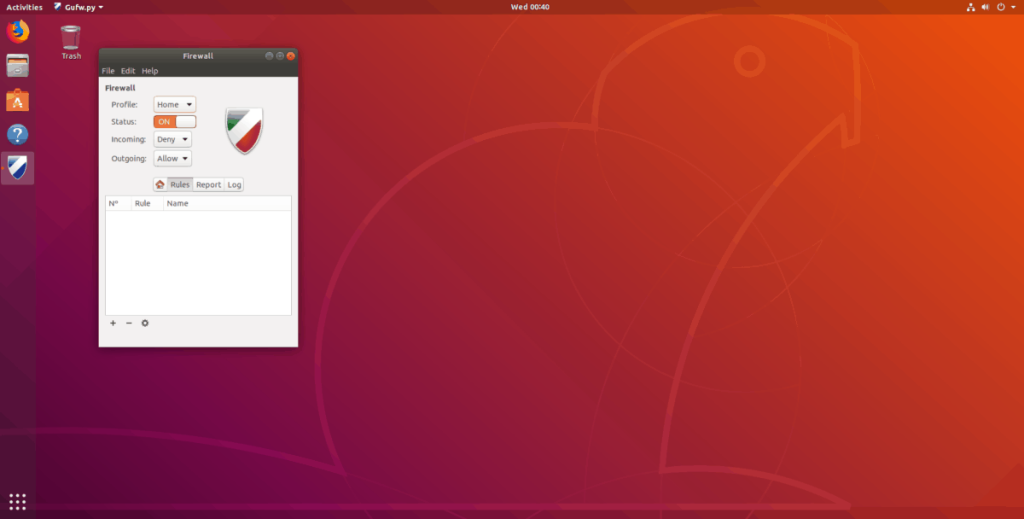
Met GUFW geopend, zult u merken dat de standaardstatus "UIT" is. Omdat de status is uitgeschakeld, blokkeert of filtert Ubuntu geen verkeer via de firewall. Om dit te wijzigen, gaat u naar het gedeelte 'Status' en klikt u op de schuifregelaar om het van 'UIT' naar 'AAN' te wijzigen.
Het GUFW-firewallsysteem wordt geleverd met drie vooraf ingestelde beveiligingsprofielen. Deze beveiligingsprofielen worden geleverd met vooraf geconfigureerde filterregels die zorgen voor alle vervelende beveiligingsregels.
Het standaard beveiligingsprofiel dat GUFW gebruikt wanneer de status wordt gewijzigd van "UIT" in "AAN", is het profiel "Thuis". Dit profiel heeft standaard beveiligingsregels en stelt poorten in staat die gebruikers waarschijnlijk zullen gebruiken. 'Thuis' is een uitstekend profiel als u zich niet zo druk maakt over de beveiliging.
Om naar dit profiel over te schakelen, klikt u op 'Profiel' en selecteert u 'Home'.
Het beveiligingsprofiel "Openbaar" is het strengste beveiligingsprofiel dat beschikbaar is voor het GUFW-firewallsysteem. Het wordt geleverd met rigoureuze filterfuncties en is over het algemeen geschikt als je paranoïde bent.
Om over te schakelen naar dit profiel, klikt u op 'Profiel' en selecteert u 'Openbaar'.
Het beveiligingsprofiel "Kantoor" voor GUFW is ongeveer hetzelfde als het "Thuis". Deze is een goede om te gebruiken als u een reserve "Thuis"-profiel nodig heeft, of als u van plan bent speciale regels op uw werkplek in te stellen.
Om over te schakelen naar dit profiel, klikt u op 'Profiel' en selecteert u 'Office'.
Volg de stapsgewijze instructies hieronder om verkeer door de GUFW-firewall op Ubuntu toe te staan.
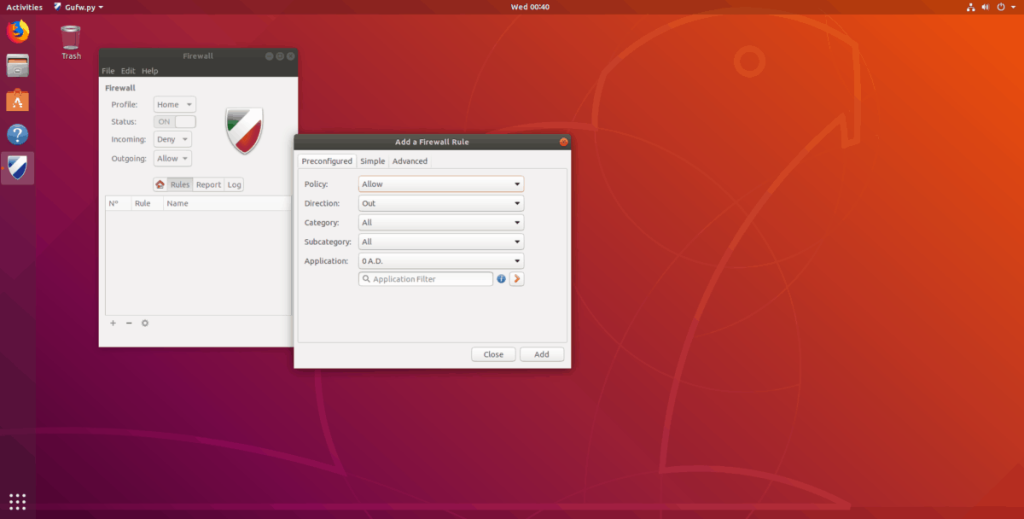
Stap 1: Zoek "regels" en selecteer het.
Stap 2: Klik op het "+"-teken linksonder in het app-venster.
Stap 3: Klik op het tabblad "Vooraf geconfigureerd".
Stap 4: Zoek "Beleid" en stel het in op "Toestaan".
Stap 5: Zoek 'Richting' en stel deze in op 'In' of 'Out' of 'Beide', afhankelijk van uw behoeften.
Stap 6: Zoek "Toepassing" en kijk door de menulijst om een bepaalde toepassing door de firewall te laten gaan. Of typ de naam van de toepassing of service in het filterzoekvak.
Stap 7: Selecteer "Toevoegen" om de nieuwe regel toe te voegen aan de GUFW-firewall.
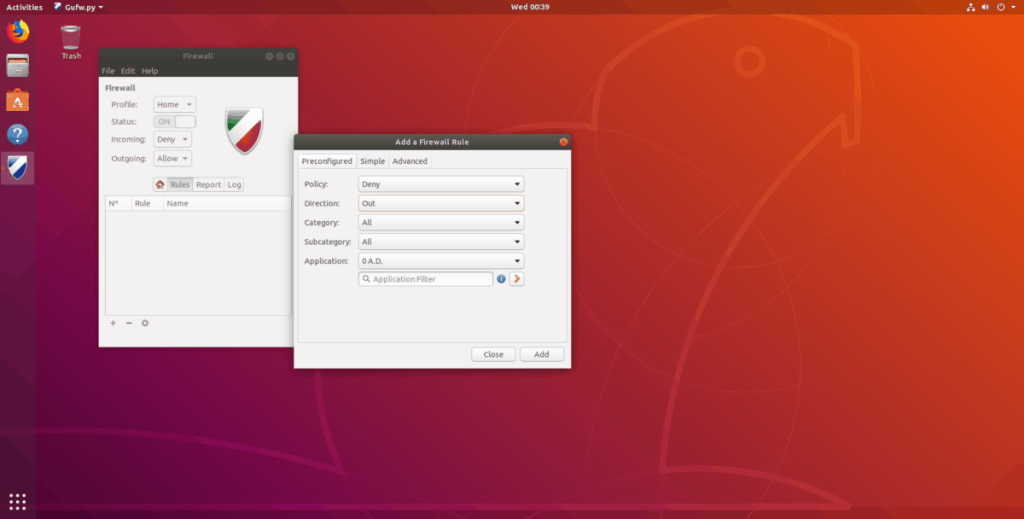
Volg deze stapsgewijze instructies om verkeer via de GUFW-firewall op Ubuntu te weigeren.
Stap 1: Zoek "regels" en selecteer het.
Stap 2: Klik op het "+"-teken in de linkerbenedenhoek van het app-venster.
Stap 3: Klik op het tabblad "Vooraf geconfigureerd" in de pop-up die verschijnt.
Stap 4: Zoek "Beleid" en stel het in op "Weigeren". Of selecteer 'Weigeren'.
Stap 5: Zoek "Richting" en stel deze in op "In", "Uit" of "Beide".
Stap 6: Zoek "Toepassing" en kijk door de menulijst om verkeer van een specifieke toepassing via de firewall te weigeren. Of typ de naam van de toepassing of service in het filterzoekvak.
Stap 7: Selecteer de knop "Toevoegen" om de nieuwe regel toe te voegen aan de GUFW-firewall.
Probeert u een map op uw Linux-pc te verwijderen? Volg deze uitgebreide gids voor tips en trucs!
Laten we eerlijk zijn, het standaard Gnome Shell-klembord is niet erg goed. Installeer Pano om uw klembordervaring te verbeteren!
Heb je een geweldige niet-lineaire video-editor nodig voor je Linux-box? Laat Davinci Resolve 17 werken met deze gids!
Wallpaper Downloader is een gelikte Linux wallpaper-downloader en -manager. Het ondersteunt de meeste Linux-desktopomgevingen en is zeer eenvoudig te gebruiken. Deze gids
Wilt u Tuxedo OS testen door Tuxedo-computers? Leer hoe u de nieuwste versie van Tuxedo OS op uw pc kunt laten werken.
Wat is een DEB-bestand? Wat doe je ermee? Leer de vele manieren waarop u DEB-bestanden op uw Linux-pc kunt installeren.
Dying Light is een survival-horror-videogame uit 2015, ontwikkeld door Techland en uitgegeven door Warner Bros Interactive Entertainment. Het spel draait om
Neptune gebruikt de KDE Plasma 5-desktopomgeving en streeft ernaar een elegant besturingssysteem te leveren. Hier leest u hoe u Neptune Linux op uw computer installeert.
Wilt u Ubuntu's nieuwe op snap-pakketten gebaseerde desktopbesturingssysteem uitproberen? Leer hoe u het op een virtuele machine implementeert met deze handleiding.
Undertale is een 2D indie-RPG uit 2015, ontwikkeld en uitgegeven door game-ontwikkelaar Toby Fox. Deze gids behandelt het downloaden en installeren van Undertale op uw



