Emuleer toetsenbord- en muisklikken met Actionaz

Wilt u bepaalde taken automatisch uitvoeren? In plaats van handmatig meerdere keren op een knop te moeten klikken, zou het niet beter zijn als een applicatie...
Als u Kali Linux gebruikt , moet u soms hexadecimale bestanden bewerken. Gelukkig zijn er een paar opties voor hex-bewerking op Kali Linux. In deze handleiding bespreken we deze opties en hoe u ze instelt.
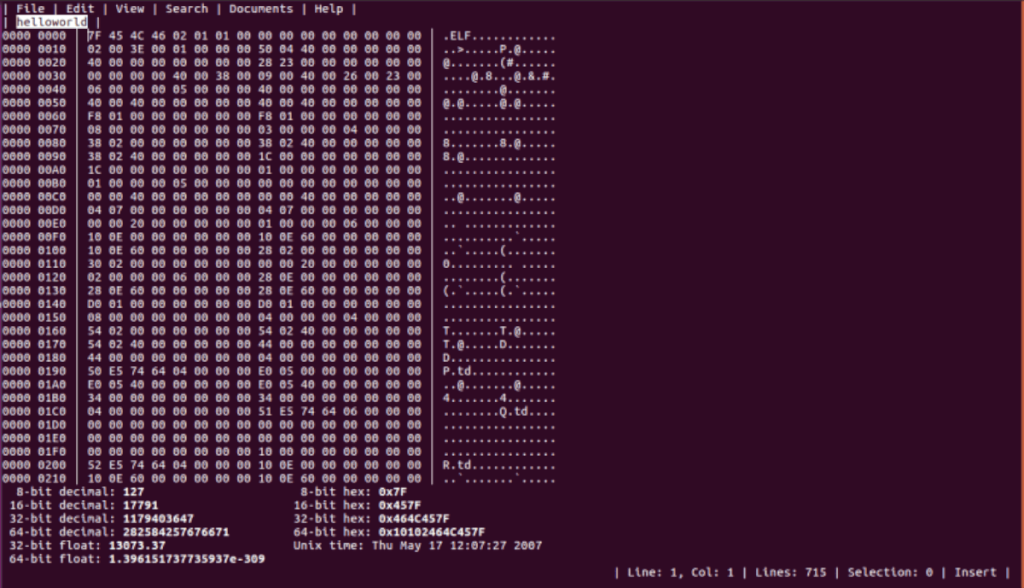
Optie 1 – GHex
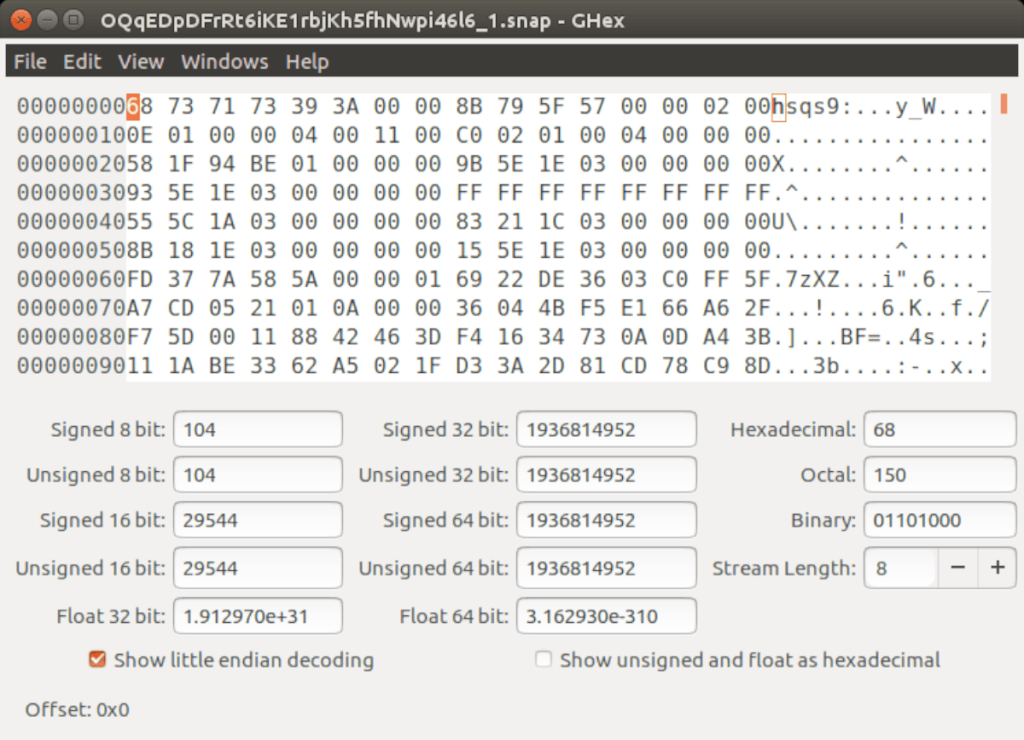
De beste optie voor Hex Editing op Kali Linux is met de GHex-tool. Het is opgenomen in de Kali-bronnen (gebaseerd op Debian Testing), dus er komt niet veel bij kijken om het in gebruik te nemen.
Om met de software aan de slag te gaan, moet u een terminalvenster openen op het Kali Linux-bureaublad. Om dit te doen, kunt u op de toetsenbordcombinatie Ctrl + Alt + T drukken . U kunt ook zoeken naar "Terminal" in het app-menu en het op die manier starten.
Terwijl het terminalvenster open en klaar voor gebruik is, typt u apt install voor het "ghex" -pakket. Deze opdracht zorgt ervoor dat het programma op uw computer werkt.
sudo apt installeer ghex
Na het invoeren van de bovenstaande opdracht, zal Kali Linux u vragen om uw wachtwoord in te voeren. U moet dit doen, aangezien het sudo- commando een root-commando is, en het zal niet werken zonder.
Voer uw wachtwoord in. Nadat u klaar bent met het invoeren, begint de terminal het "ghex" -pakket te verzamelen, evenals alle afhankelijkheidsbestanden en pakketten die nodig zijn om Ghex te gebruiken. Dit proces zou niet lang moeten duren.
Wanneer alles klaar is, wordt u gevraagd om op de Y- knop op het toetsenbord te drukken om Kali te bevestigen dat u Ghex wilt installeren. Doe dit en de Ghex hex-bewerkingstool zal op uw systeem actief zijn.
Om Ghex op Kali te gebruiken, open je het app-menu en zoek je naar 'Ghex'.
Optie 2 – HexPad
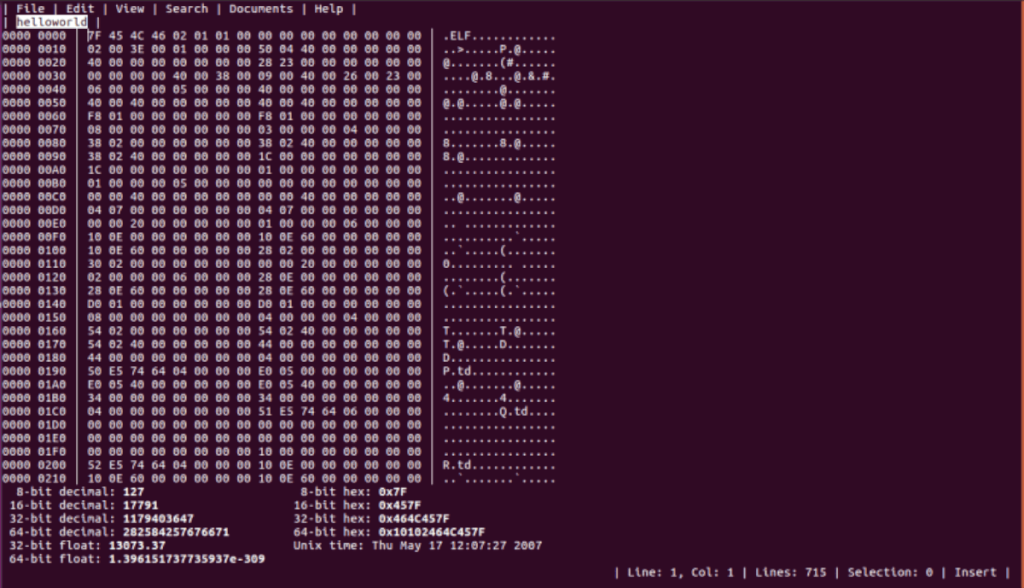
Als GHex niet jouw ding is en je nog steeds een hexadecimale editor nodig hebt voor je Kali Linux-installatie, is HexPad een andere geweldige optie om naar te kijken. Het is een eenvoudige hex-editor met alleen tekst in de Ubuntu Snap Store.
Waarom zou je een hex-editor uit de Snap Store gebruiken voor een beveiligingsdistributie zoals Kali, vraag je je af? Nou, Snaps zijn allemaal sandboxed, dus de code in het snap-pakket kan de rest van je besturingssysteem niet raken. Dat is behoorlijk goede beveiliging in mijn boek.
Om met HexPad aan de slag te gaan, moet je eerst de Snap runtime op Kali installeren. Hier is hoe het te doen. Open eerst een terminalvenster op het Kali-bureaublad door op Ctrl + Alt + T te drukken of door te zoeken naar "Terminal".
Opmerking: hieronder vindt u een korte uitleg over het instellen van Snap-pakketten op Kali Linux. Als je meer informatie over Snap nodig hebt, bekijk dan onze handleiding over het instellen van Snaps op Linux.
Zodra het terminalvenster is geopend, installeert u het "snapd" -pakket met de onderstaande opdracht.
sudo apt install snapd
Schakel na het installeren van de software het bestand "snapd.socket" in met de onderstaande systemctl- opdracht.
sudo systemctl activeer snapd.socket
Start het bestand "snapd.socket" op met de onderstaande systemctl- opdracht.
sudo systemctl start snapd.socket
Met het bestand "snapd.socket" ingeschakeld, voeg je Snap toe aan je pad met de onderstaande echo- opdracht.
export PATH="$PATH:/snap/bin"
Nadat je Snap aan je pad hebt toegevoegd, moet je App Armor installeren. Zonder AppArmor kan Kali voorkomen dat Snap-pakketten worden uitgevoerd.
sudo apt apparmor installeren
Eindelijk, na het instellen van App Armor, kunt u de HexPad hex-editor installeren met behulp van de onderstaande snap-installatieopdracht .
sudo snap hexpad installeren
Om toegang te krijgen tot de HexPad-editor, voert u de onderstaande hexpad- opdracht in een terminalvenster in.
hexpad
Optie 3 – Okteta
Een derde optie voor het bewerken van hexadecimale bestanden is Okteta. Het is een KDE- toepassing, maar het werkt prima op Kali en het is opgenomen in de Kali Linux-softwarebronnen. Om met deze applicatie aan de slag te gaan, start u een terminalvenster door op Ctrl + Alt + T op het toetsenbord te drukken of zoekt u naar "Terminal" in het app-menu.
Met het terminalvenster geopend, kan de installatie beginnen. Gebruik in de terminal de opdracht apt install om het pakket "okteta" in Kali te installeren.
sudo apt okteta installeren
Na het invoeren van de bovenstaande opdracht, zal Kali u vragen om uw wachtwoord in te voeren. Kali vraagt om je wachtwoord omdat sudo een root-opdracht is en een gewone gebruiker geen root-functies kan uitvoeren zonder wachtwoord.
Nadat u uw wachtwoord hebt ingevoerd, begint Kali alle benodigde afhankelijkheden te verzamelen om Okteta te installeren, evenals het "okteta"-pakket. Als alles klaar is, wordt u gevraagd op Y te drukken om door te gaan. Doe dit om de pakketten te installeren.
Het installeren van Okteta op Kali duurt maar een paar seconden, omdat de bestanden klein zijn. Sluit het terminalvenster wanneer het installatieproces is voltooid. Om de Okteta hex-editor op Kali te gebruiken, zoekt u naar "Okteta" in het app-menu en start u het.
Wilt u bepaalde taken automatisch uitvoeren? In plaats van handmatig meerdere keren op een knop te moeten klikken, zou het niet beter zijn als een applicatie...
iDownloade is een platformonafhankelijke tool waarmee gebruikers DRM-vrije content kunnen downloaden van de iPlayer-service van de BBC. Het kan zowel video's in .mov-formaat downloaden.
We hebben de functies van Outlook 2010 uitgebreid besproken, maar aangezien het pas in juni 2010 uitkomt, is het tijd om Thunderbird 3 te bekijken.
Iedereen heeft wel eens een pauze nodig. Als je een interessant spel wilt spelen, probeer dan Flight Gear eens. Het is een gratis multi-platform opensource-game.
MP3 Diags is de ultieme tool om problemen met je muziekcollectie op te lossen. Het kan je mp3-bestanden correct taggen, ontbrekende albumhoezen toevoegen en VBR repareren.
Net als Google Wave heeft Google Voice wereldwijd voor behoorlijk wat ophef gezorgd. Google wil de manier waarop we communiceren veranderen en omdat het steeds populairder wordt,
Er zijn veel tools waarmee Flickr-gebruikers hun foto's in hoge kwaliteit kunnen downloaden, maar is er een manier om Flickr-favorieten te downloaden? Onlangs kwamen we
Wat is sampling? Volgens Wikipedia is het de handeling om een deel, of sample, van een geluidsopname te nemen en te hergebruiken als instrument of als instrument.
Google Sites is een dienst van Google waarmee gebruikers een website kunnen hosten op de server van Google. Er is echter één probleem: er is geen ingebouwde optie voor back-up.
Google Tasks is niet zo populair als andere Google-diensten zoals Agenda, Wave, Voice, enz., maar wordt nog steeds veel gebruikt en is een integraal onderdeel van de takenlijst van mensen.


![Download FlightGear Flight Simulator gratis [Veel plezier] Download FlightGear Flight Simulator gratis [Veel plezier]](https://tips.webtech360.com/resources8/r252/image-7634-0829093738400.jpg)





