Ubuntu: map verwijderen uit Terminal of Bestandsbeheer

Probeert u een map op uw Linux-pc te verwijderen? Volg deze uitgebreide gids voor tips en trucs!
Er zijn veel Linux-apps die gebruikers altijd willen hebben, maar deze apps geven gebruikers niet de mogelijkheid om ze naar het systeemvak te sturen. Als gevolg hiervan sluiten gebruikers deze programma's per ongeluk of houden ze ze op de achtergrond open.
Als je het beu bent om per ongeluk geopende programma's te sluiten omdat je ze niet naar het systeemvak kunt sturen, zul je Kdocker geweldig vinden. Het is een uitstekend klein programma waarmee Linux-gebruikers elke applicatie naar het systeemvak kunnen sturen om op de achtergrond te draaien. Hier leest u hoe u het kunt gebruiken.
Opmerking: Kdocker werkt mogelijk niet met moderne weergavesystemen zoals Wayland. Gebruik voor de beste resultaten Kdocker op X11-gebaseerde Linux-desktopomgevingen.
Kdocker installeren op Linux
De Kdocker-app moet op uw Linux-pc zijn geïnstalleerd voordat we verder gaan met deze handleiding. Gelukkig is het met weinig problemen beschikbaar voor installatie op de meeste Linux-besturingssystemen.
Om de installatie van Kdocker op uw Linux-systeem te starten, opent u een terminalvenster door op Ctrl + Alt + T of Ctrl + Shift + T op het toetsenbord te drukken . Volg vervolgens met het terminalvenster geopend de uitgebreide installatie-instructies die hieronder worden beschreven die overeenkomen met het besturingssysteem dat u gebruikt.
Ubuntu
Op Ubuntu Linux is het Kdocker-programma beschikbaar voor gebruikers in de Ubuntu "Universe"-softwarerepository. De softwarerepository "Universe" moet echter zijn ingeschakeld, omdat deze niet standaard is ingesteld op elke afzonderlijke Ubuntu-installatie. Voer de volgende add-apt-repository- opdracht hieronder in om de softwarerepository "Universe" in te schakelen .
sudo add-apt-repository-universe
Nadat u de repository aan het systeem hebt toegevoegd, voert u de update- opdracht uit om de softwarebronnen van Ubuntu te vernieuwen. Deze actie zorgt ervoor dat de nieuwe "Universe"-repository klaar is voor gebruik.
sudo apt update
Volg de update- opdracht en gebruik de apt install- opdracht om de nieuwste versie van Kdocker op uw Ubuntu-pc te laten werken.
sudo apt install kdocker
Debian
Op Debian Linux is het mogelijk om het Kdocker-programma aan de gang te krijgen, zolang u Debian 10, 9, 8 of Sid gebruikt. Gebruik de onderstaande opdracht apt-get om het programma te installeren .
sudo apt-get install kdocker
Houd er rekening mee dat deze versie van Kdocker op Debian waarschijnlijk verouderd is in vergelijking met andere Linux-besturingssystemen. De reden hiervoor is dat Debian een stabiel Linux-besturingssysteem is en de neiging heeft om aanzienlijke upgrades gedurende lange perioden tegen te houden. Als u een nieuwere versie van Kdocker op Debian wilt hebben, volg dan onze gids om te leren hoe u Debian Backports instelt .
Arch Linux
Helaas ondersteunt Arch Linux officieel geen Kdocker. Het feit dat Arch het niet verspreidt, is begrijpelijk. Kdocker is een beetje een niche-app. In plaats daarvan moeten degenen die het willen gebruiken de community AUR-release van de app handmatig installeren.
Om de Kdocker AUR-installatie te starten, gebruikt u de Pacman- pakketbeheerder om zowel de "Git"- als de "Base-devel"-pakketten op het systeem te installeren. Ze zijn verplicht om te communiceren met de AUR.
sudo pacman -S git base-devel
Gebruik na de installatie van de twee pakketten de opdracht git clone om de Trizen AUR-helper te downloaden. Deze tool maakt het bouwen en installeren van Kdocker op Arch Linux veel gemakkelijker, omdat alle afhankelijkheden automatisch worden afgehandeld.
git kloon https://aur.archlinux.org/trizen.git
Installeer Trizen op uw Arch Linux-systeem met behulp van de makepkg- opdracht.
cd trizen makepkg -sri
Gebruik ten slotte de Trizen-tool om de nieuwste release van Kdocker op uw Arch Linux-systeem te laden.
Fedora
Op Fedora Linux is het verkrijgen van het Kdocker-programma net zo eenvoudig als het onderstaande dnf install- commando invoeren .
sudo dnf kdocker installeren
OpenSUSE
Helaas is er geen manier om Kdocker op OpenSUSE op de traditionele manier te installeren. Toch is de broncode beschikbaar. Om het op uw systeem te laten werken, leest u het item "INSTALLEREN" op GitHub . Het zal een overzicht geven van de afhankelijkheden die je nodig hebt, hoe je het moet bouwen, enz.
Stuur de Linux-app naar het systeemvak
Het Kdocker-programma is geïnstalleerd op uw Linux-pc. Nu is het tijd om te bespreken hoe u het kunt gebruiken om uw favoriete apps naar het systeemvak te sturen. Volg de stapsgewijze instructies hieronder.
Stap 1: Start het programma dat u wilt behouden in het Linux-systeemvak en zet het in focus door erop te klikken met de muis. Dit programma moet het enige programma op het scherm zijn, anders werkt Kdocker mogelijk niet goed.
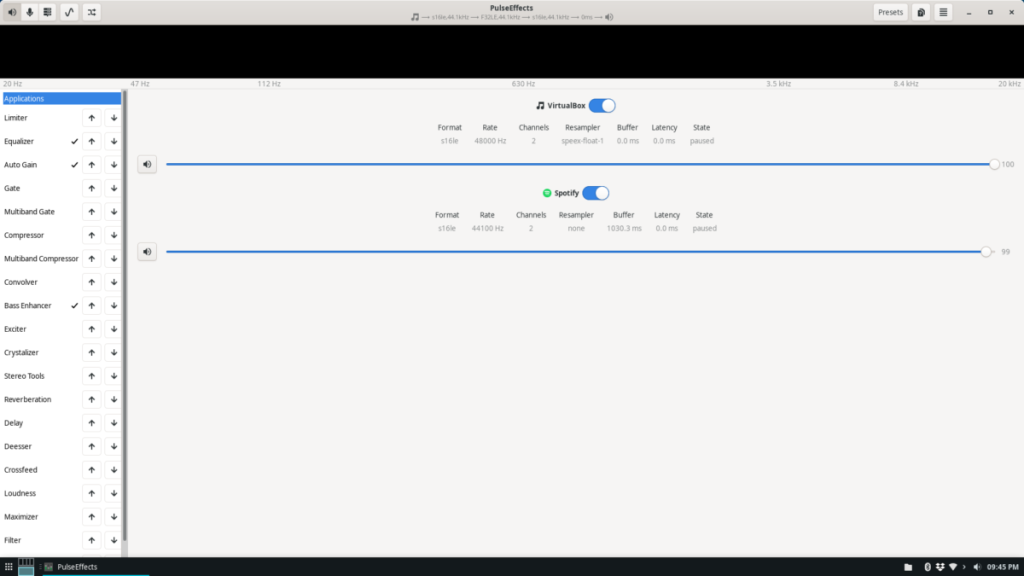
Stap 2: Open het app-menu op uw Linux-bureaublad en zoek "Kdocker" in het app-menu. U kunt het programma ook onmiddellijk starten door op Alt + F2 te drukken en in "Kdocker" in het tekstvak te schrijven.
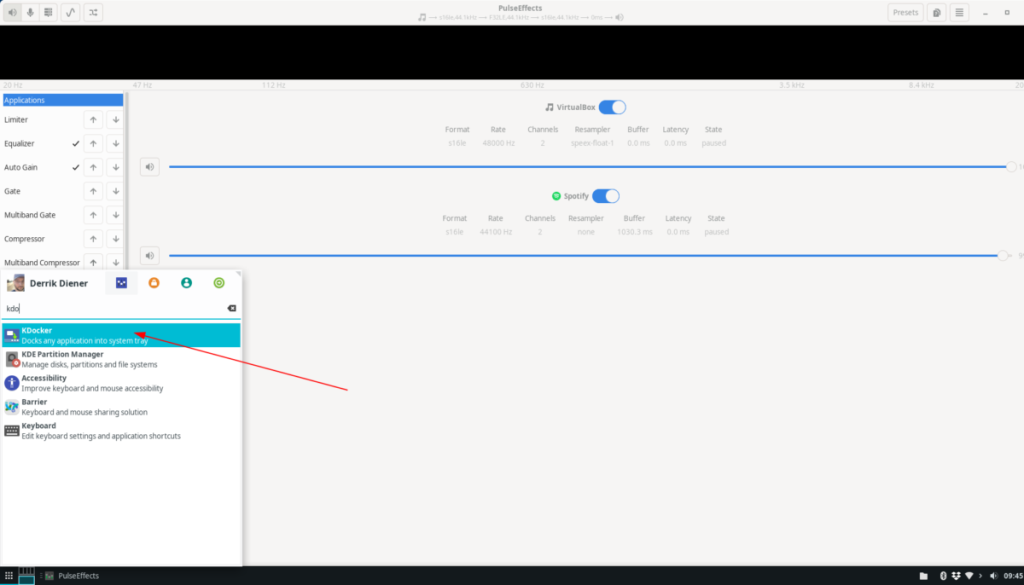
Stap 3: Zodra het Kdocker-programma is gestart, verandert uw muiscursor in een vierkant pictogram. Gebruik dit pictogram om op het programma te klikken dat u naar het Linux-systeemvak wilt sturen.

Wanneer het programma naar het systeemvak wordt gestuurd, verschijnt een pictogram met een rood vraagteken. Klik erop om uw apps te onthullen/verbergen met Kdocker.
Probeert u een map op uw Linux-pc te verwijderen? Volg deze uitgebreide gids voor tips en trucs!
Laten we eerlijk zijn, het standaard Gnome Shell-klembord is niet erg goed. Installeer Pano om uw klembordervaring te verbeteren!
Heb je een geweldige niet-lineaire video-editor nodig voor je Linux-box? Laat Davinci Resolve 17 werken met deze gids!
Wallpaper Downloader is een gelikte Linux wallpaper-downloader en -manager. Het ondersteunt de meeste Linux-desktopomgevingen en is zeer eenvoudig te gebruiken. Deze gids
Wilt u Tuxedo OS testen door Tuxedo-computers? Leer hoe u de nieuwste versie van Tuxedo OS op uw pc kunt laten werken.
Wat is een DEB-bestand? Wat doe je ermee? Leer de vele manieren waarop u DEB-bestanden op uw Linux-pc kunt installeren.
Dying Light is een survival-horror-videogame uit 2015, ontwikkeld door Techland en uitgegeven door Warner Bros Interactive Entertainment. Het spel draait om
Neptune gebruikt de KDE Plasma 5-desktopomgeving en streeft ernaar een elegant besturingssysteem te leveren. Hier leest u hoe u Neptune Linux op uw computer installeert.
Wilt u Ubuntu's nieuwe op snap-pakketten gebaseerde desktopbesturingssysteem uitproberen? Leer hoe u het op een virtuele machine implementeert met deze handleiding.
Undertale is een 2D indie-RPG uit 2015, ontwikkeld en uitgegeven door game-ontwikkelaar Toby Fox. Deze gids behandelt het downloaden en installeren van Undertale op uw



