Live Linux USB-sticks zijn ongelooflijk handig. Met hen is het mogelijk om een volledig live Linux-besturingssysteem mee te nemen voor onderhoud, of privé, beveiligde communicatie en nog veel meer.
Linux USB-sticks komen zeker van pas. Ze zijn echter beperkt tot één besturingssysteem. Als je meerdere Linux-distributies op één USB-stick wilt hebben, moet je zoiets als Netboot gebruiken; een opstartbare ISO waarmee Linux-gebruikers tijdens het opstarten meerdere besturingssystemen kunnen laden vanaf een USB-stick.
Etcher voor Linux downloaden
Het maken van een multi-boot USB-stick voor Linux omvat USB-brandsoftware, aangezien de Netboot-software wordt gedistribueerd via een downloadbaar ISO-bestand. Dus in dit gedeelte van de gids zullen we kort ingaan op het verkrijgen en installeren van de Etcher USB-tool voor Linux.
De belangrijkste reden om voor Etcher te gaan, is dat van alle ISO-brandtoepassingen voor Linux het zonder problemen het beste is in het opzetten van ISO-bestanden. Volg de stapsgewijze instructies hieronder om het op uw Linux-besturingssysteem te laten werken.
Stap 1: Ga naar de officiële Etcher-website door deze link te volgen . Zodra het is geladen, laat het venster automatisch detecteren welk besturingssysteem u gebruikt.
Stap 2: Nadat de OS-detectie is voltooid, klikt u op de knop om de download voor Etcher op Linux te starten.
Stap 3: Open de standaard bestandsbeheerder op uw Linux-bureaublad en klik op de map "Downloads". Zoek vervolgens het Etcher ZIP-archiefbestand in de map en klik er met de rechtermuisknop op.
Stap 4: Selecteer in het rechtsklikmenu dat verschijnt na het selecteren van het Etcher ZIP-archief de optie "Uitpakken" om het AppImage-bestand te decomprimeren.
Stap 5: Zodra de Etcher AppImage klaar is met uitpakken, dubbelklikt u erop om Etcher voor de eerste keer op te starten. Zorg ervoor dat u de optie "Ja" selecteert wanneer daarom wordt gevraagd.
Netboot ISO downloaden
De software die we gaan gebruiken om een multi-booting USB-drive in te stellen, heet Netboot. Om de nieuwste versie van deze software te bemachtigen, gaat u naar de officiële webpagina van het project en downloadt u de ISO-afbeelding bovenaan de lijst. U kunt ook een terminalvenster starten en het opdrachtregelprogramma wget gebruiken om het te pakken.
cd ~/Downloads
wget https://boot.netboot.xyz/ipxe/netboot.xyz.iso
Als het Netboot ISO-bestand klaar is met downloaden naar uw Linux-pc, sluit u het terminalvenster en gaat u verder met de volgende stap van de handleiding.
Een multi-boot USB-station instellen
Het maken van de multi-boot USB Linux-drive is een eenvoudig proces. Open hiervoor de Etcher-toepassing die u eerder in de handleiding hebt geïnstalleerd. Zodra het programma is geopend, bent u klaar om de ISO te maken.
Klik op de knop "Afbeelding selecteren". Gebruik vervolgens het pop-upvenster dat verschijnt om te bladeren naar het Netboot ISO-bestand dat u onlangs naar uw Linux-pc hebt gedownload.
Nadat u het ISO-bestand in Etcher hebt ingesteld, klikt u op de knop "Schijf selecteren" en gebruikt u de gebruikersinterface om een geschikte USB-flashdrive te kiezen om Netboot naar te flashen.
Selecteer ten slotte de "Flash!" om het brandproces te starten en het naar de schijf te laten schrijven. Wanneer het brandproces is voltooid, sluit u de Etcher-toepassing en gaat u naar de volgende stap in de handleiding.
Etcher alternatief
In zeldzame gevallen kunnen sommige computers een Etcher USB maken die niet kan worden opgestart. Als dit u overkomt, kunt u in plaats daarvan de Netboot USB maken met de opdrachtregel door de onderstaande stappen te volgen.
Stap 1: verkrijg een rootshell met sudo -s .
sudo -s
Stap 2: Voer lsblk uit en bepaal het label van uw USB-flashstation.
lsblk
Stap 3: Gebruik dd om een nieuwe Netboot USB te maken. Zorg ervoor dat u SDX wijzigt met het label van uw USB vanuit de uitvoer van de opdracht lsblk .
dd if=~/Downloads/netboot.xyz.iso of=/dev/sdx
Multi-boot USB-station gebruiken
Om het Netboot-systeem op uw Linux-pc te gebruiken, steekt u de USB-drive in de USB-poort en start u het systeem opnieuw op. Terwijl het opnieuw opstart, laadt u het in het BIOS en configureert u uw pc om op te starten vanaf het USB-station.
Zodra de Netboot-tool is geladen, gebruikt u de pijltoetsen op uw toetsenbord om "Linux-installaties" te selecteren.
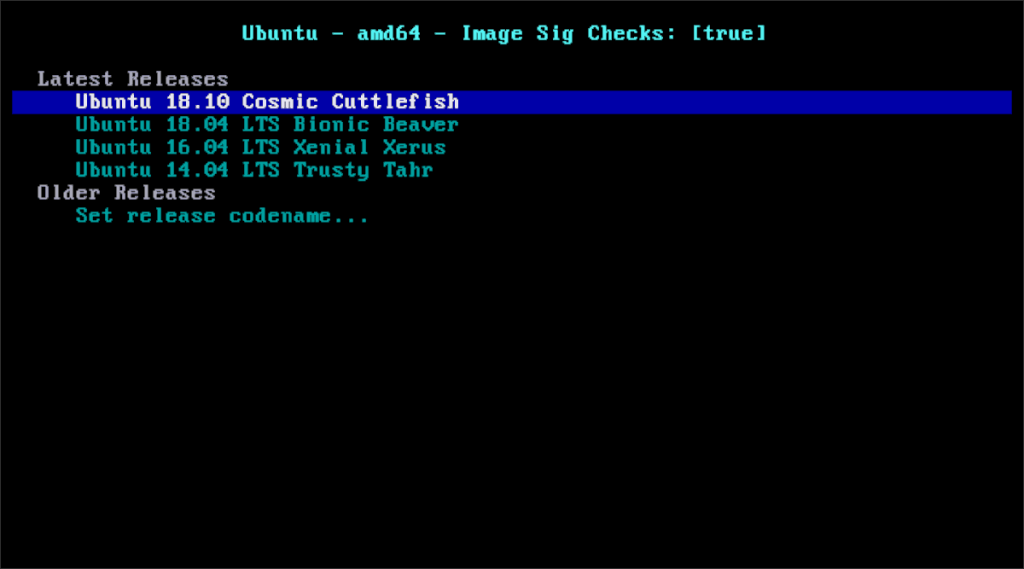
Nadat u de optie "Linux-installaties" hebt geselecteerd, gebruikt u het menu om door de lijst met besturingssystemen te navigeren waarvan u wilt opstarten. Als je dan een besturingssysteem hebt gekozen, druk je op Enter op het toetsenbord om Netboot het besturingssysteem te laten downloaden en voor je te laden.
Niet-Linux-besturingssystemen op Netboot
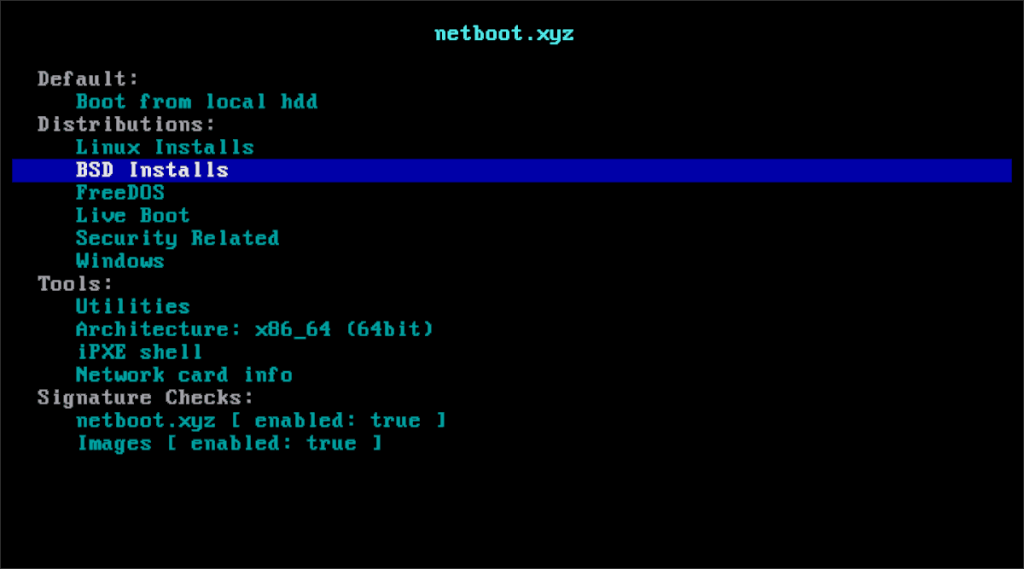
De Netboot-tool geeft gebruikers toegang tot meer dan alleen Linux-besturingssystemen. Het heeft ook andere items, zoals BSD, FreeDOS en beveiligingshulpprogramma's. Om toegang te krijgen tot een van deze items, drukt u op Esc om het menu Linux Installs te verlaten. Gebruik vervolgens de pijltjestoetsen om uw keuze te maken.

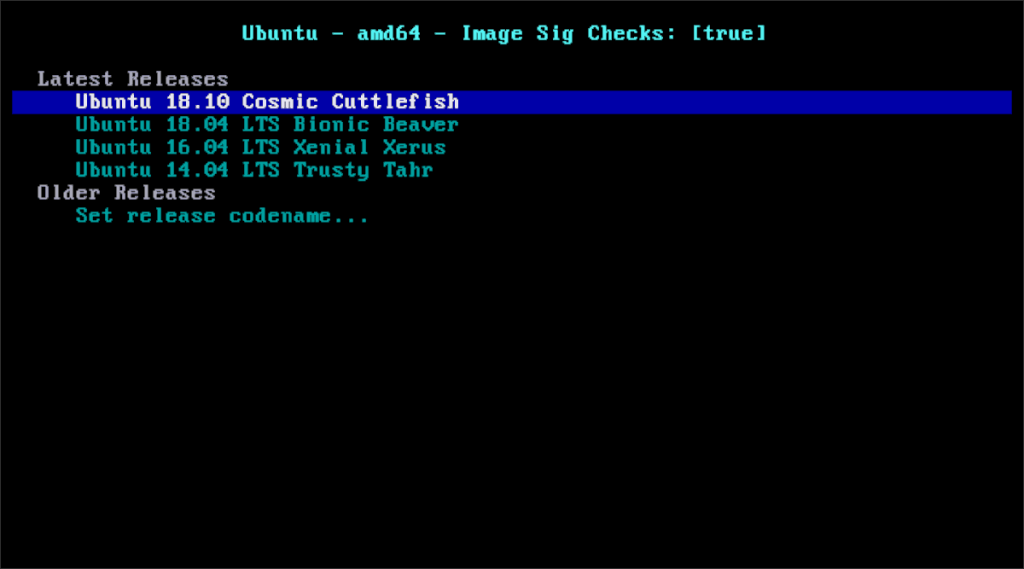
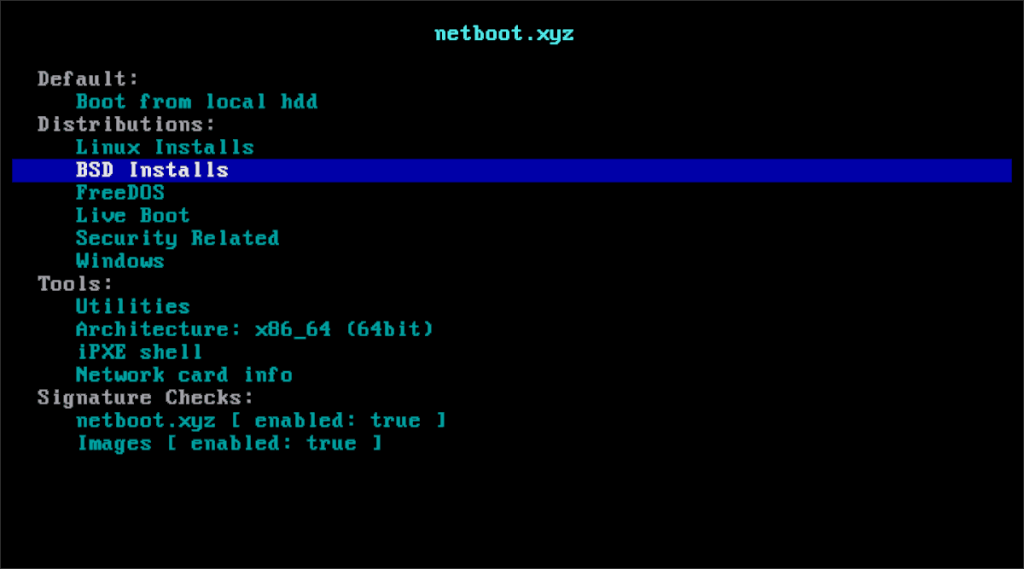





![Hoe verloren partities en harde schijfgegevens te herstellen [Handleiding] Hoe verloren partities en harde schijfgegevens te herstellen [Handleiding]](https://tips.webtech360.com/resources8/r252/image-1895-0829094700141.jpg)

