NFS (AKA Network File System) is een handige netwerktool die het overzetten van bestanden op Linux supersnel maakt. Het opzetten ervan is echter vervelend als u niet weet wat u doet.
Dat is waar Webmin om de hoek komt kijken. Het is een web-UI-manager voor UNIX-achtige besturingssystemen die het opzetten van complexe dingen zoals NFS eenvoudig maakt. In deze handleiding laten we u zien hoe u er een NFS-share mee kunt opzetten.
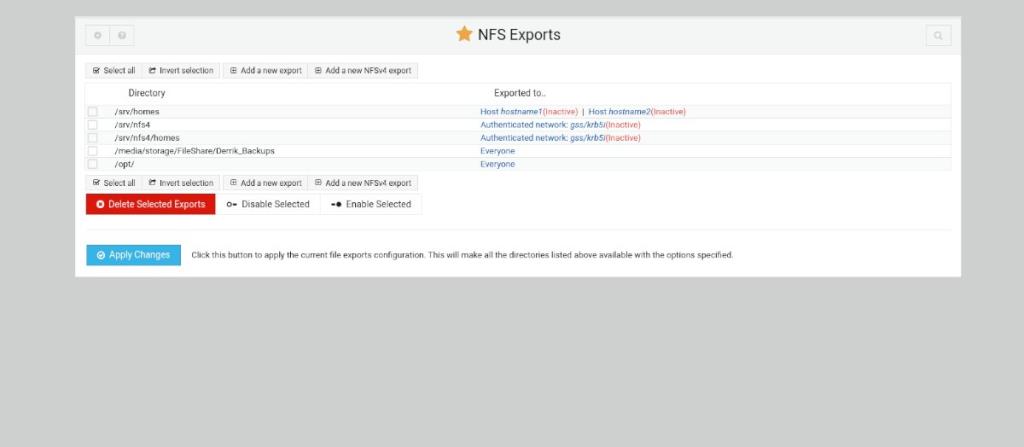
Webmin instellen op Ubuntu Server
Voordat u Webmin op uw Ubuntu-server kunt gebruiken om NFS-shares in te stellen, moet u Webmin op uw Ubuntu-server instellen. Om Webmin op uw Ubuntu-systeem in te stellen, moet u het nieuwste DEB-pakket downloaden en op uw computer installeren .
Om de nieuwste versie van Webmin voor Ubuntu te downloaden, klikt u op deze link en gaat u naar de officiële Webmin-website . Zoek daar de knop "Debian Package" en selecteer deze met de muis om de download te starten.
Nadat het DEB-pakket is gedownload, brengt u het DEB-pakket over naar uw Ubuntu-server via SSH. Wanneer het DEB-pakket is overgebracht naar het Ubuntu-systeem, installeer het dan. Ga vervolgens naar uw computer, open een webbrowser en volg de onderstaande link om de Webmin-webgebruikersinterface te openen.
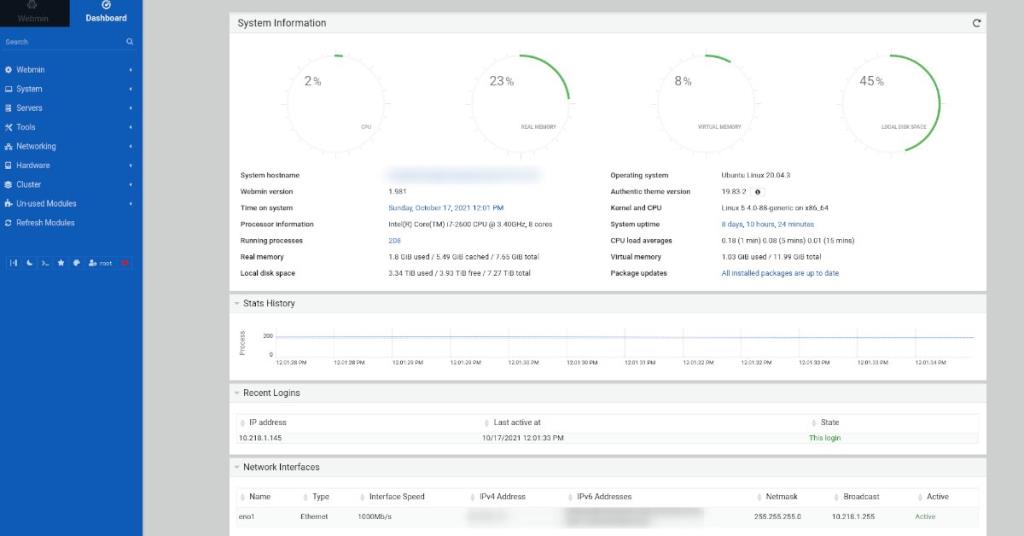
http://YOUR_UBUNTU_SERVER_IP_OR_HOSTNAME:10000
Root-wachtwoord voor Webmin
Om toegang te krijgen tot de Webmin-webgebruikersinterface op de Ubuntu-server, moet u toegang hebben tot het root-account en het root-wachtwoord kennen. Helaas is dit op Ubuntu niet zo eenvoudig, omdat het root-wachtwoord om veiligheidsredenen is uitgeschakeld.
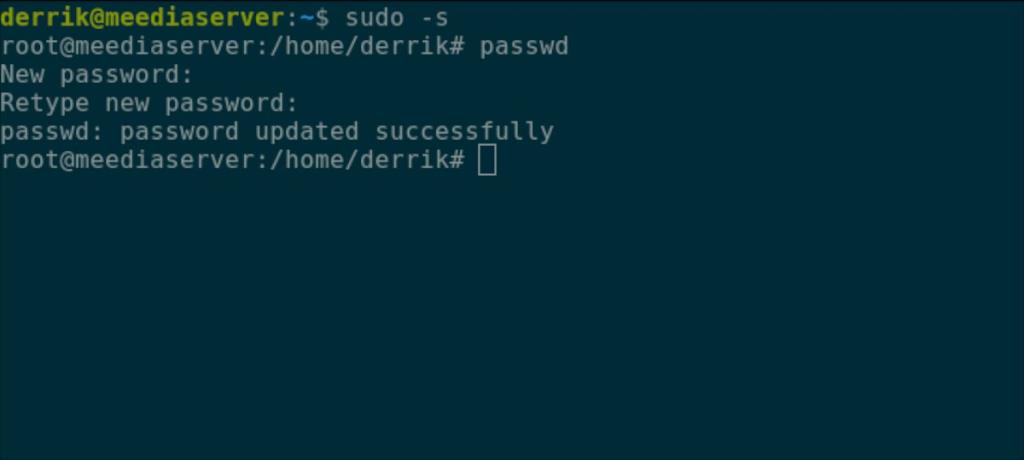
Ga als volgt te werk om het root-wachtwoord voor Ubuntu te wijzigen. Log eerst in op de Ubuntu-server via SSH. Of ga aan de TTY-console zitten. Eenmaal op de console, gebruik je de opdracht sudo -s om root-toegang tot Ubuntu Server te krijgen.
sudo -s
Nu je root-toegang hebt gekregen, gebruik je de opdracht passwd om het root-wachtwoord in Ubuntu te wijzigen. Zorg ervoor dat dit wachtwoord te onthouden en veilig is.
passwd
Installeer NFS-pakketten op Ubuntu Server
Met Webmin geïnstalleerd en het root-wachtwoord geconfigureerd, moet u NFS-pakketten op Ubuntu Server installeren. Zonder deze pakketten kan Webmin uw NFS-shares niet configureren via de web-UI.
Om de NFS-pakketten op het Ubuntu-systeem te installeren, opent u een terminalvenster en logt u in via SSH. Of ga op de server zitten en communiceer met de opdrachtregel met behulp van de TTY-console.
Gebruik de volgende opdracht apt install om het nieuwste NFS-serverpakket met terminaltoegang in te stellen.
sudo apt install nfs-kernel-server
Na het schrijven van het bovenstaande apt install- commando, zal Ubuntu om uw wachtwoord vragen. Typ met uw toetsenbord het wachtwoord van uw gebruikersnaam. Wanneer u uw wachtwoord hebt ingevoerd, verzamelt Ubuntu alle pakketten om te installeren. Vervolgens wordt u gevraagd op de Y- knop te drukken om te bevestigen dat u de pakketten wilt installeren. Doe dit om door te gaan.
Een NFS-share instellen in Webmin
Om een NFS-share in Webmin in te stellen, logt u eerst in op de Webmin web UI-interface in een webbrowser. Nadat u bent ingelogd, zoekt u de knop "Refresh Modules" op en klikt u erop met de muis.
Volg na het vernieuwen van modules de stapsgewijze instructies hieronder om uw NFS-shares in Webmin te configureren.
Stap 1: Klik in de Webmin-zijbalk met de muis op het gedeelte "Netwerken" om de menu-items uit te vouwen. Kijk vervolgens in het gebied "Netwerken" voor "NFS-exports" en klik erop met de muis.
Stap 2: Zoek in het gebied "NFS-exports" de knop "Een nieuwe export toevoegen" en klik erop met de muis om een nieuwe NFS-export te maken.
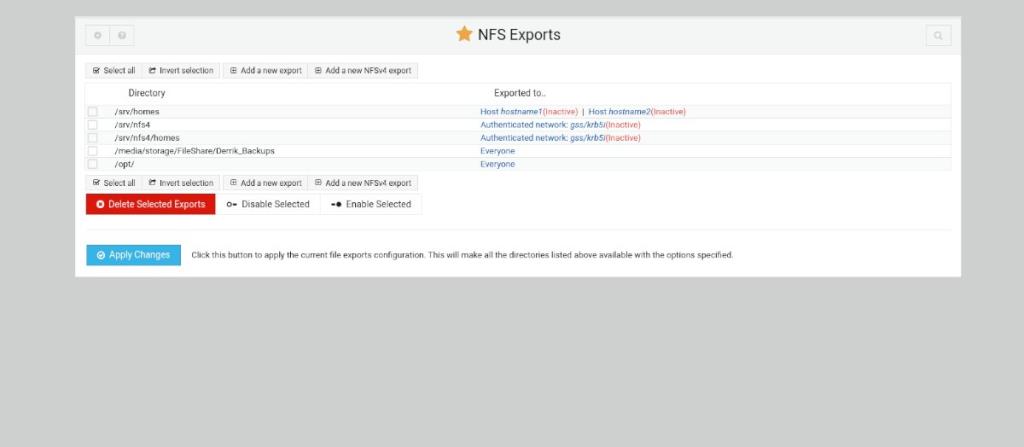
Wanneer u met de muis op de knop "Een nieuwe export toevoegen" klikt, verschijnt het venster "Exportdetails". Zoek het gebied "Directory om te exporteren" en selecteer het pictogram naast het tekstvak.
Stap 3: Nadat u op het pictogram naast "Directory om te exporteren" hebt geklikt, bladert u naar de map die u via NFS wilt delen. Zoek vervolgens het gedeelte 'Alleen-lezen' en klik op 'Nee'. Als u "Nee" niet selecteert, is uw NFS-share niet beschrijfbaar.
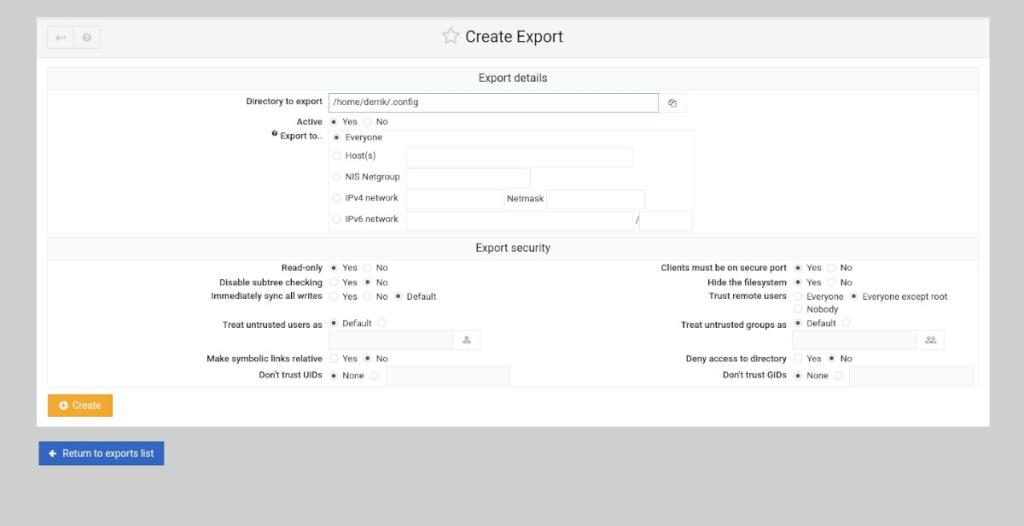
Stap 4: Na het wijzigen van de schrijfinstellingen, doorloop je de andere instellingen en pas je je NFS-share naar eigen inzicht aan. Wanneer u klaar bent met het aanpassen van alles, klikt u op de groene knop "Maken" om uw nieuwe share te maken.
Klik vervolgens op de lijst "Terug naar export" om terug te keren naar de lijst met NFS-shares in Webmin.
Stap 5: Klik op "Wijzigingen toepassen" in de lijst met NFS-shares om de wijzigingen toe te passen op uw nieuwe NFS-share. Wanneer u deze knop selecteert, krijgt u via het netwerk toegang tot uw share.
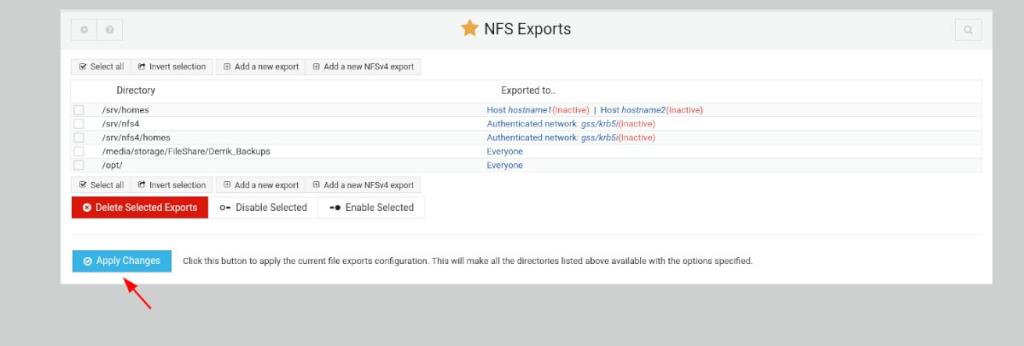
Een aandeel koppelen
Weet u niet zeker hoe u uw nieuwe NFS-share op Linux moet mounten? Voer de volgende opdracht hieronder in een terminalvenster in.
sudo mount YOUR_WEBMIN_LINUX_SERVER_IP_OR_HOSTNAME:/location/of/nfs/export/ /local/location/to/mount/share/

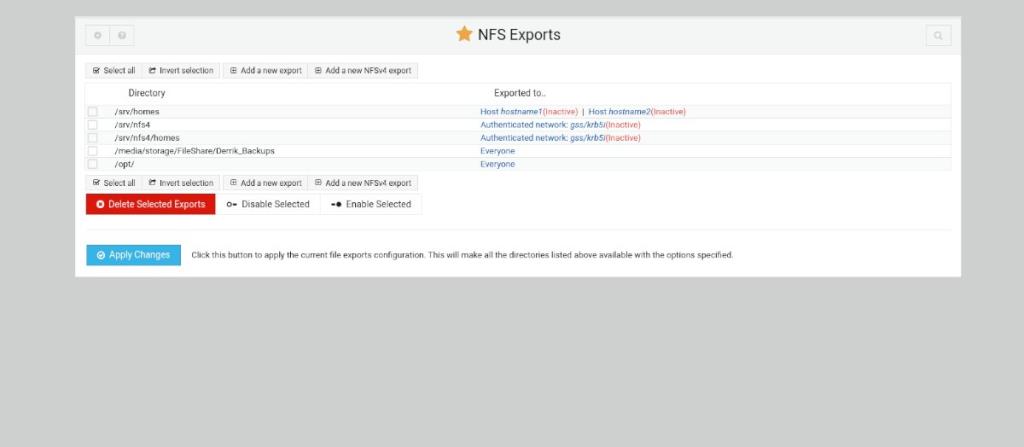
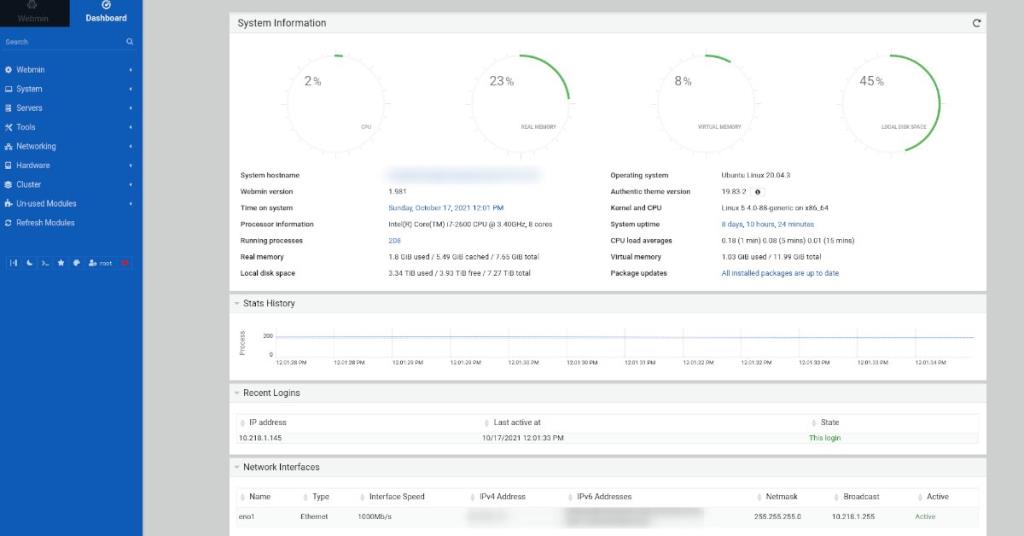
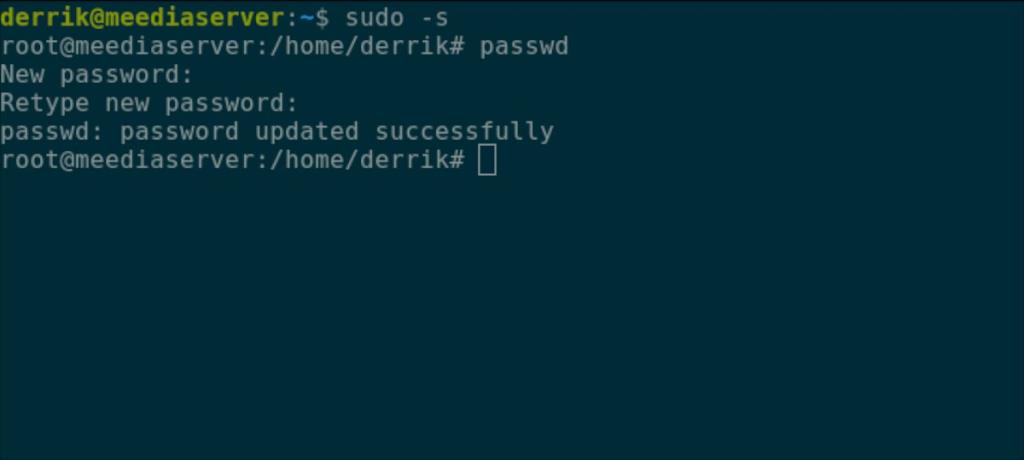
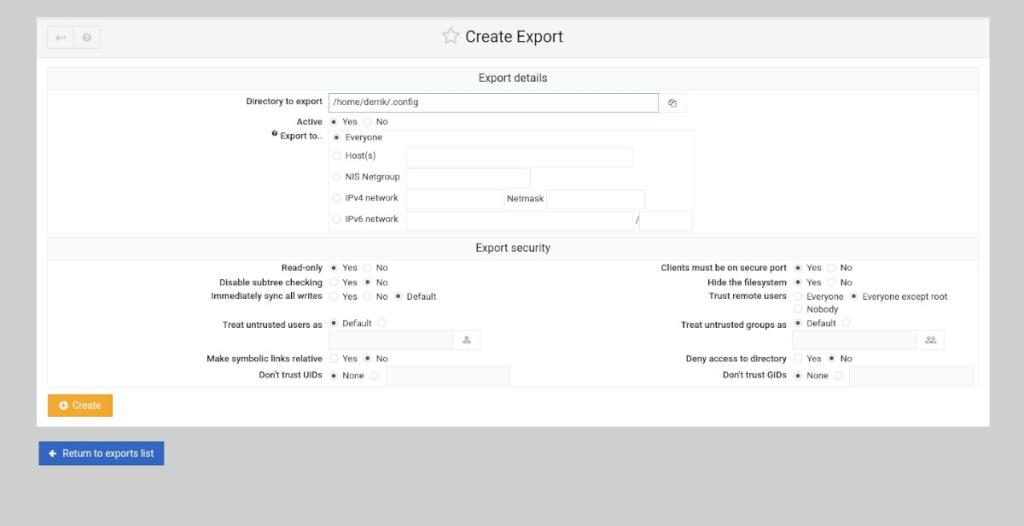
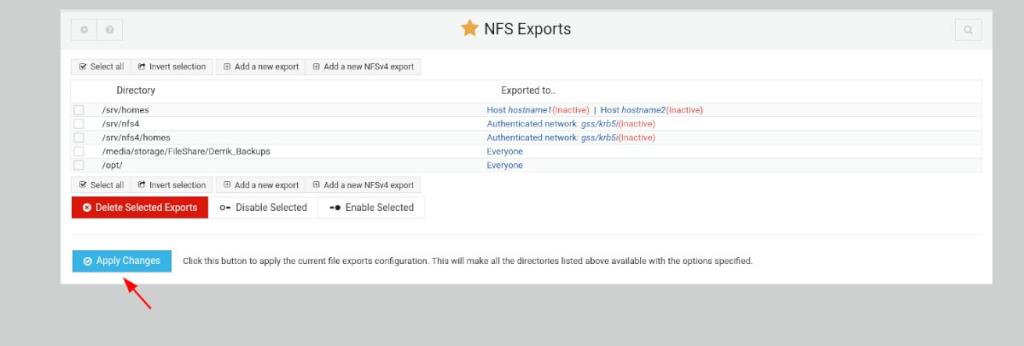





![Hoe verloren partities en harde schijfgegevens te herstellen [Handleiding] Hoe verloren partities en harde schijfgegevens te herstellen [Handleiding]](https://tips.webtech360.com/resources8/r252/image-1895-0829094700141.jpg)

