Als u merkt dat u veel een Ubuntu-live-schijf gebruikt voor draagbare computers, merkt u misschien dat de bestanden die u erop opslaat niet worden opgeslagen en niet persistent zijn. Dat komt omdat de Ubuntu live-schijf standaard geen permanente opslag heeft.
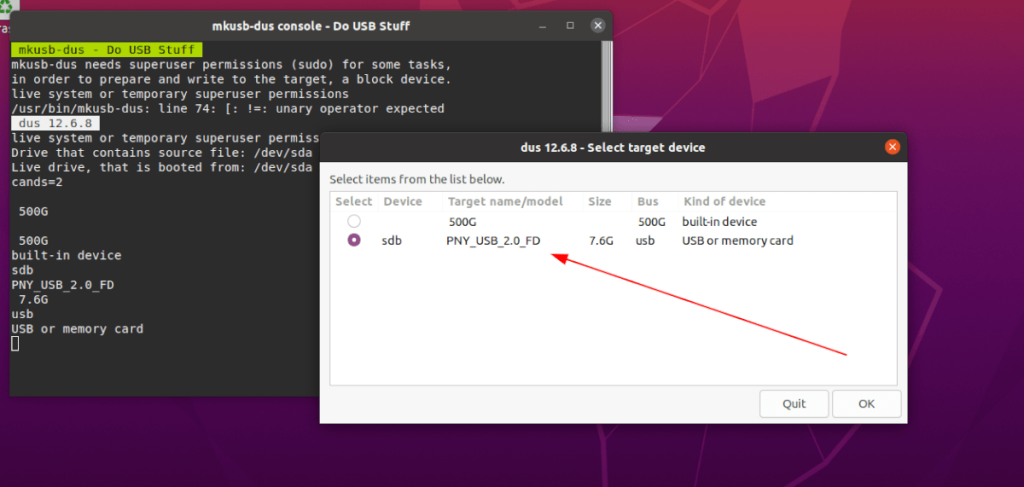
In deze handleiding laten we u zien hoe u een Ubuntu live USB met permanente opslag maakt, zodat u, ongeacht op welke pc u zich bevindt en hoe vaak uw USB-stick opnieuw wordt opgestart, uw bestanden altijd bij de hand hebt.
De Mkusb-app installeren op Ubuntu
Het is mogelijk om een persistente Ubuntu USB-stick te maken, maar daarvoor moet je een unieke tool installeren. Deze tool staat bekend als Mkusb. Het is een uniek programma dat u kan helpen bij het maken van opstartbare schijven, inclusief schijven waarmee u permanente opslag kunt hebben.
Om deze app op Ubuntu te installeren, moet je wat sleutelen, omdat het niet in een van de standaard Ubuntu-softwarebronnen staat. Open om te beginnen een terminalvenster op het Ubuntu-bureaublad. Om dat te doen, drukt u op Ctrl + Alt + T op het toetsenbord of zoekt u naar "terminal" in het app-menu.
Zodra het terminalvenster is geopend, gebruikt u de onderstaande opdracht add-apt-repository om de Mkusb PPA aan uw Ubuntu-systeem toe te voegen. Deze PPA is momenteel de enige manier om de app op Ubuntu te laten werken.
Opmerking: bijna elke versie van Ubuntu wordt ondersteund binnen de Mkusb PPA. Sommige releases worden echter meer ondersteund dan andere. Voor meer informatie over ondersteuning, klik hier.
sudo add-apt-repository ppa:mkusb/ppa
Nadat u de bovenstaande opdracht add-apt-repository hebt getypt , ziet u een korte prompt, gevolgd door de terminal die u vraagt op de Enter- toets te drukken. Doe dit en Ubuntu zou automatisch je softwarebronnen moeten vernieuwen en de nieuwe Mkusb ppa moeten instellen.
Als uw Ubuntu-systeem niet automatisch wordt bijgewerkt, of als u dit liever met de hand doet, kunt u het volgende apt-update- commando hieronder in een terminalvenster uitvoeren.
sudo apt update
Ten slotte kunt u de Mkusb-toepassing op uw Ubuntu-computer installeren door de volgende Apt- opdracht hieronder uit te voeren.
sudo apt install mkusb
Ubuntu downloaden
De Mkusb-toepassing kan persistente USB instellen, zodat bestanden in de Ubuntu live-thuismap er altijd zullen zijn, maar om dat te doen, heeft het een Ubuntu ISO-bestand nodig. Helaas heeft het programma niet de mogelijkheid om de nieuwste versie van Ubuntu automatisch te downloaden.
Om de nieuwste Ubuntu ISO te downloaden, gaat u eerst naar Ubuntu.com . Als je daar bent, zoek je het gedeelte "Download" en klik je erop met de muis. Van daaruit verschijnt een pop-upvenster.
Selecteer in dit pop-upvenster 20.04 LTS en ga naar de volgende pagina om de download te starten. Of, als je liever bij de 6 maanden durende release blijft, in plaats van de LTS, selecteer dan de andere beschikbare optie naast 20.04 LTS.
Als u liever het nieuwste Ubuntu ISO-bestand via de terminal downloadt, opent u een terminalvenster op het Ubuntu-bureaublad met Ctrl + Alt + T op het toetsenbord en voert u de volgende wget- opdracht hieronder in.
wget https://mirror.us.leaseweb.net/ubuntu-releases/20.04.2.0/ubuntu-20.04.2.0-desktop-amd64.iso - O ~/Downloads/ubuntu-20.04.2.0-desktop-amd64.iso
Een permanente USB maken met Mkusb
Volg de stapsgewijze instructies hieronder om een Ubuntu USB met permanente USB-opslag te maken.
Stap 1: Open het Ubuntu-app-menu en zoek naar "mkusb" en start het. Zodra de app is geopend, ziet u een bericht met de tekst "Mkusb-versie dus uitvoeren?" Selecteer de knop "Ja" om door te gaan.
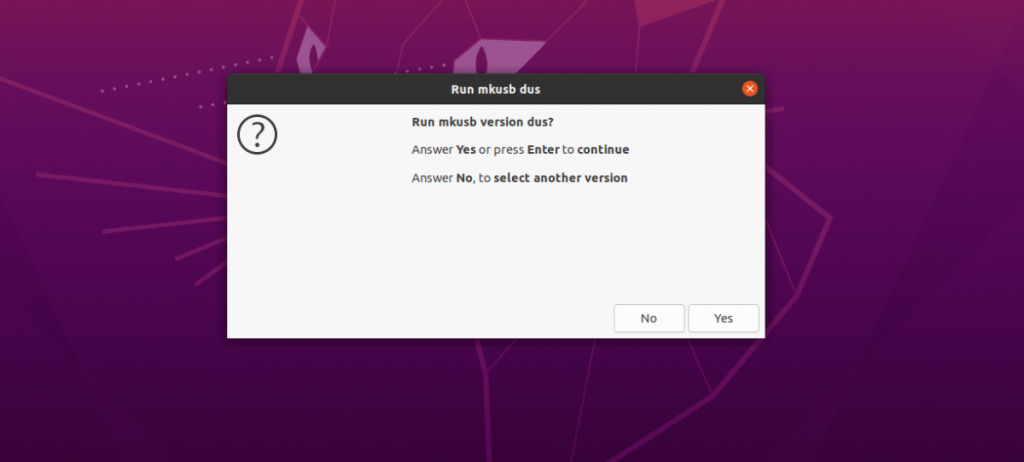
Nadat u op "Ja" hebt geklikt, wordt u gevraagd uw wachtwoord in te voeren. Doe dit en Mkusb wordt geladen.
Stap 2: Nadat uw wachtwoord is ingevoerd, toont Mkusb een lijst met bewerkingen. Zoek naar de optie "Installeer (maak een opstartapparaat) en selecteer deze met de muis. Klik vervolgens op "OK" om door te gaan.
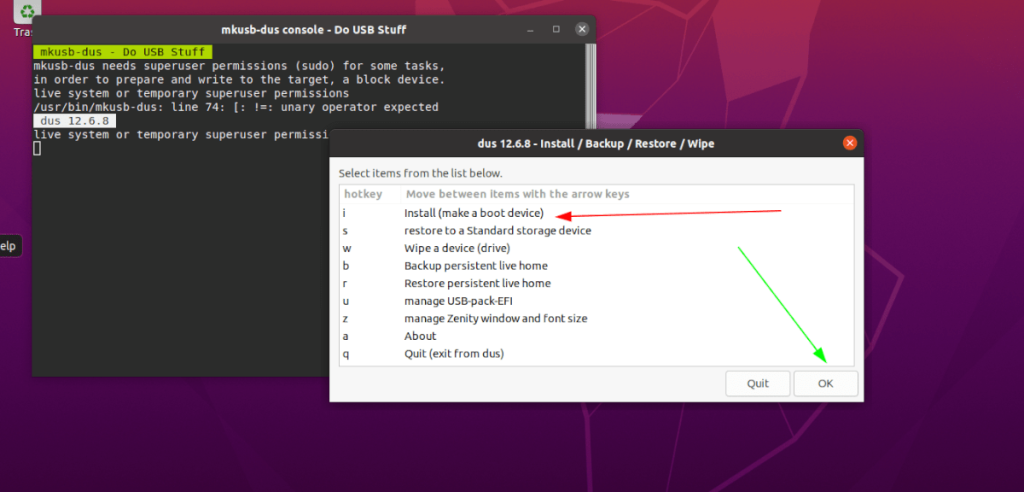
Stap 3: Selecteer de optie "Persistent live" met de muis in Mkusb. Klik vervolgens op "OK" om door te gaan naar de volgende pagina.
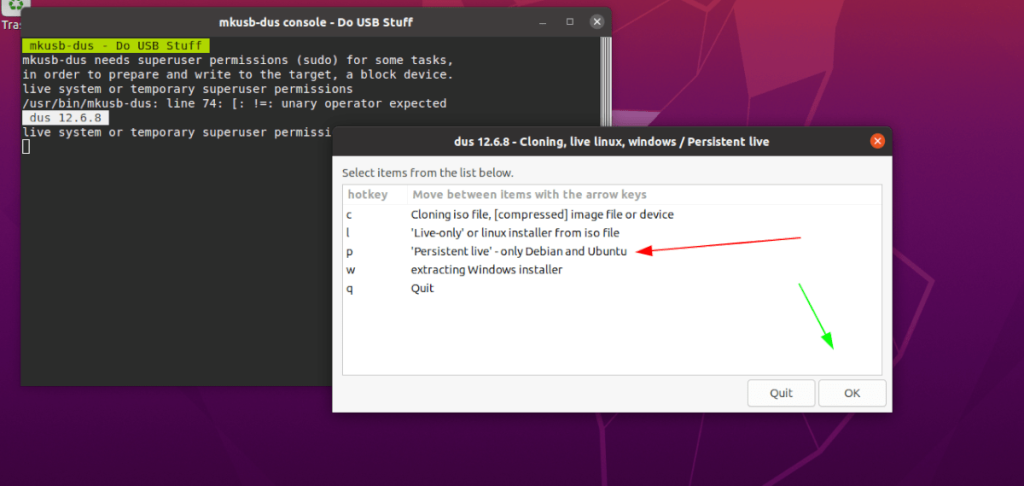
Stap 4: Blader naar het Ubuntu ISO-bestand dat u eerder hebt gedownload. Selecteer vervolgens de knop "OK" om uw keuze te bevestigen.
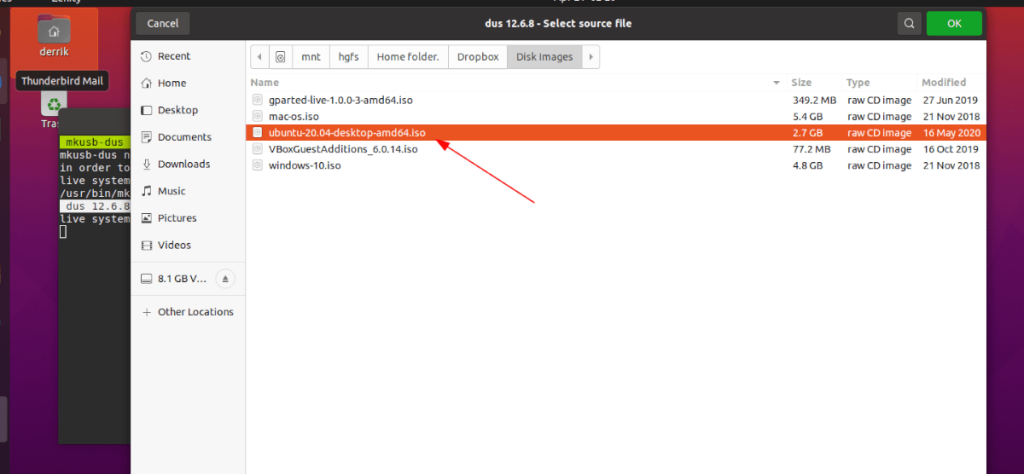
Na het selecteren van het Ubuntu ISO-bestand, verschijnt een pop-upvenster met "Selecteer doelapparaat". Selecteer met behulp van het pop-upvenster een USB-flashstation (van ten minste 8 GB of meer). Druk op de knop "OK" om door te gaan.
Stap 5: Na het selecteren van uw USB, moet u een type installatie kiezen. Zoek naar "msdos" en klik erop om door te gaan. Druk vervolgens op de knop "OK" om door te gaan.
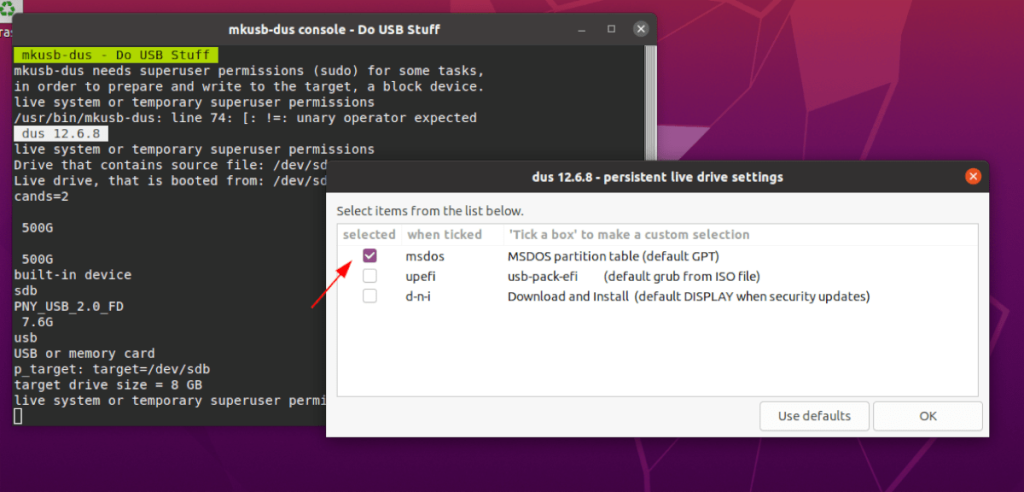
Stap 6: U moet nu kiezen hoeveel opslagruimte u wilt gebruiken via permanente opslag. Bepaal met behulp van de schuifregelaar hoeveel ruimte u wilt gebruiken. Klik op "OK" als u klaar bent om door te gaan.
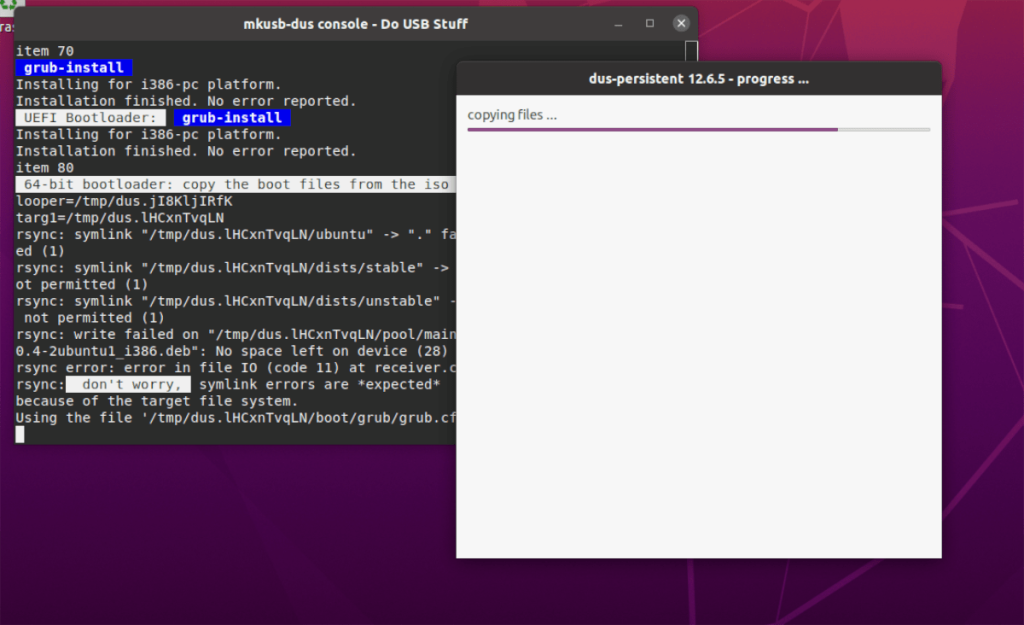
Wanneer je je permanente USB-opslaggrootte hebt gekozen, begint Mkusb je apparaat te knipperen. Leun achterover en wees geduldig. Sluit de app als het klaar is.

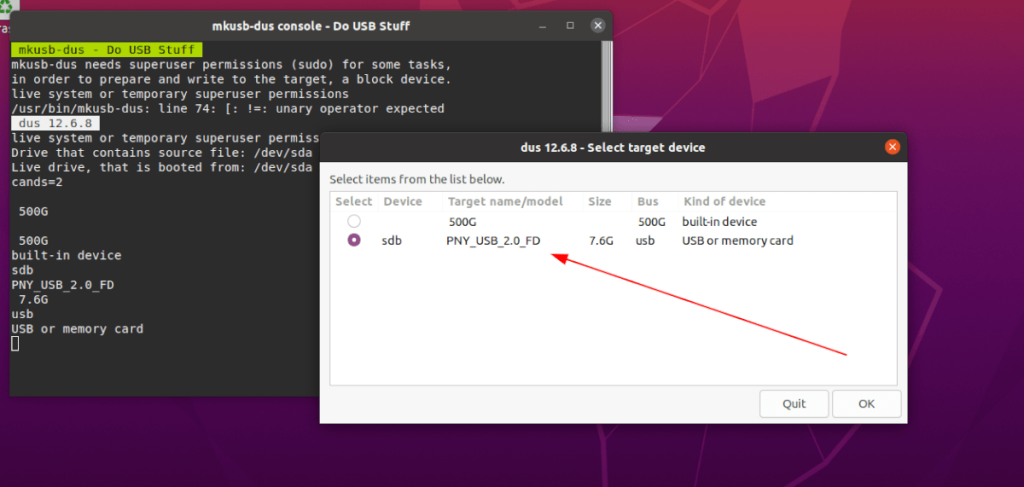
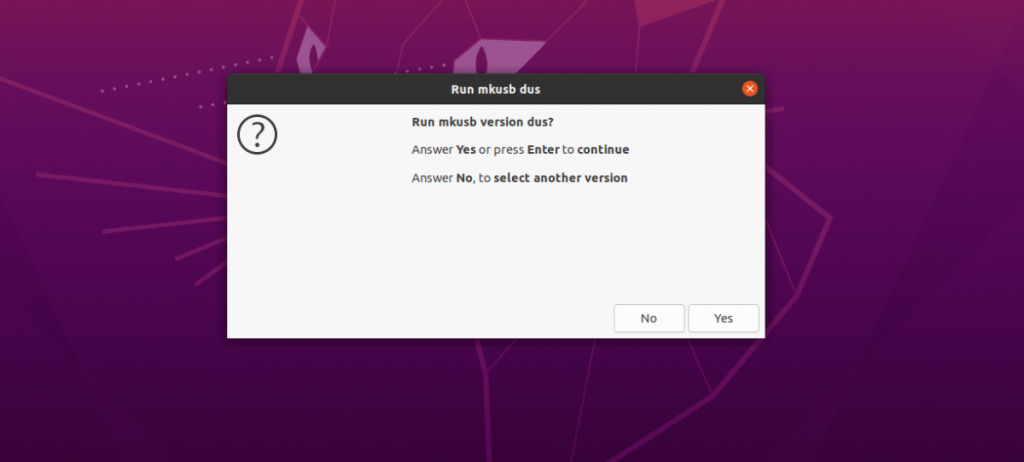
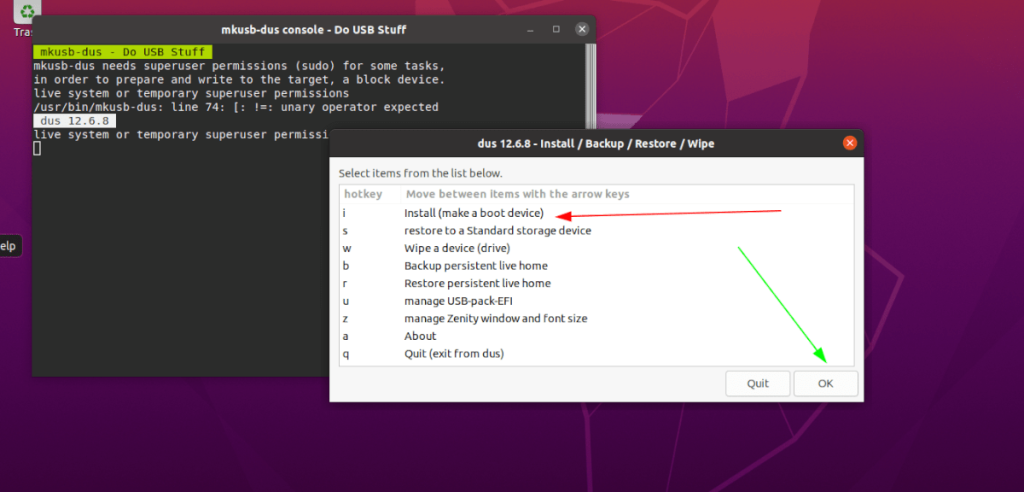
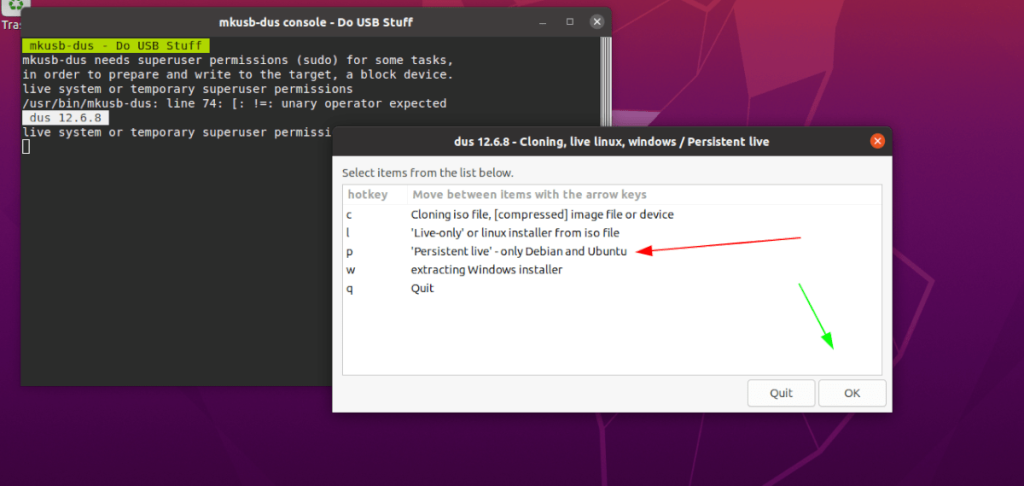
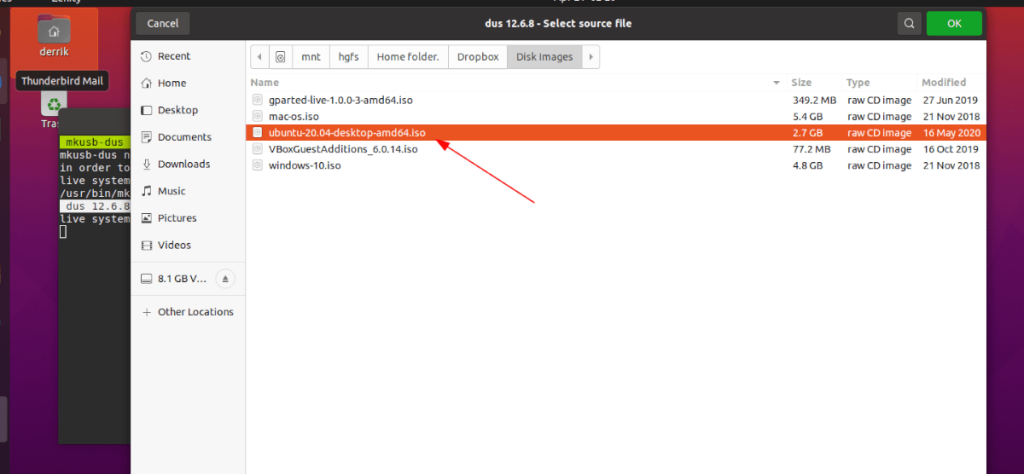
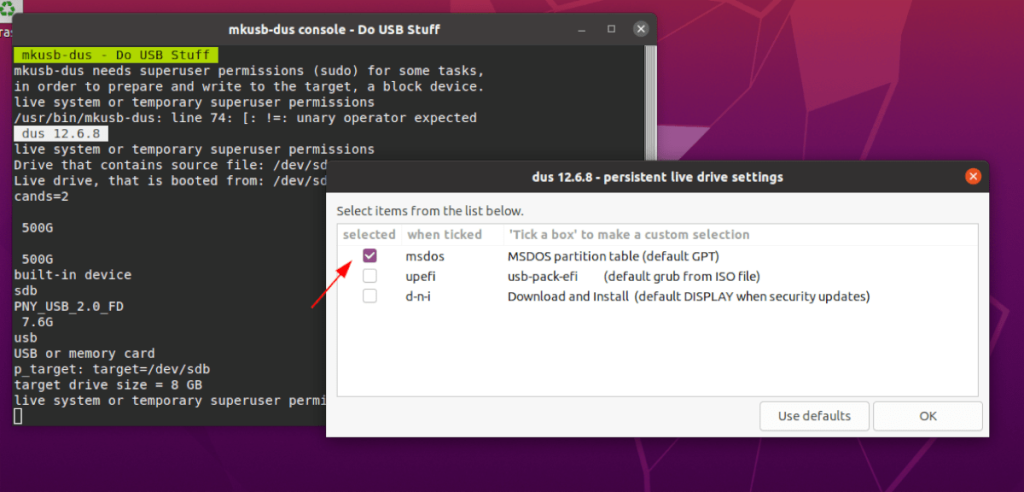
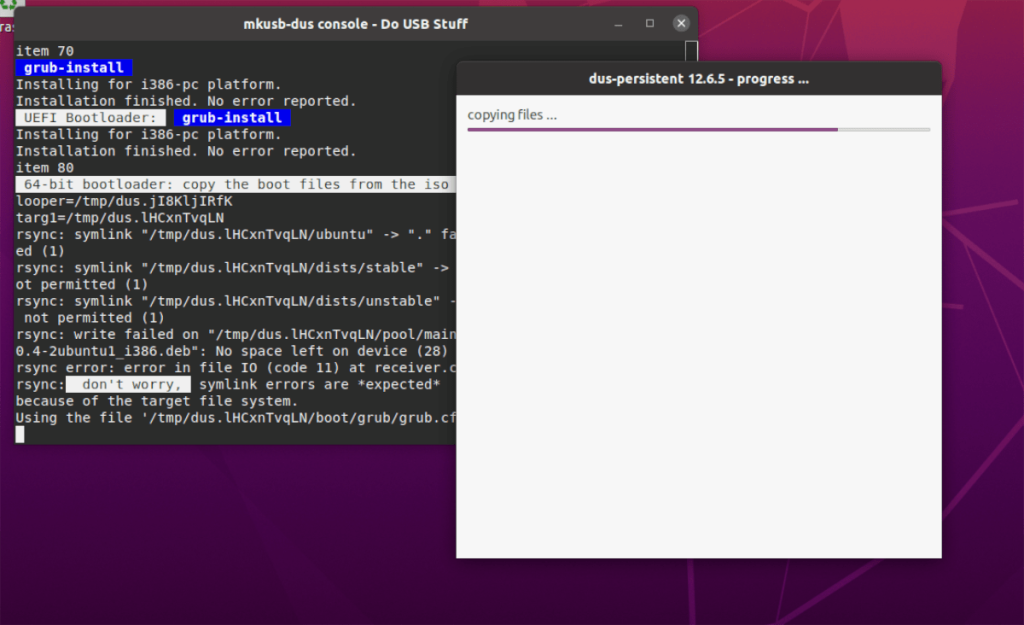





![Hoe verloren partities en harde schijfgegevens te herstellen [Handleiding] Hoe verloren partities en harde schijfgegevens te herstellen [Handleiding]](https://tips.webtech360.com/resources8/r252/image-1895-0829094700141.jpg)

