Ubuntu: map verwijderen uit Terminal of Bestandsbeheer

Probeert u een map op uw Linux-pc te verwijderen? Volg deze uitgebreide gids voor tips en trucs!
Gnome Shell's bestandsbeheerder Nautilus heeft een uitstekende functie waarmee gebruikers met de rechtermuisknop in een map kunnen klikken en "Open terminal" kunnen selecteren om onmiddellijk toegang te krijgen tot een terminal. Het probleem is dat deze functie "Open terminal" alleen werkt met Gnome Terminal en niet met een oude terminal-app.
Als je dol bent op de functie "Open terminal" in Gnome, maar zou willen dat je deze met je favoriete terminal-app zou kunnen gebruiken , volg dan deze gids terwijl we bespreken hoe je een terminal in Nautilus-mappen kunt openen!
Installeer "Open elke terminal" op Gnome
Voordat u de Gnome- bestandsbeheerder kunt configureren zodat u elke terminal in het rechtsklikmenu kunt openen in plaats van Gnome Terminal, moet u de bestandsbeheerderextensie "Open Any Terminal" installeren.
Afhankelijkheden installeren voor Python
De extensie voor bestandsbeheer kan niet worden ingesteld op een Linux-pc via een Ubuntu DEB-pakket of RPM-pakket. In plaats daarvan moet de tool worden ingesteld via de Python-pakketbeheerder.
Open een terminalvenster door op Ctrl + Alt + T of Ctrl + Shift + T op het toetsenbord te drukken . Zodra u het terminalvenster hebt geopend, volgt u de installatie-instructies op de opdrachtregel om verschillende afhankelijkheden in te stellen die Open Any Terminal nodig heeft om correct te werken op uw Linux-pc.
Ubuntu
sudo apt install python-nautilus python-pip
Debian
sudo apt-get install python-nautilus python-pip
Arch Linux
Het is niet nodig om een van de afhankelijkheden voor Python op Arch Linux te installeren, aangezien er een installeerbaar AUR-pakket is voor Open Any Terminal op Arch Linux.
Fedora
sudo dnf installeer python3-pip nautilus-python
OpenSUSE
sudo zypper installeer python3-pip python3-nautilus python-nautilus-common-devel
Nadat u de verschillende afhankelijkheden op uw computer hebt ingesteld, gebruikt u de Pip-tool om het Python-pakket "setuptools" te installeren. Dit Python-pakket is vereist om Open Any Terminal op een Linux-systeem te kunnen installeren. De installatie van Open Any Terminal zal zonder deze mislukken.
sudo pip install setuptools
Installeer Open een willekeurige terminal
Na het installeren van het pakket "setuptools", kan de installatie van Open Any Terminal beginnen. Gebruik de volgende pip install- opdracht hieronder om de extensie te installeren.
pip3 install --user nautilus-open-any-terminal
Arch Linux-instructies
Als je een Arch Linux-gebruiker bent, heb je geluk. Het is niet nodig om te knoeien met een van de Python-afhankelijkheden of het installatieprogramma van het Python-pakket. In plaats daarvan kunt u Open Any Terminal snel rechtstreeks vanuit de AUR instellen.
Om de installatie van Open Any Terminal op uw Arch Linux-pc te starten, gebruikt u de opdracht pacman om zowel de pakketten "Git" als "Base-devel" te pakken, die nodig zijn om met de AUR te communiceren.
sudo pacman -S git base-devel
Gebruik na het installeren van de twee pakketten de opdracht git clone om de Trizen AUR-helper te downloaden. Dit programma maakt het instellen van Open Any Terminal veel sneller, omdat alles automatisch gaat.
git kloon https://aur.archlinux.org/trizen.git
Stel de Trizen AUR-helper in met de onderstaande makepkg- opdracht.
cd trizen makepkg -sri
Nu de Trizen-applicatie actief is op uw Arch Linux-systeem, is de bestandsbeheerderextensie Open Any Terminal klaar om te installeren. Gebruik het trizen -S commando om het op te laden.
trizen -S nautilus-open-elke-terminal
Terminal openen in Nautilus
Nu de Open Any Folder-extensie is ingesteld op uw Linux-pc, moeten we deze zo configureren dat u met Nautilus mappen kunt openen met elke terminal, in plaats van alleen met Gnome Terminal.
Installeer Dconf-editor
Om het proces te starten, opent u de Dconf-editor. Als u geen Dconf-editor op uw Linux-pc hebt geïnstalleerd, opent u een terminalvenster en voert u de onderstaande opdrachten in om het in te stellen.
Ubuntu
sudo apt install dconf-editor
Debian
sudo apt-get install dconf-editor
Arch Linux
sudo pacman -S dconf-editor
Fedora
sudo dnf installeer dconf-editor
OpenSUSE
sudo zypper installeer dconf-editor
Configureren Open een willekeurige terminal
Open de Dconf-editor en volg de stapsgewijze instructies hieronder.
Stap 1: Zoek de map "com" in de Dconf-editor en klik erop met de muis om deze te openen.
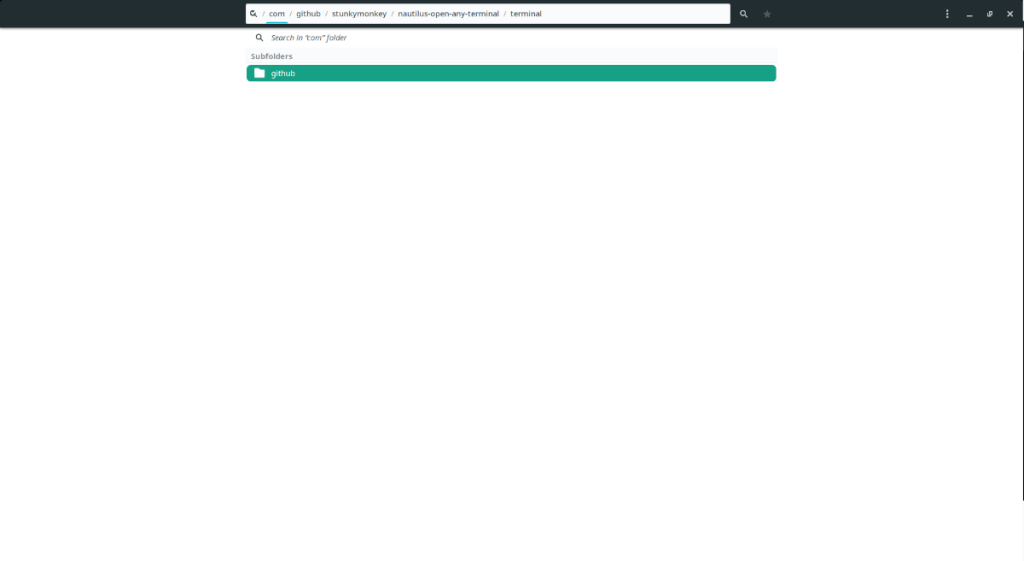
Stap 2: Zoek in de map "com" de map "github" en klik erop met de muis om deze in de Dconf-editor te openen.
Stap 3: Zoek de map "Stunkymonkey" (de ontwikkelaar van Open Any Terminal) in de Dconf-editor en klik erop met de muis om toegang te krijgen tot de inhoud.
Stap 4: Zoek in de map "stunkymonkey" naar de map "nautilus-open-any-terminal" en klik erop met de muis om deze te openen. Deze map bevat alle instellingen voor de extensie.
Stap 5: Zoek naar "terminal" in de map "nautilus-open-any-terminal" en klik op "gnome-terminal". Dit is de standaardopdracht die Gnome Terminal opent wanneer "open in terminal" is geselecteerd.
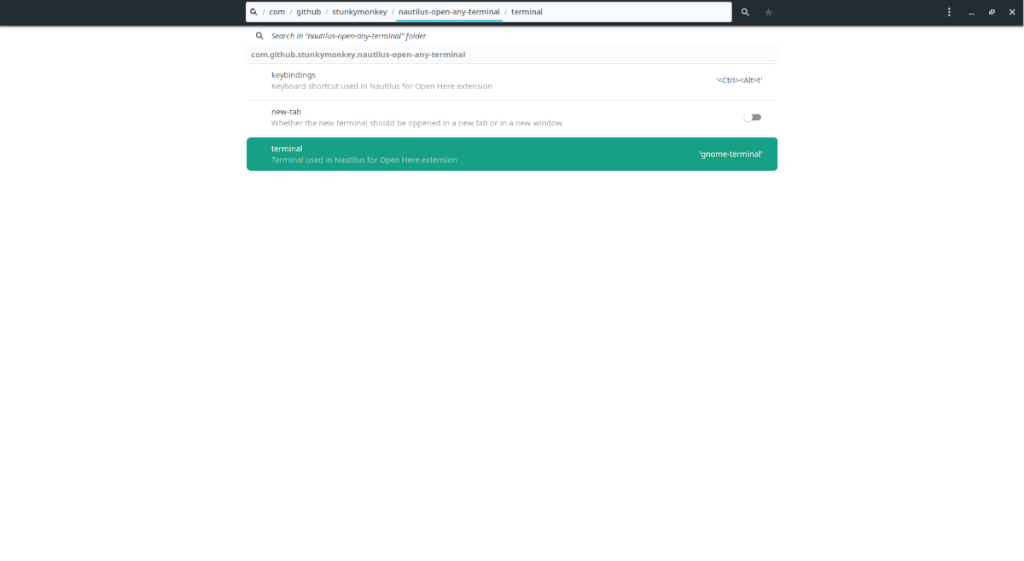
Stap 6: Zoek naar de schuifregelaar naast "Standaardwaarde gebruiken" en zet deze op de uit-positie. Wijzig daarna "gnome-terminal" in de terminal die u gebruikt. Om het bijvoorbeeld zo in te stellen dat Nautilus terminator start, stelt u het in op "terminator", enz.
Stap 7: Zoek het vinkje naast "De wijzigingen worden toegepast op een dergelijk verzoek ..." en klik erop om uw wijzigingen toe te passen in de Dconf-editor. Sluit vervolgens de Dconf-editor.
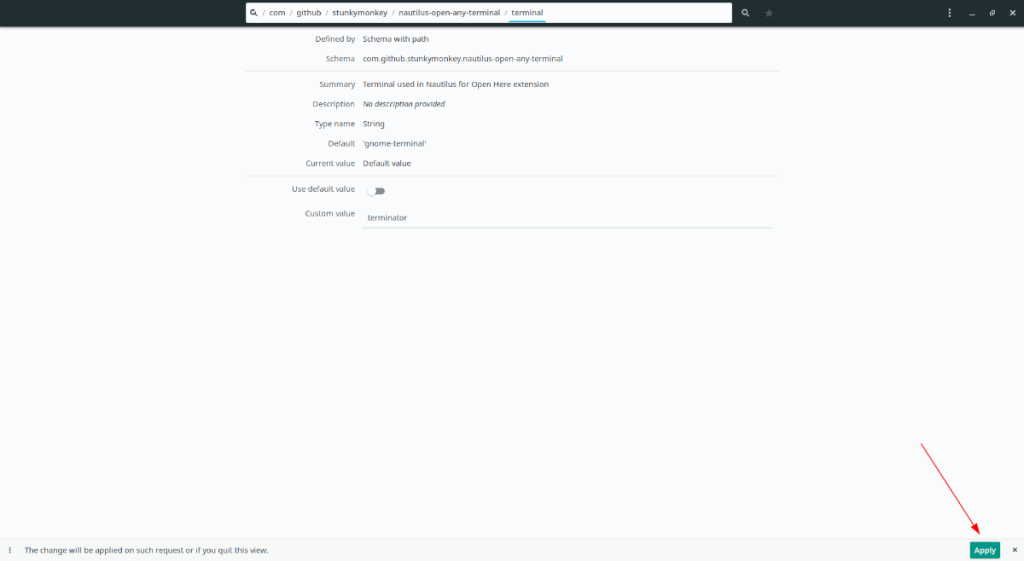
Stap 8: Open de Nautilus-bestandsbeheerder in Gnome, klik op een map en klik met de rechtermuisknop ergens. Zoek vervolgens naar "Open (UW TERMINAL HIER) Terminal hier" en klik erop om uw gewenste terminal te starten!
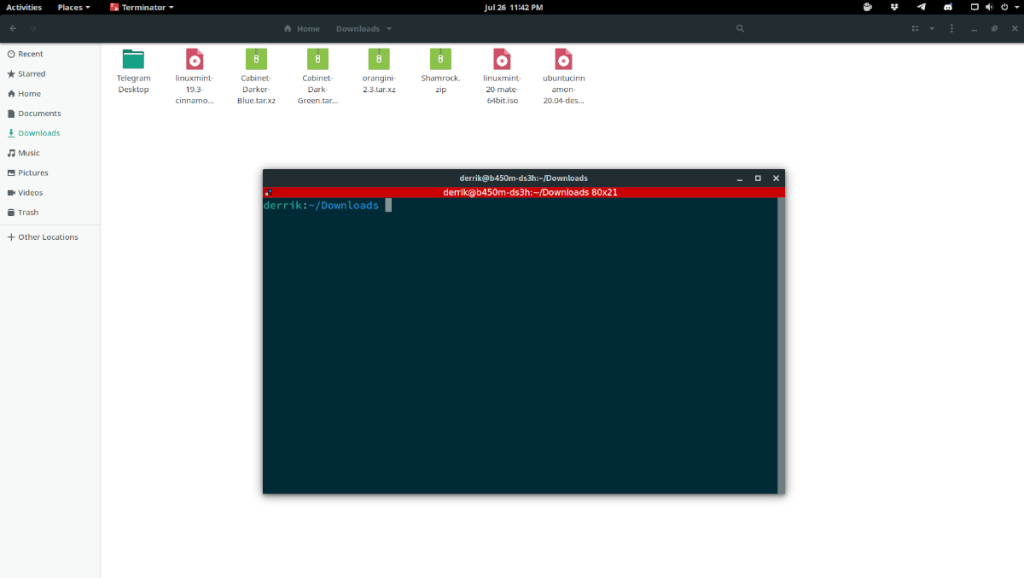
Probeert u een map op uw Linux-pc te verwijderen? Volg deze uitgebreide gids voor tips en trucs!
Laten we eerlijk zijn, het standaard Gnome Shell-klembord is niet erg goed. Installeer Pano om uw klembordervaring te verbeteren!
Heb je een geweldige niet-lineaire video-editor nodig voor je Linux-box? Laat Davinci Resolve 17 werken met deze gids!
Wallpaper Downloader is een gelikte Linux wallpaper-downloader en -manager. Het ondersteunt de meeste Linux-desktopomgevingen en is zeer eenvoudig te gebruiken. Deze gids
Wilt u Tuxedo OS testen door Tuxedo-computers? Leer hoe u de nieuwste versie van Tuxedo OS op uw pc kunt laten werken.
Wat is een DEB-bestand? Wat doe je ermee? Leer de vele manieren waarop u DEB-bestanden op uw Linux-pc kunt installeren.
Dying Light is een survival-horror-videogame uit 2015, ontwikkeld door Techland en uitgegeven door Warner Bros Interactive Entertainment. Het spel draait om
Neptune gebruikt de KDE Plasma 5-desktopomgeving en streeft ernaar een elegant besturingssysteem te leveren. Hier leest u hoe u Neptune Linux op uw computer installeert.
Wilt u Ubuntu's nieuwe op snap-pakketten gebaseerde desktopbesturingssysteem uitproberen? Leer hoe u het op een virtuele machine implementeert met deze handleiding.
Undertale is een 2D indie-RPG uit 2015, ontwikkeld en uitgegeven door game-ontwikkelaar Toby Fox. Deze gids behandelt het downloaden en installeren van Undertale op uw



