Installeert u Ubuntu op een nieuwe computer? Probeert u erachter te komen hoe u al uw configuraties, instellingen en bestanden van de oude naar de nieuwe pc kunt brengen? Weet u niet zeker hoe u dit moet doen? Wij kunnen helpen! Volg deze handleiding terwijl we u laten zien hoe u uw Ubuntu-gebruiker naar een nieuwe computer kunt overbrengen!
Voordat we beginnen
Als u niet zeker weet hoe u uw Ubuntu-gebruiker naar een nieuwe computer kunt verplaatsen, weet u misschien niet hoe het besturingssysteem met uw gebruiker omgaat. Alles met betrekking tot uw Ubuntu-gebruiker wordt opgeslagen in de map "home". Dus om al uw instellingen en bestanden naar de nieuwe computer te migreren, moeten we deze map verplaatsen.
In deze handleiding zullen we ons concentreren op één methode voor het verplaatsen van de Ubuntu-gebruikersmap: de Nitroshare-tool voor bestandsoverdracht. Waarom? Het is gemakkelijk te begrijpen en te gebruiken om bestanden over te zetten, zelfs als u niet bekend bent met Ubuntu.
Uw Ubuntu-gebruiker overzetten met Nitroshare
Nitroshare is een razendsnelle overdrachtstool die op Linux werkt. Het is perfect voor het verplaatsen van Ubuntu-gebruikersbestanden van de ene computer naar de andere. Om met de app aan de slag te gaan, moet u deze op uw Ubuntu-pc installeren.
Om de installatie te starten, opent u het Ubuntu Software Center op het bureaublad. Zoek vanaf daar het zoekvak en typ "Nitroshare".
Zodra u "Nitroshare" heeft gevonden, zoekt u de knop "Installeren" en klikt u erop. U kunt ook een terminalvenster op het bureaublad starten met Ctrl + Alt + T of Ctrl + Shift + T op het toetsenbord en de onderstaande installatieopdracht invoeren om het in te stellen.
Opmerking: op het Gnome Shell-bureaublad en het Ubuntu Gnome-bureaublad moet u TopIcons Redux installeren om toegang te krijgen tot Nitroshare in het systeemvak. Klik hier om het te installeren .
sudo apt installeer nitroshare
Met de Nitroshare-toepassing op uw oude computer geïnstalleerd, start u deze door ernaar te zoeken in het app-menu. Volg daarna de stapsgewijze instructies hieronder om te leren hoe u uw Ubuntu-gebruiker overzet naar een nieuwe pc!
Stap 1: Zorg ervoor dat Nitroshare is geïnstalleerd en geopend op de nieuwe Ubuntu-pc en de oude die u gebruikt om bestanden over te zetten.
Stap 2: Lees het Nitroshare-opstartscherm dat verschijnt zodra de app wordt geopend. Zoek vervolgens de knop "Sluiten" en klik erop om deze te sluiten.
Stap 3: Zoek het Nitroshare-logo in het systeemvak en klik er met de rechtermuisknop op om toegang te krijgen tot de opties. Klik op de knop "directory verzenden" en klik erop met de muis.
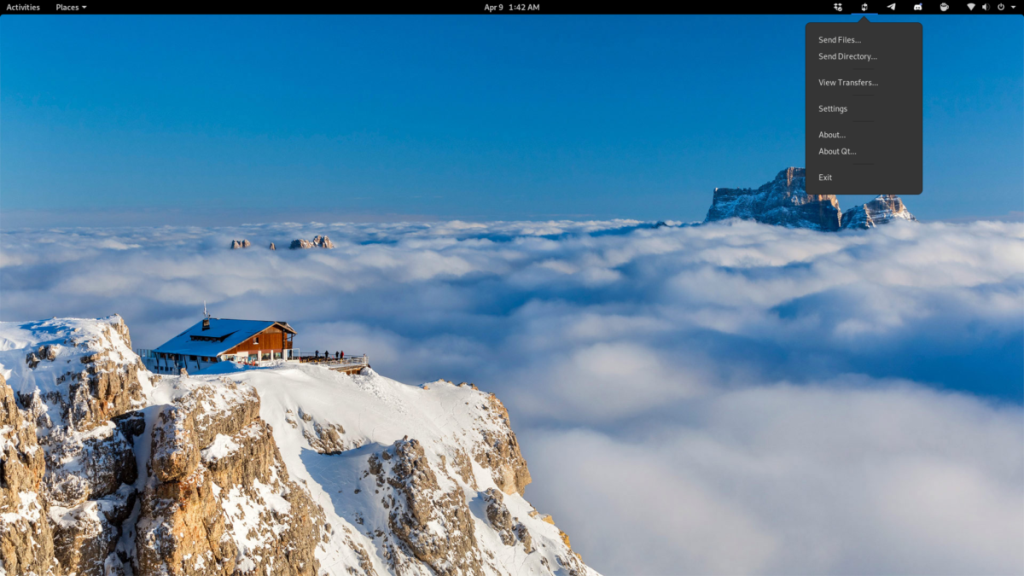
Stap 4: Gebruik de bestandsbrowser om uw gebruikersnaammap aan de linkerkant te vinden. Zoek vervolgens, eenmaal in uw gebruikersnaammap, de knop "omhoog" om een niveau omhoog te gaan naar de "home" -map.
Stap 5: In de map "home" ziet u een submap met uw gebruikersnaam. Deze map bevat al uw Ubuntu-gebruikersgegevens. Selecteer de map met de muis. Selecteer vervolgens de knop "Kiezen" om deze te selecteren voor uploaden.
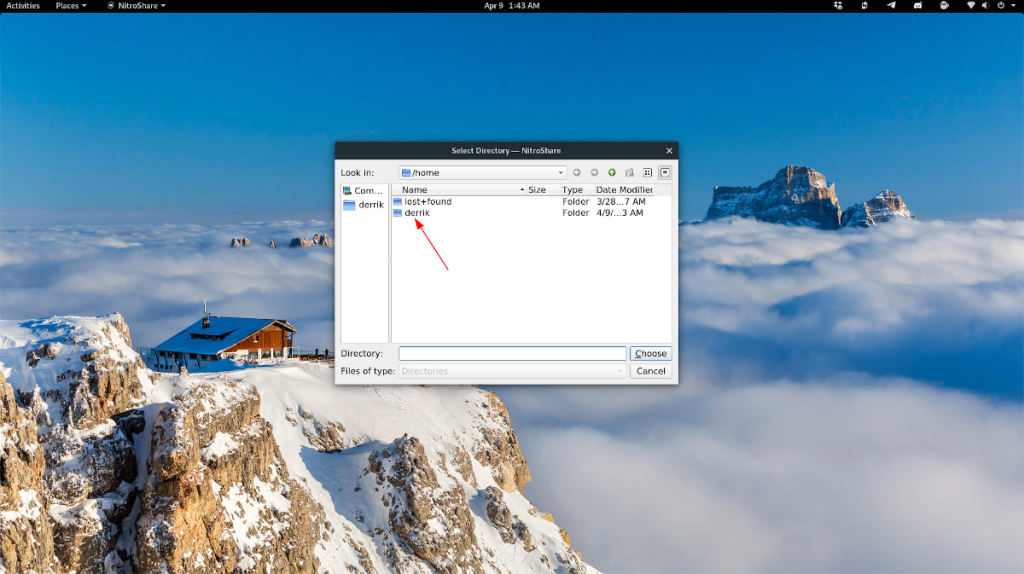
Stap 6: Onmiddellijk na het kiezen van uw gebruikersnaammap in de Nitroshare-app, ziet u een pop-upvenster op het scherm verschijnen. In dit pop-upvenster staat 'Apparaat selecteren'.
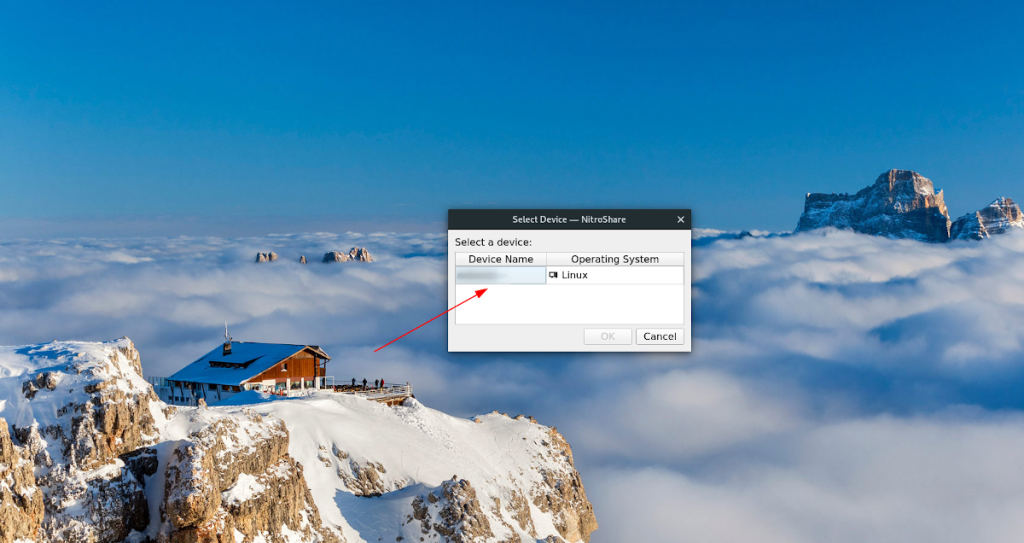
Kijk door het pop-upvenster "Apparaat selecteren" en klik op de nieuwe computer waarop Nitroshare wordt uitgevoerd, waarnaar u uw map wilt overbrengen. Selecteer vervolgens de knop "OK" om het overdrachtsproces te starten.
Stap 7: Het overdrachtsproces duurt lang, afhankelijk van hoe groot uw gebruikersnaammap is. Wees geduldig. Wanneer het proces is voltooid, gaat u naar de nieuwe computer en opent u Bestandsbeheer.
Stap 8: Klik in de bestandsbeheerder op uw nieuwe computer op de map "Downloads". In de map "Downloads" ziet u een map met de naam "Nitroshare". Het bevat alle bestanden van uw oude pc.
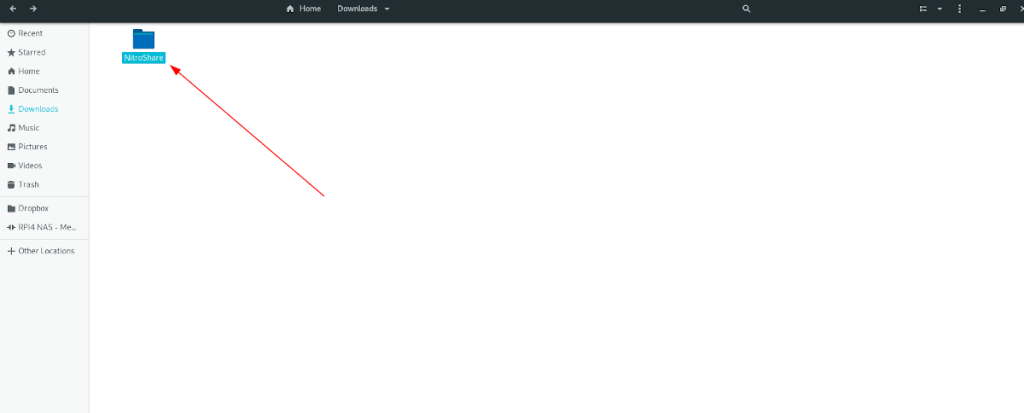
Selecteer de map "Nitroshare" met de muis om deze te openen.
Stap 9: Zoek in de Nitroshare-map naar uw gebruikersnaammap. Zodra u de gebruikersnaammap hebt gevonden, selecteert u deze met de muis om deze te openen.
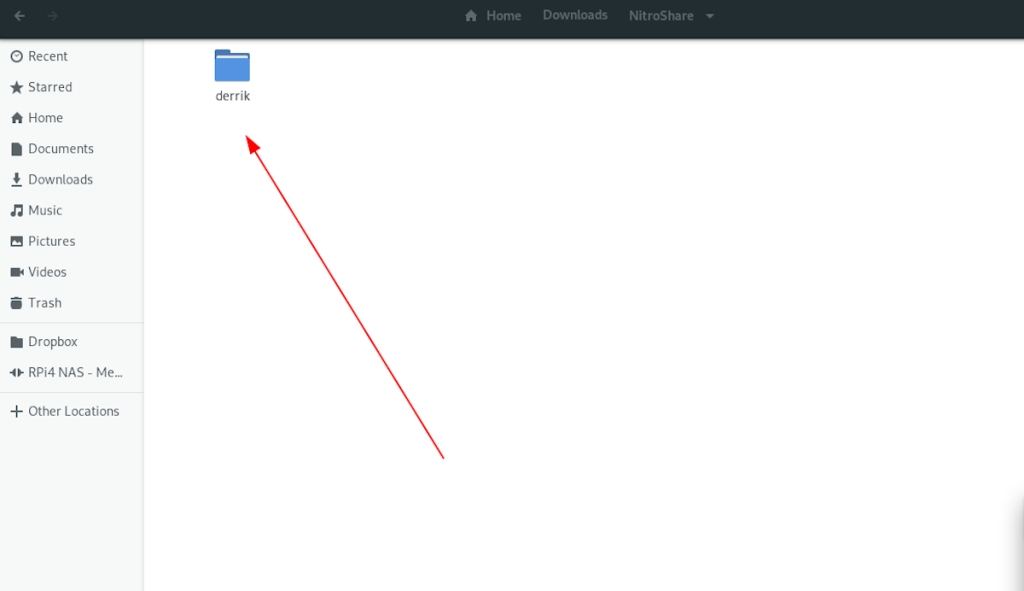
Uw bestanden instellen
Nu uw gebruikersnaammap zich op de nieuwe computer bevindt, volgt u de stapsgewijze instructies hieronder om de bestanden van uw oude pc erop in te stellen.
Stap 1: Zoek in de gebruikersnaammap naar bestanden en mappen die u aan uw nieuwe pc wilt toevoegen en selecteer deze met de muis.
Om meerdere bestanden of mappen tegelijk te selecteren, houdt u Ctrl ingedrukt terwijl u klikt.
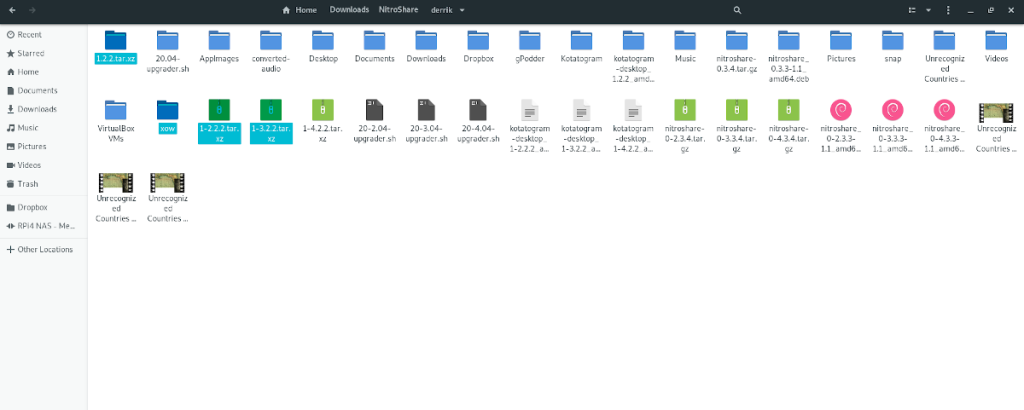
Stap 2: Druk op Ctrl + C om een kopie van de bestanden/mappen naar het klembord te maken.
Stap 3: Zoek in Bestandsbeheer de map "Home" en klik erop met de muis.
Stap 4: Druk op Ctrl + V op het toetsenbord om de bestanden uit de oude gebruikersnaammap in uw nieuwe thuismap te plakken.
Als u klaar bent met het kopiëren van al uw bestanden en mappen uit de oude gebruikersnaammap, kunt u de map "Nitroshare" in "Downloads" verwijderen.

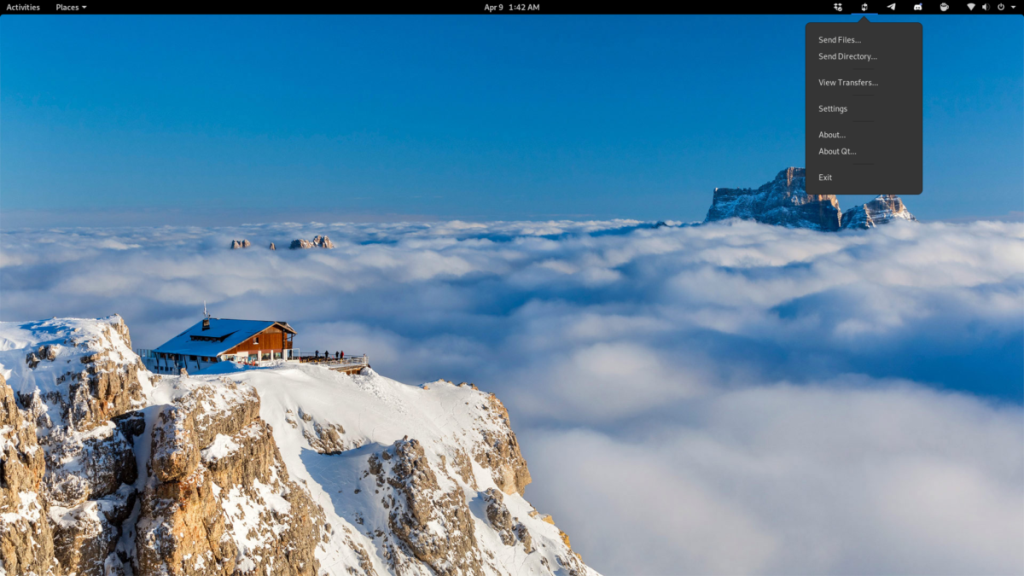
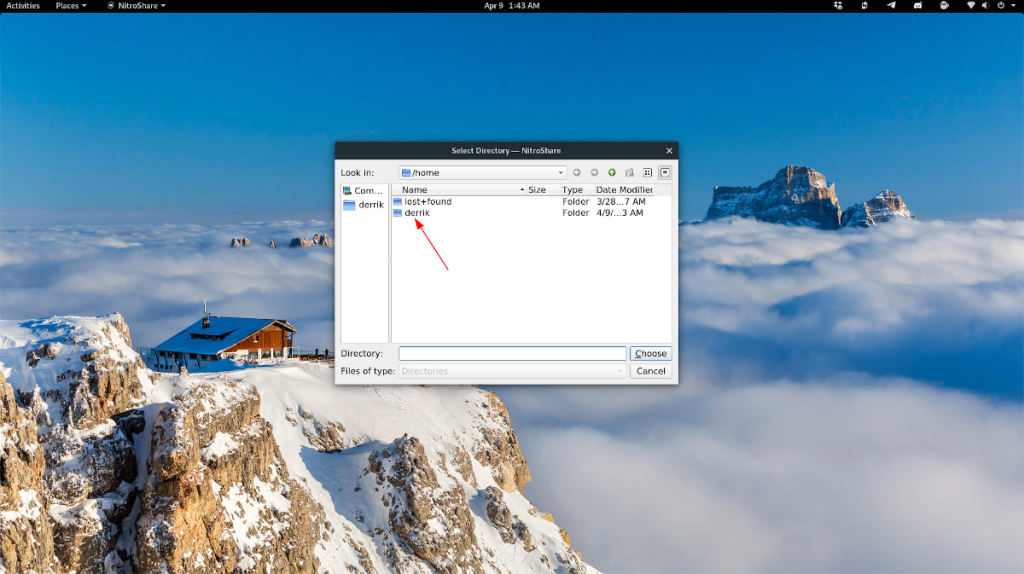
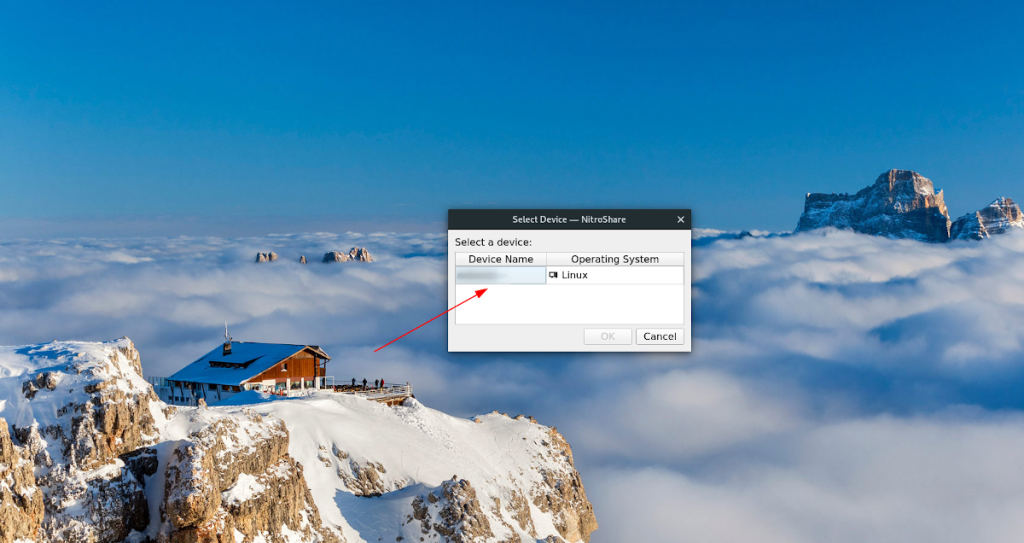
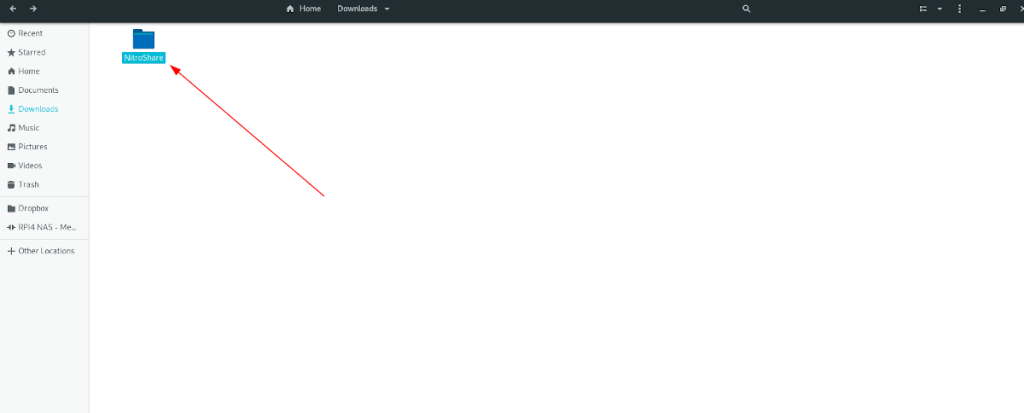
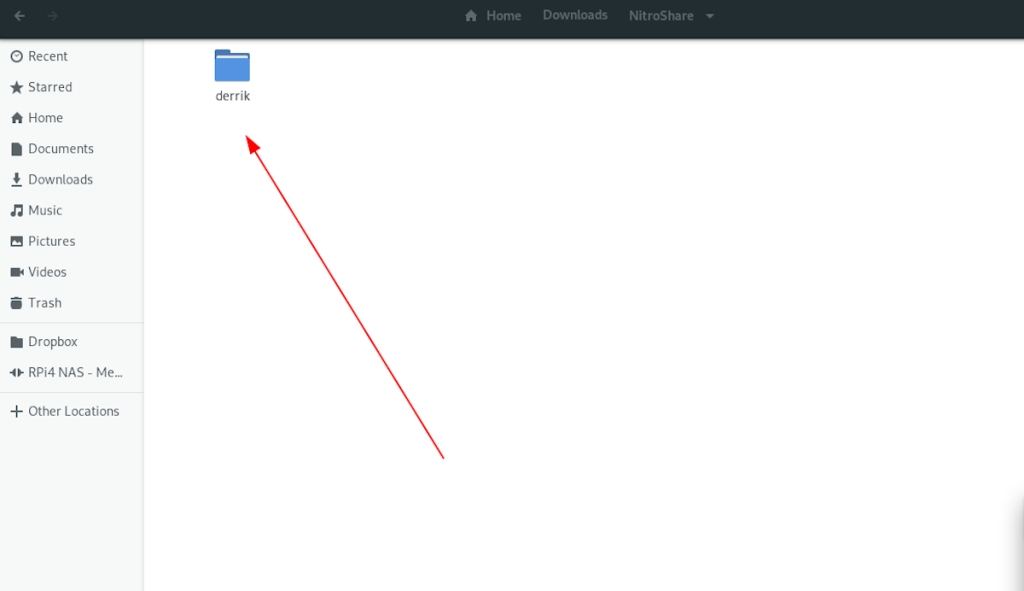
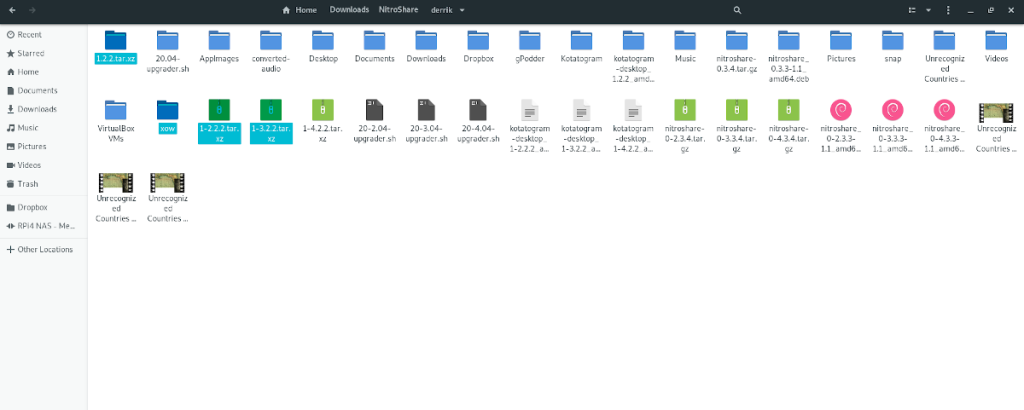





![Hoe verloren partities en harde schijfgegevens te herstellen [Handleiding] Hoe verloren partities en harde schijfgegevens te herstellen [Handleiding]](https://tips.webtech360.com/resources8/r252/image-1895-0829094700141.jpg)

