Wilt u een Linux-distributie virtualiseren vanuit het comfort van uw Windows-installatie? Moet je wat dingen gedaan krijgen in Linux, maar heb je geen zin om het op echte hardware te installeren? Je hebt een virtuele Linux-machine nodig. Volg deze handleiding terwijl we bespreken hoe u een virtuele Linux-machine in Windows kunt instellen.
Als je Windows 10 gebruikt en gewoon Bash wilt gebruiken, kun je de nieuwe Terminal-app van Microsoft proberen , of je kunt Ubuntu installeren .
Installeer VirtualBox op Windows
In deze handleiding gaan we in op het opzetten van een virtuele Linux-machine in VirtualBox. De reden dat we ons concentreren op VirtualBox, in plaats van op enig ander virtualisatietool, is eenvoudig: VirtualBox is gebruiksvriendelijk, gratis en gemakkelijk te begrijpen voor de meeste gebruikers. Voordat we echter ingaan op het gebruik van VirtualBox, moet deze worden geïnstalleerd. Volg de stapsgewijze instructies hieronder om aan de slag te gaan met VirtualBox.
Opmerking: u moet er ook voor zorgen dat uw pc virtualisatie ondersteunt en dat deze is ingeschakeld op Windows.
Stap 1: Ga naar de officiële VirtualBox-website . Zodra u op de pagina bent, ziet u iets met de tekst "VirtualBox-binaries". Zoek daaronder "Windows-hosts" en klik erop met de muis.
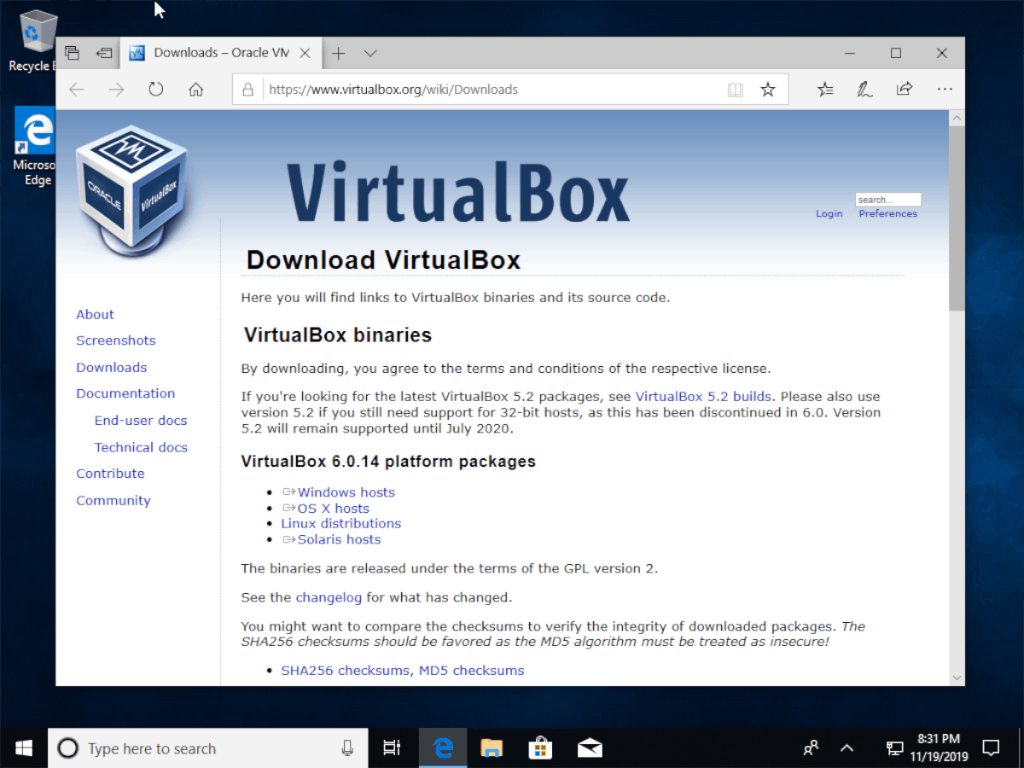
Stap 2: Nadat u met de muis op "Windows-hosts" hebt geklikt, begint uw browser onmiddellijk met het downloaden van het EXE-bestand van het VirtualBox-installatieprogramma naar uw computer. Wees geduldig en laat het downloaden voltooien.
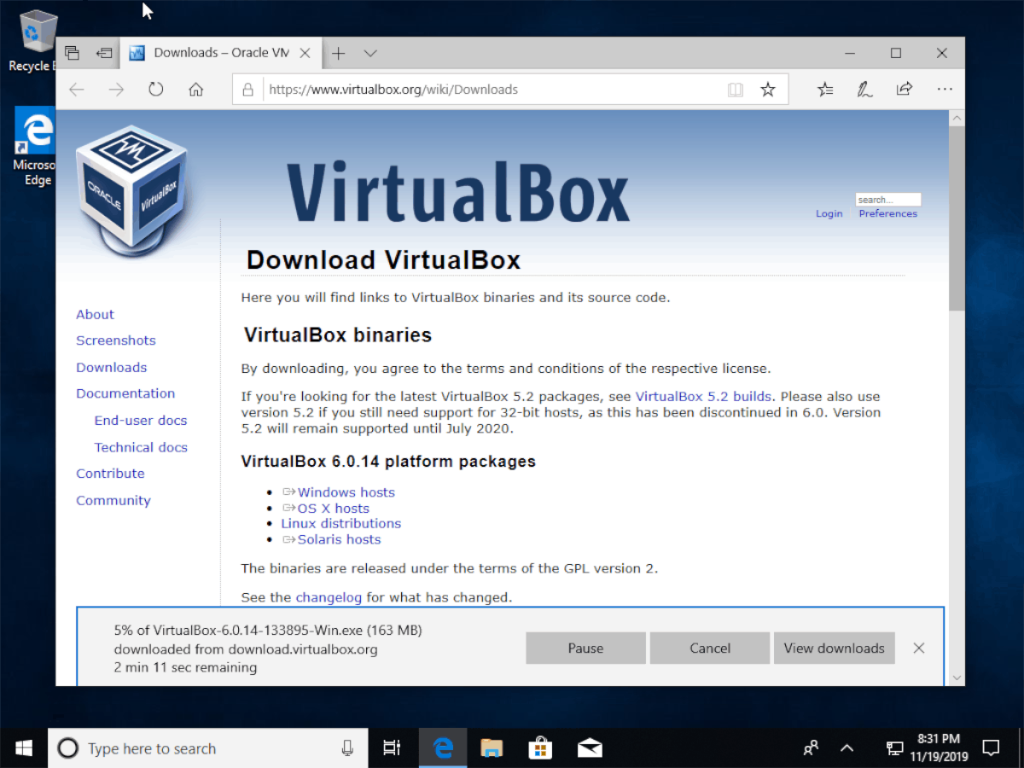
Stap 3: Zodra het installatieprogramma EXE klaar is met downloaden, opent u Windows Verkenner en klikt u op de map "Downloads" waar het EXE-bestand is opgeslagen.
Stap 4: Dubbelklik op het EXE-bestand van het VirtualBox-installatieprogramma in de map "Downloads". Als u dit bestand selecteert, begint de installatie van de app op uw Windows-pc.
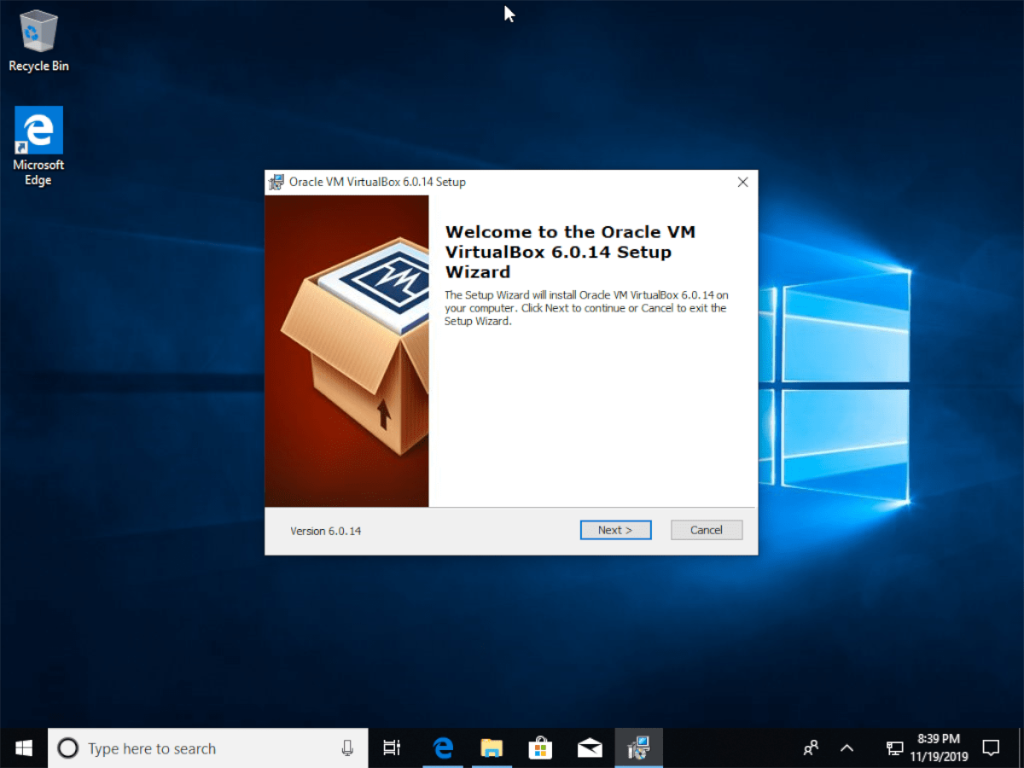
Stap 5: Na dubbelklikken op het EXE-bestand van het VirtualBox-installatieprogramma, verschijnt er een pop-up op het scherm. Dit scherm zegt: "Wilt u toestaan dat deze app wijzigingen aanbrengt op uw apparaat?" Selecteer de knop "Ja" om dit toe te staan.
Stap 6: Na het pop-upvenster "Gebruikersaccountbeheer" zegt het installatieprogramma EXE "Klik op installeren om de installatie te starten". Doe dit om te beginnen met het instellen van VirtualBox op Windows.
Stap 7: Vink op de pagina "Aangepaste instellingen" alle vakjes aan en klik op de knop "Volgende".
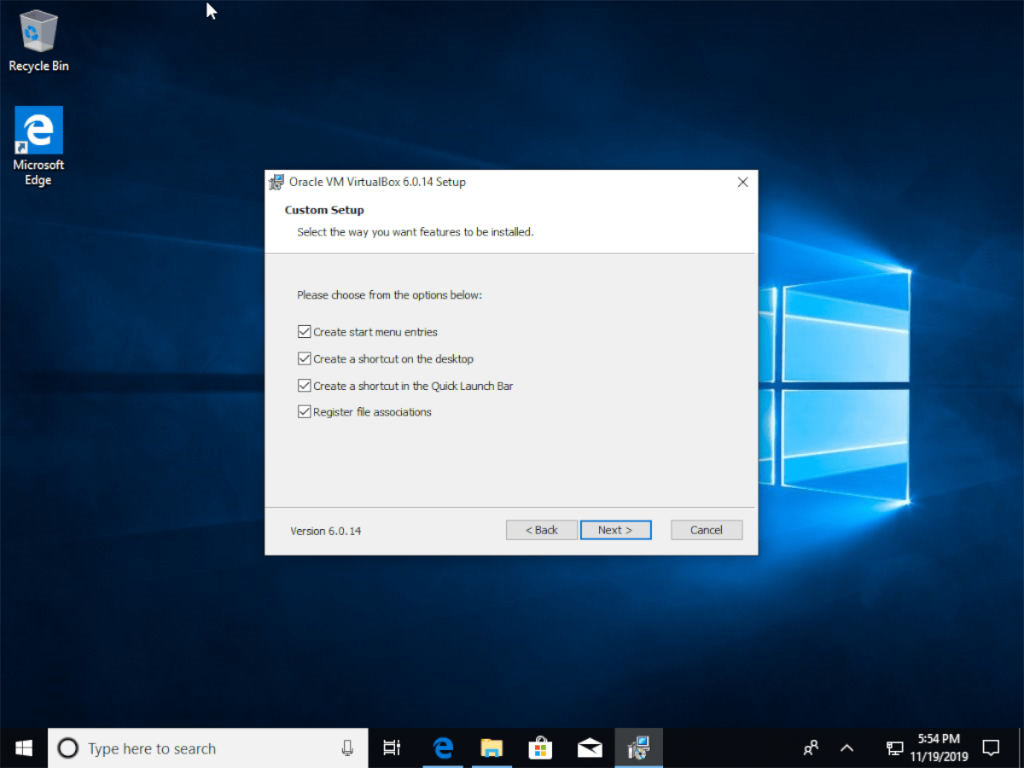
Doorloop het installatieproces en zorg ervoor dat u alle netwerkinterfaces installeert die het installatieprogramma EXE u vraagt te installeren. Wanneer het proces is voltooid, sluit u het installatievenster en gaat u verder met het volgende gedeelte.
Een Linux-besturingssysteem downloaden
Er zijn veel Linux-besturingssystemen om te gebruiken, en elk van hen werkt goed in het VirtualBox-virtualisatieprogramma. In deze handleiding zullen we Ubuntu downloaden, omdat dit het meest gebruikte Linux-besturingssysteem voor desktops is en het beste voor beginners om mee te beginnen.
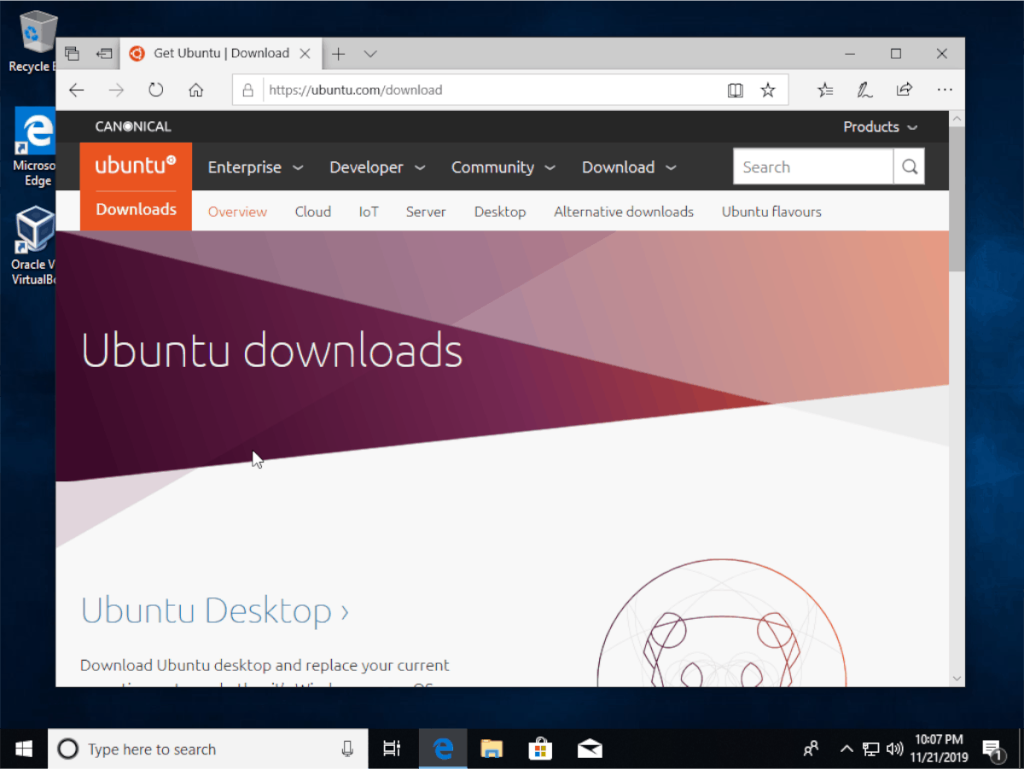
Ga naar de officiële website van het besturingssysteem om Ubuntu te downloaden voor gebruik op VirtualBox . Zoek vanaf daar de knop "Downloaden" en klik erop. Download vervolgens een editie van Ubuntu naar uw Windows-pc.
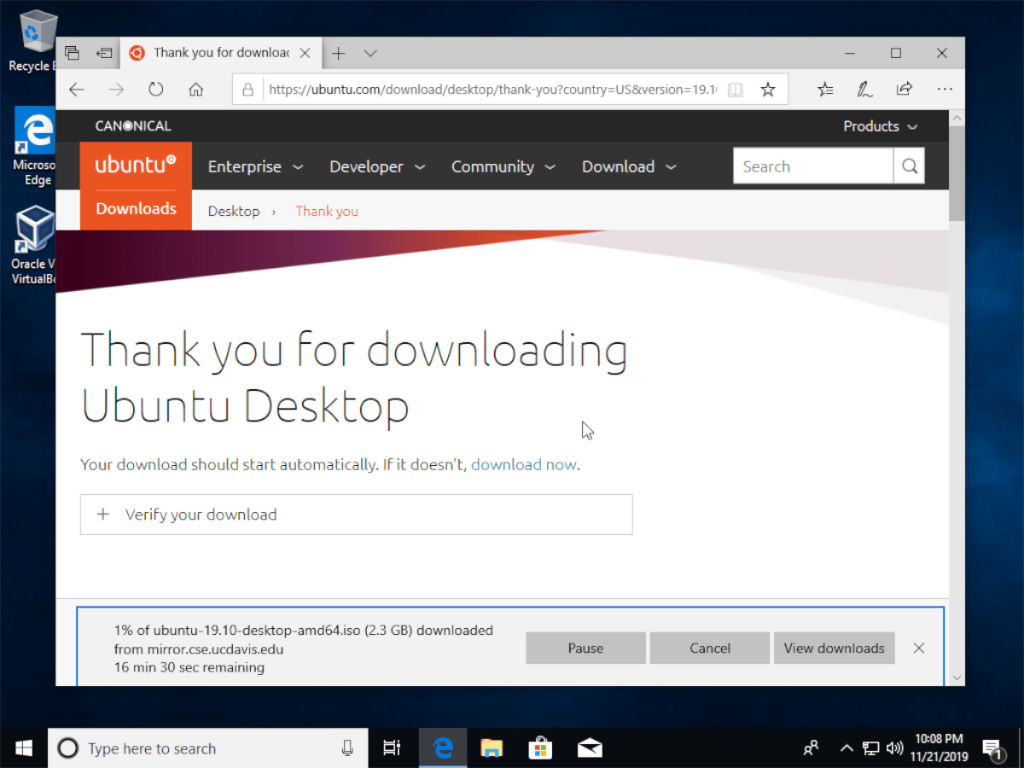
De virtuele machine instellen in VirtualBox
Het instellen van de virtuele machine begint met het starten van VirtualBox. Druk op Win op het toetsenbord, zoek naar "VirtualBox" en start de app. Zoek vervolgens, wanneer de app is geopend, de blauwe knop "Nieuw" en klik erop met de muis.
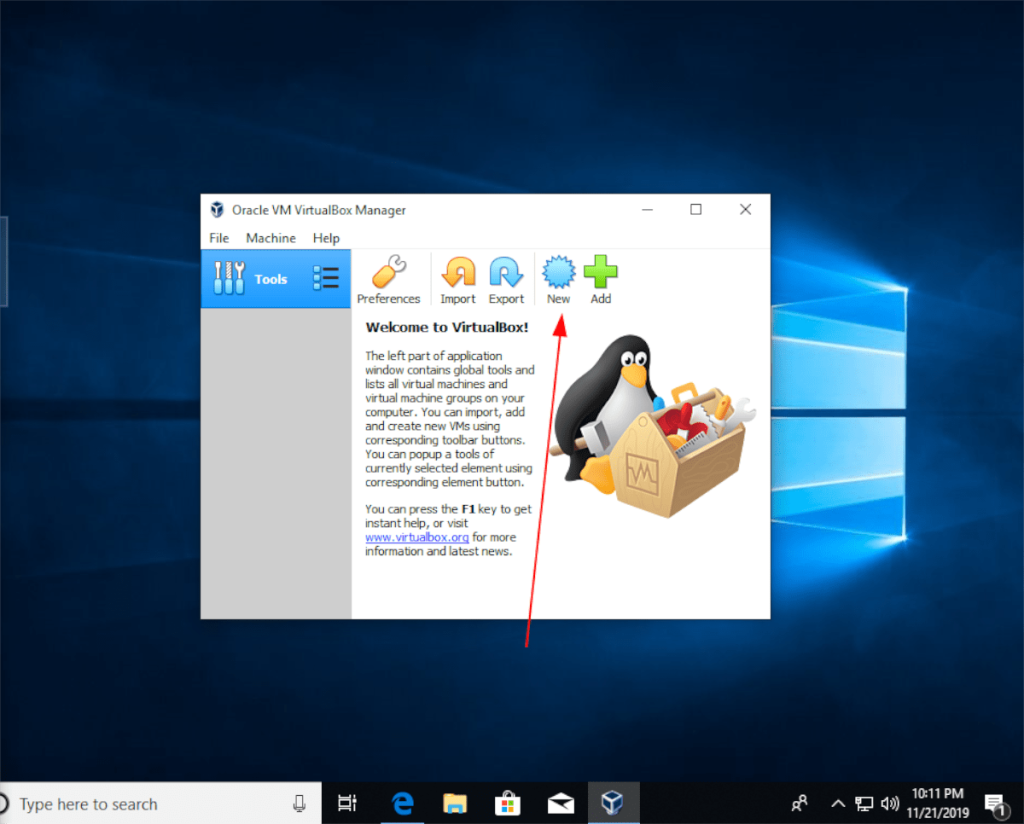
Nadat u op de knop "Nieuw" hebt geklikt, verschijnt het vak "Virtuele machine maken" op het scherm. Zoek in het venster "Nieuwe virtuele machine maken" het vak "Naam" en typ "Ubuntu" in. Het zou automatisch het type en de versie moeten toewijzen. Klik op 'volgende' om door te gaan.
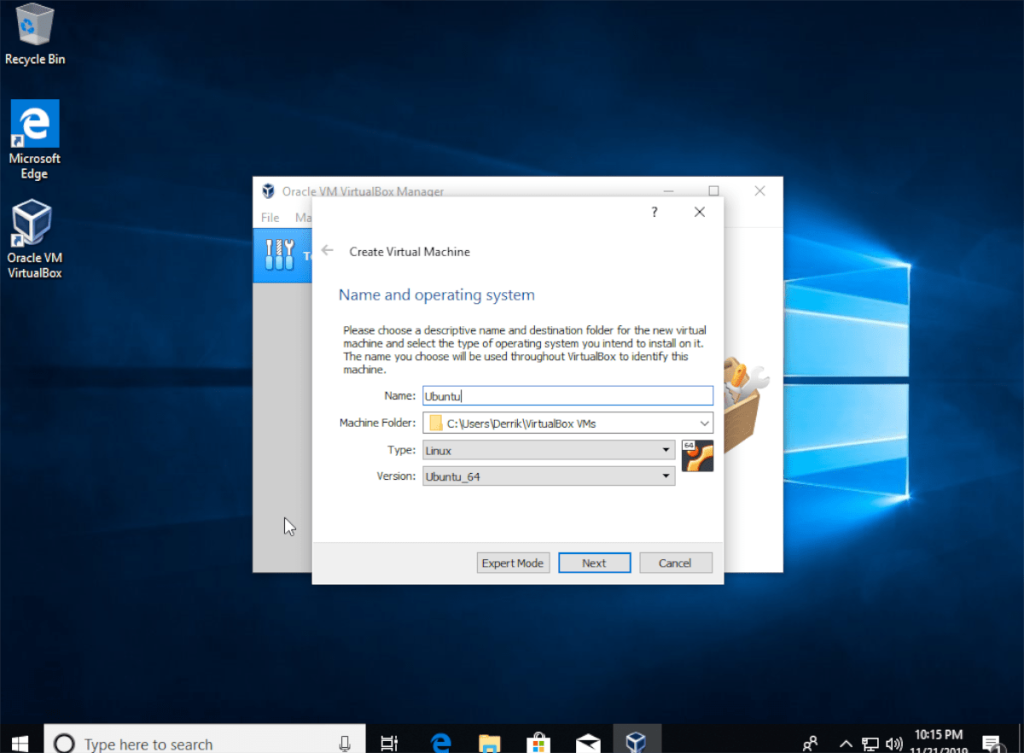
Na het gedeelte "Naam" moet u de geheugengrootte voor de Ubuntu-VM instellen. Laat het gerust op 1024 MB staan, of stel het in op 2048 voor dubbele snelheid. Zodra het gewenste geheugen is ingesteld, klikt u op de knop "Volgende" om door te gaan.
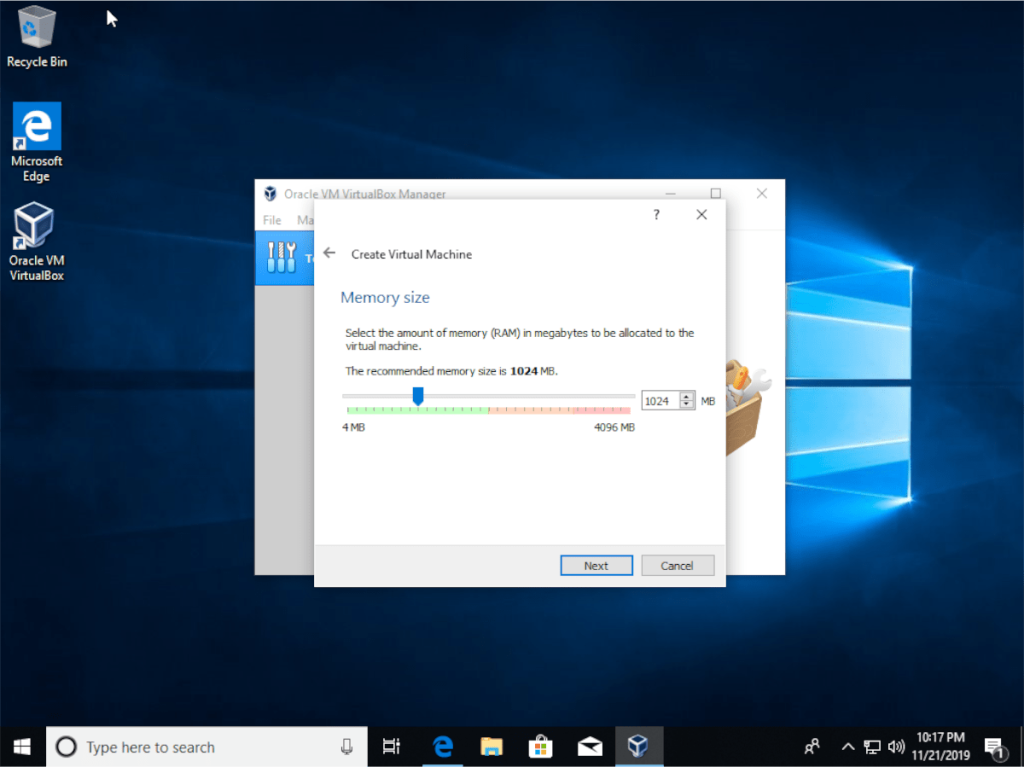
Voorbij het geheugengedeelte wordt u gevraagd een harde schijf te maken. Zoek de optie met de tekst "Maak nu een virtuele harde schijf" en selecteer de knop "Maken".
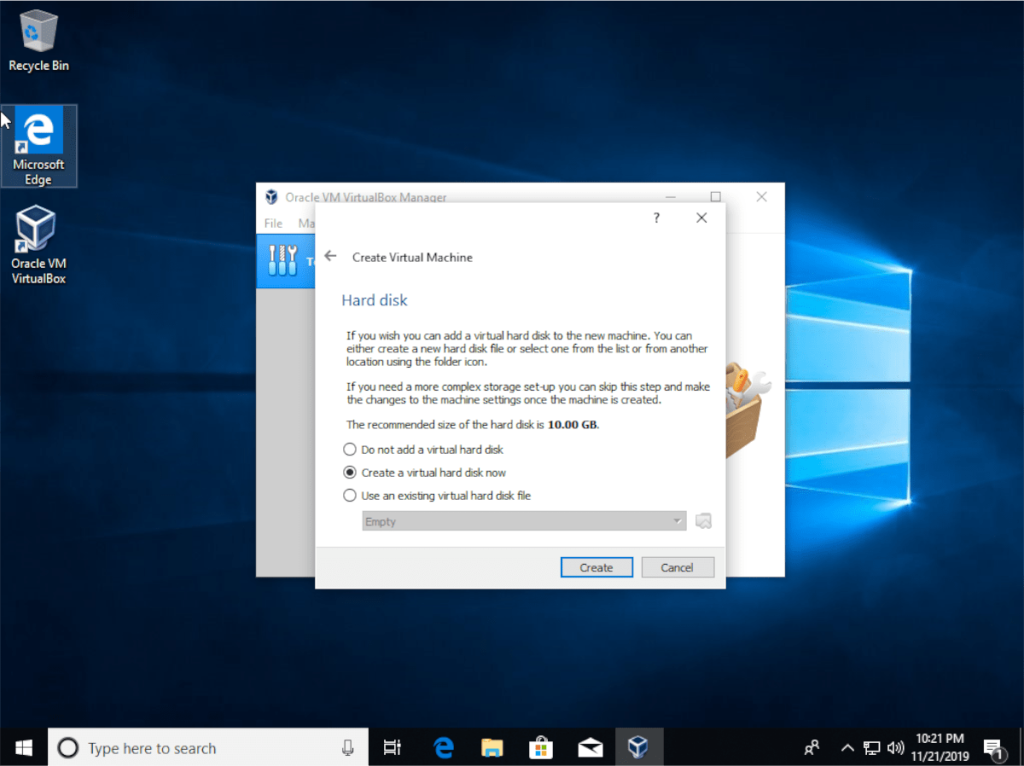
Selecteer onder "Bestandstype harde schijf" de optie "VDI" en klik op de knop "Volgende" om door te gaan.
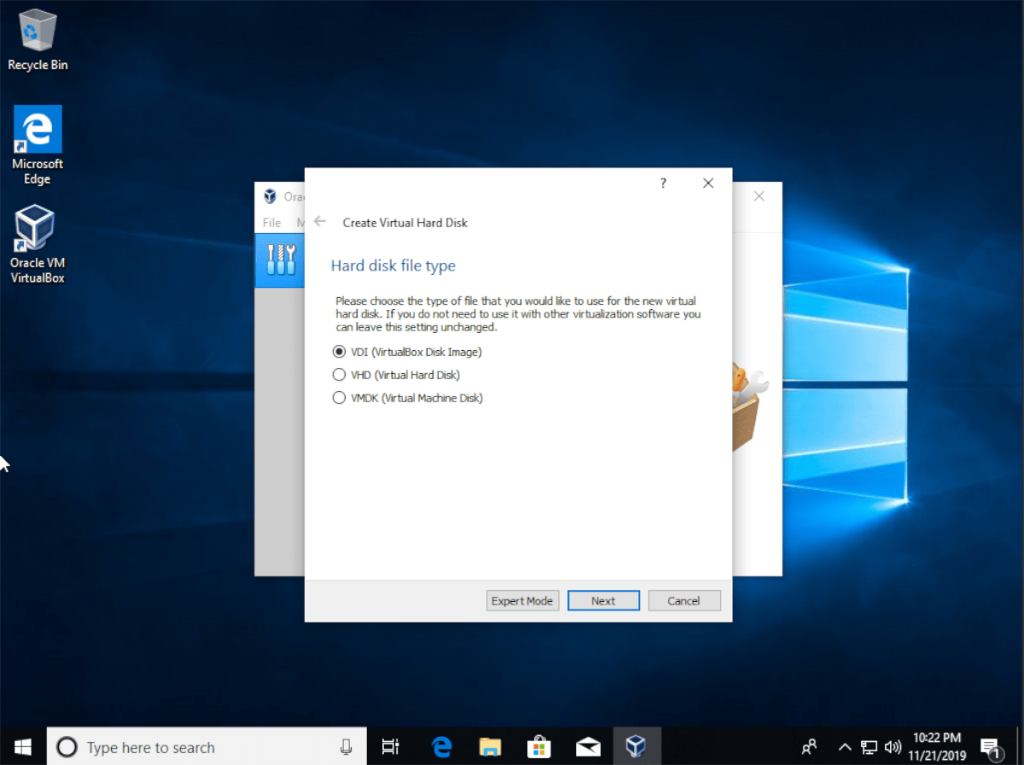
Kies bij "Opslag op fysieke harde schijf" de optie met het label "Dynamisch toegewezen" en klik op de knop "Volgende".
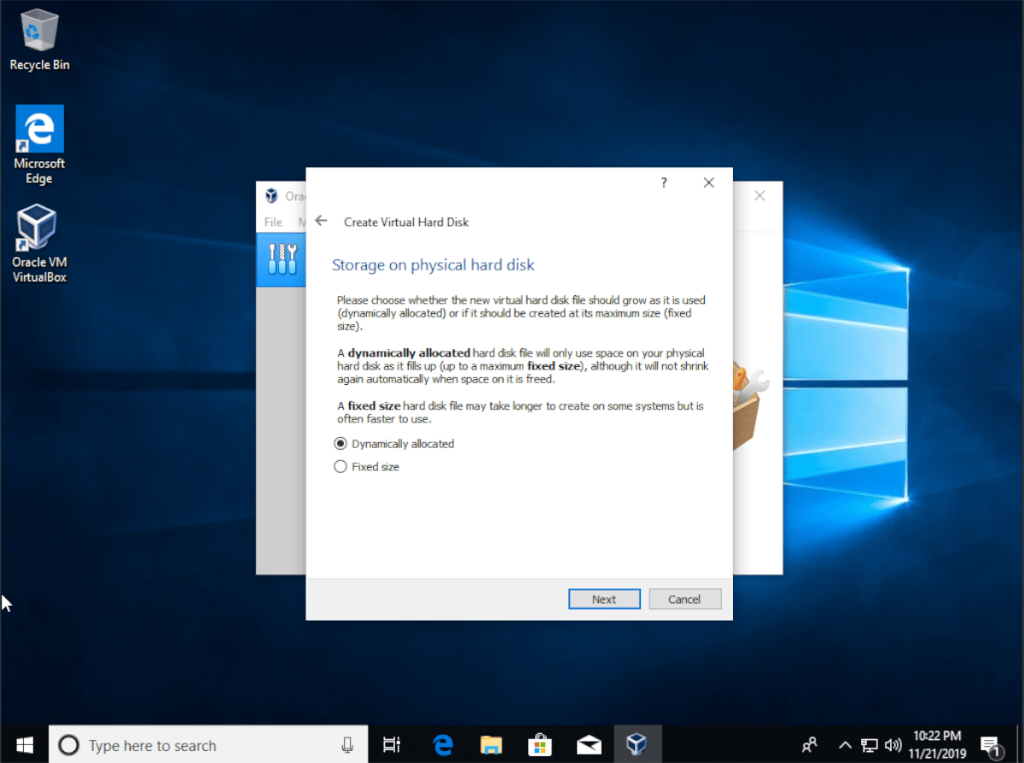
Wijzig voor "bestandslocatie en -grootte", 10,00 GB in 20,00 GB en klik op de knop "Maken". WIJZIG DE LOCATIE VAN HET BESTAND NIET!
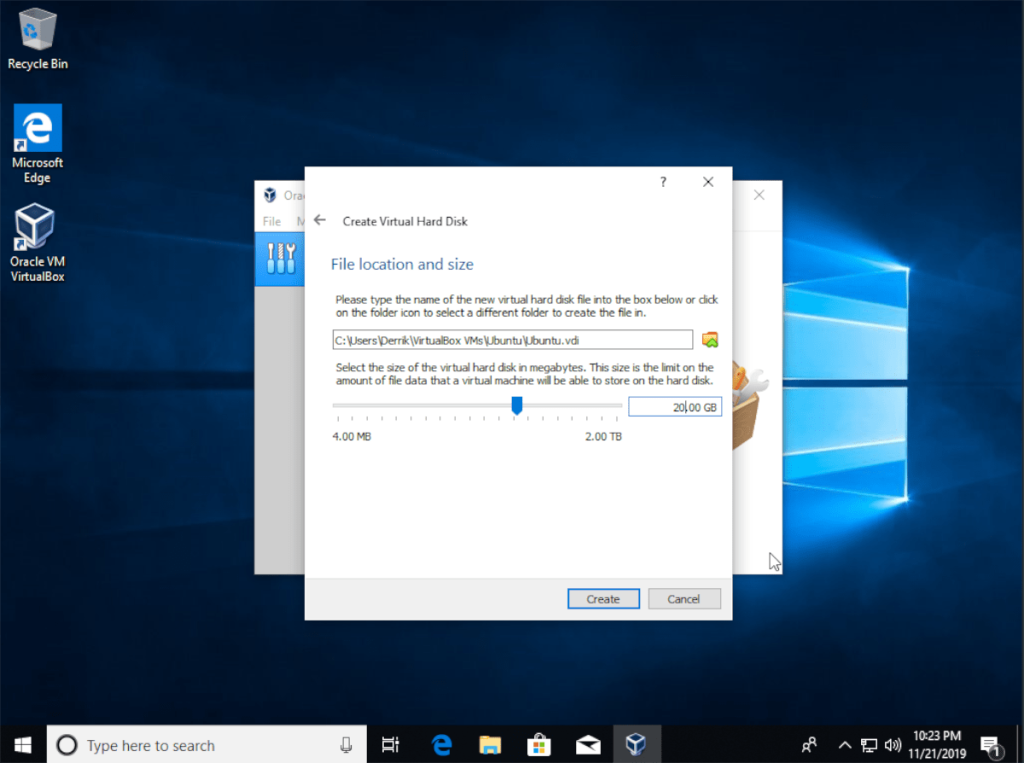
Zodra de grootte van de harde schijf is ingesteld, wordt het instellingenvenster gesloten. Selecteer hier "Ubuntu" in de lijst met virtuele machines en selecteer de knop "Start" om de VM te starten.
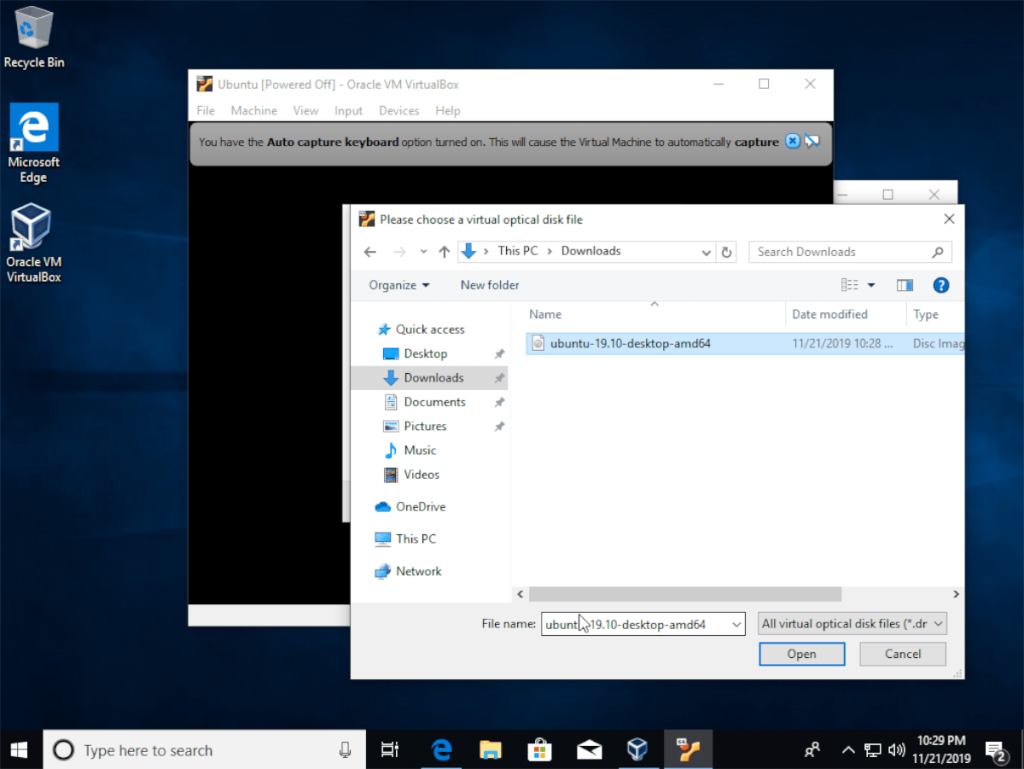
Wanneer de VM opstart, ziet u 'Selecteer een opstartschijf'. Klik op het mappictogram naast "Leeg" en blader naar het Ubuntu ISO-bestand in de map "Downloads" op uw Windows-pc. Klik vervolgens op "Start" om de Ubuntu ISO te laden.
Ubuntu aan de praat krijgen
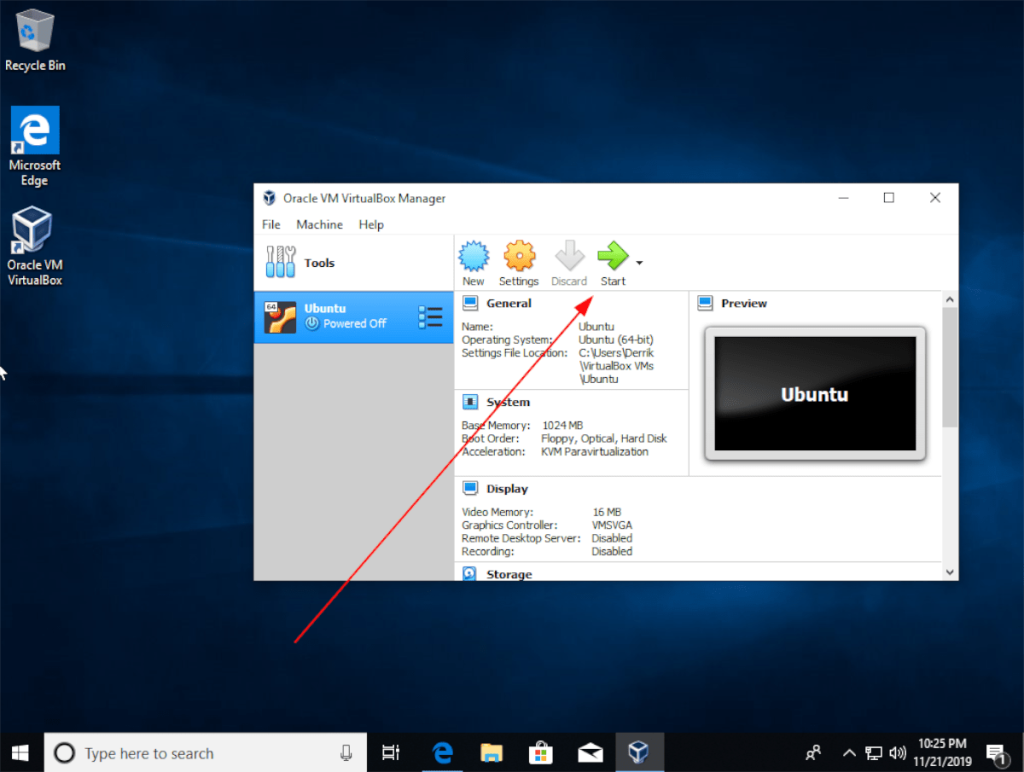
Nu de Ubuntu VM is ingesteld in VirtualBox, is het tijd om Ubuntu te laten draaien. Klik hiervoor op de knop "Probeer Ubuntu". Van daaruit zou u Ubuntu Linux rechtstreeks in een virtuele VirtualBox-machine moeten kunnen gebruiken.
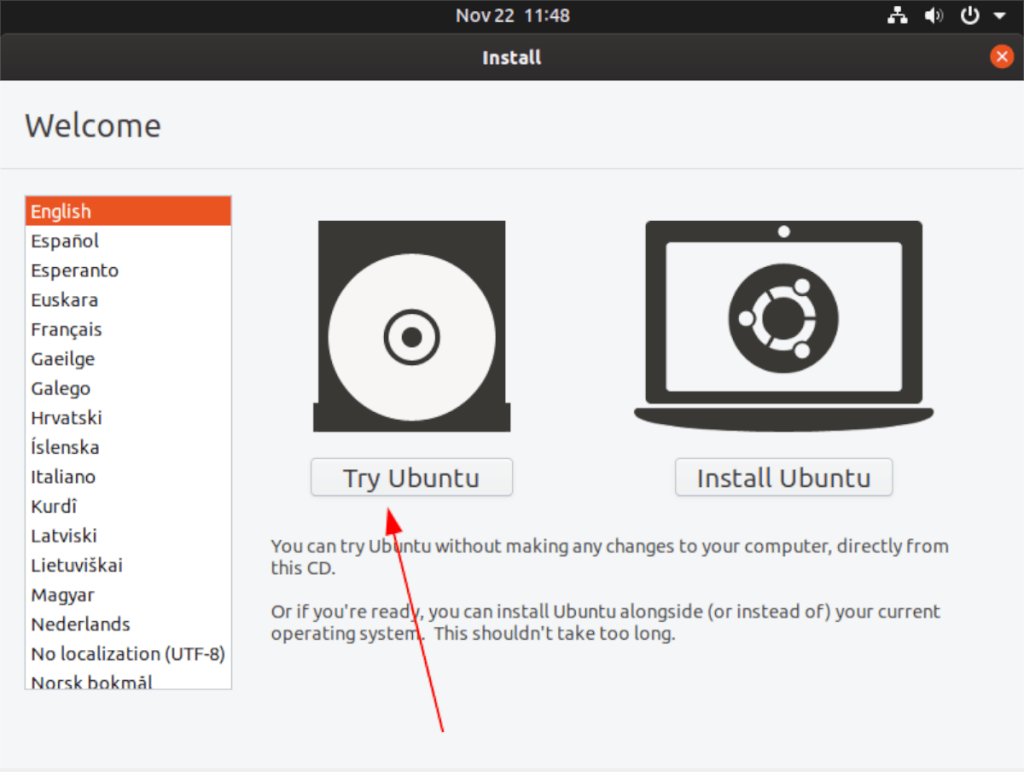
Of, als u een meer permanente Ubuntu-installatie op uw virtuele VirtualBox-machine wilt, klikt u op de knop "Ubuntu installeren" en volgt u de aanwijzingen op het scherm die u vertellen hoe u Ubuntu moet installeren.
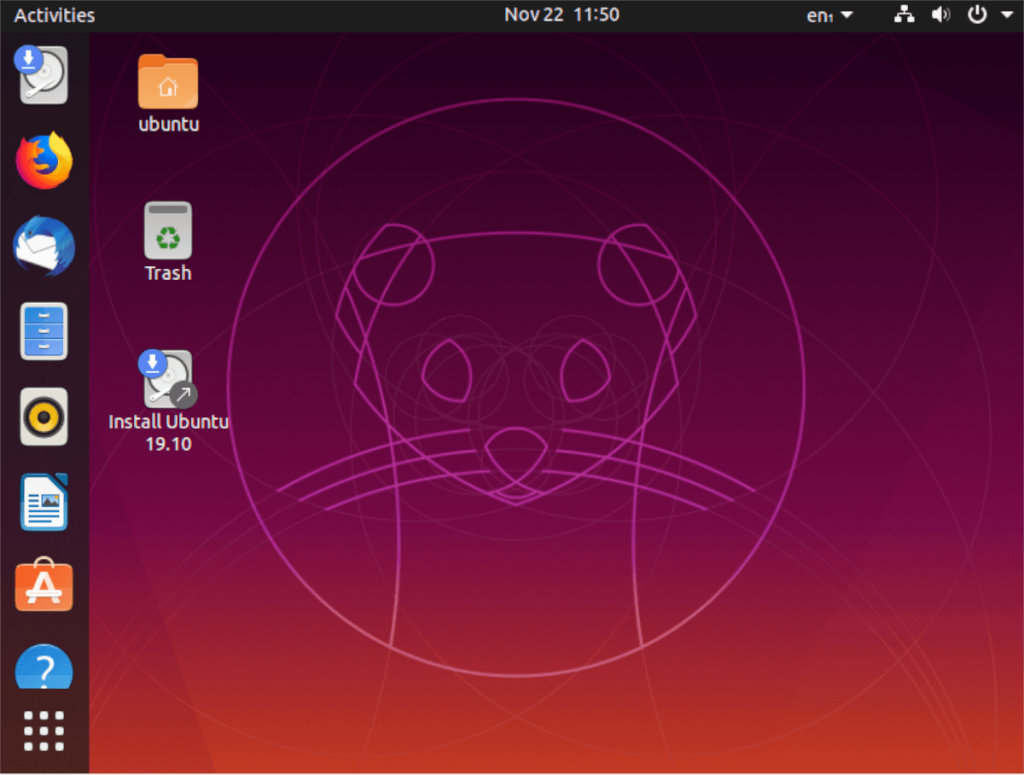

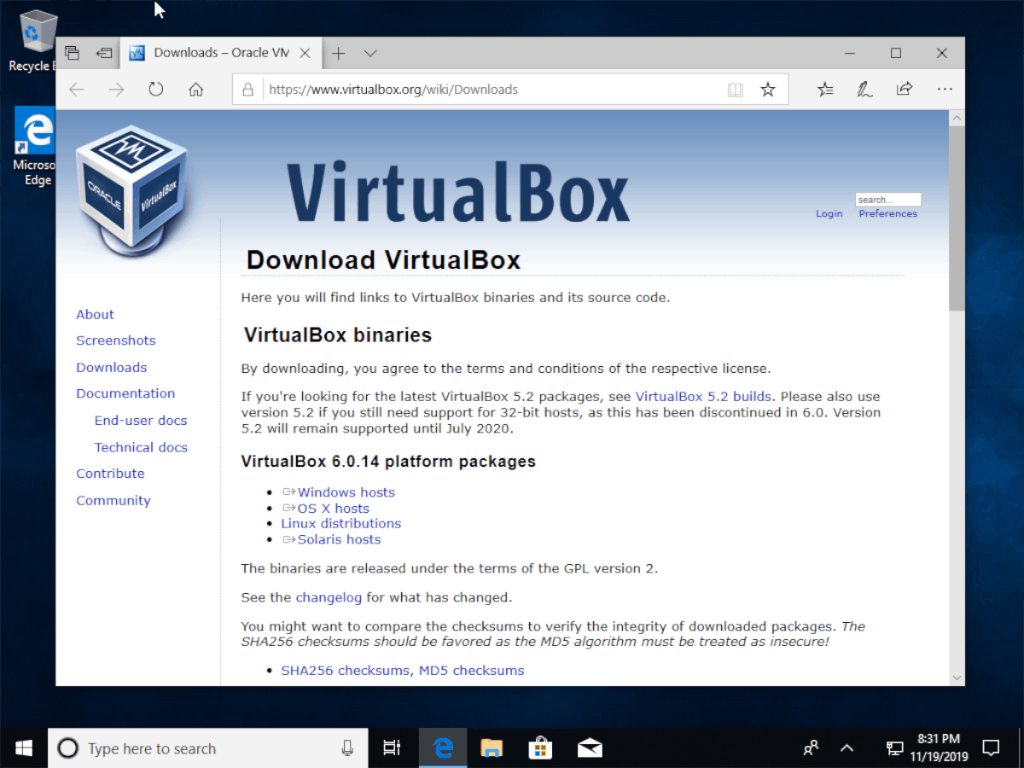
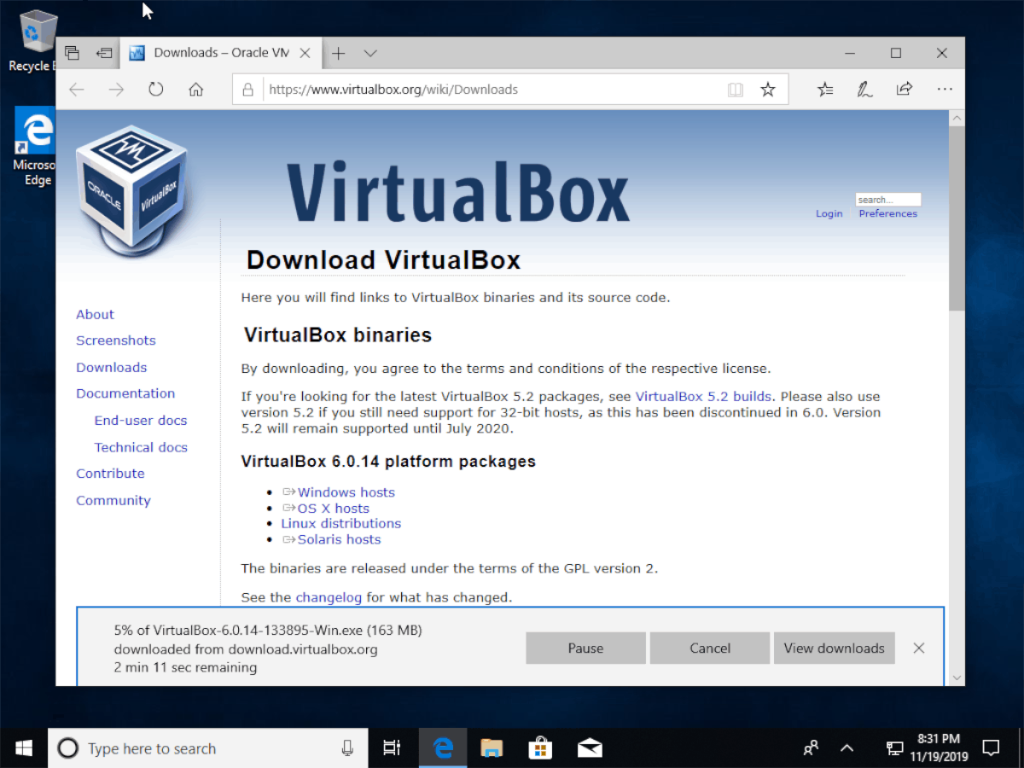
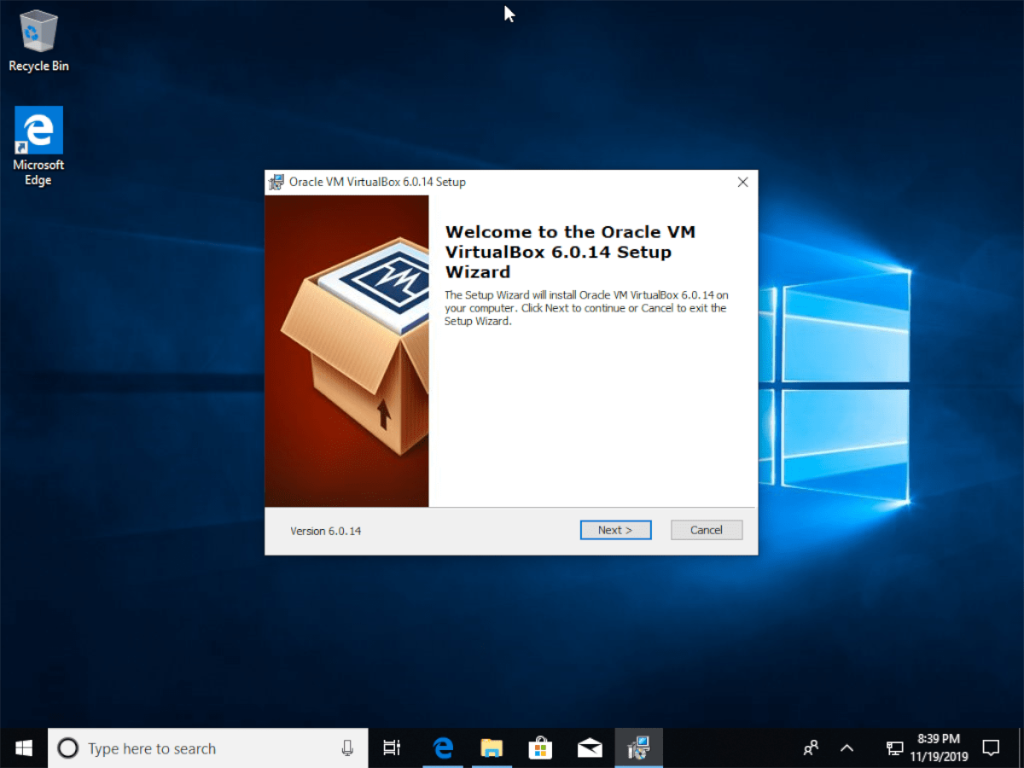
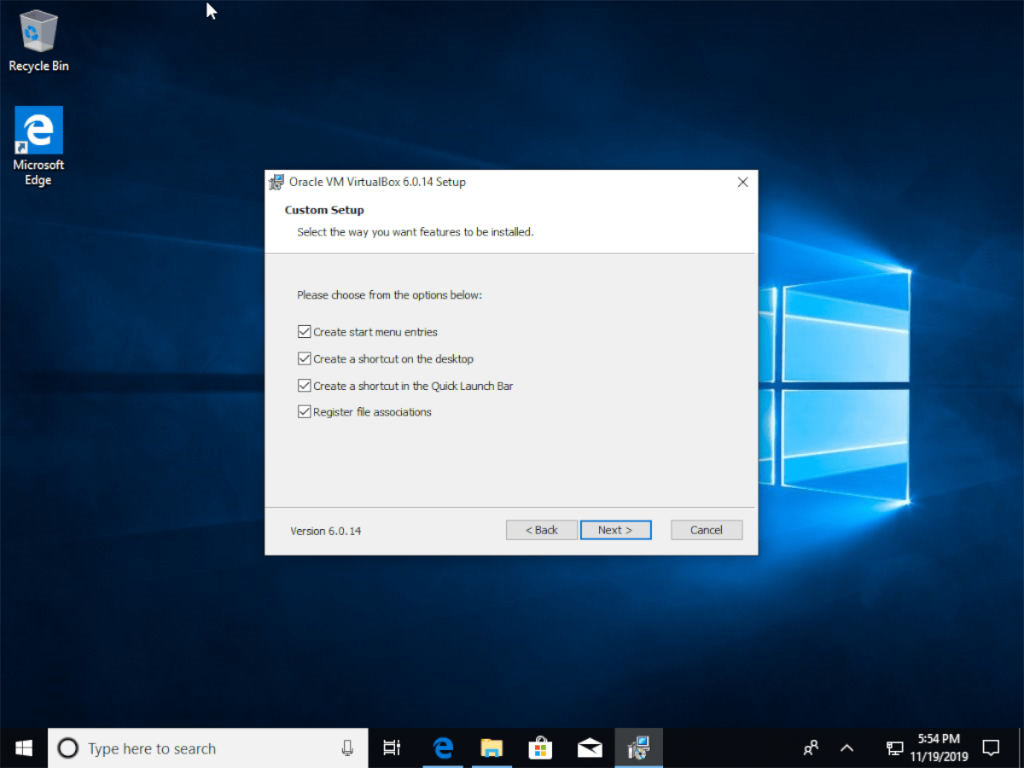
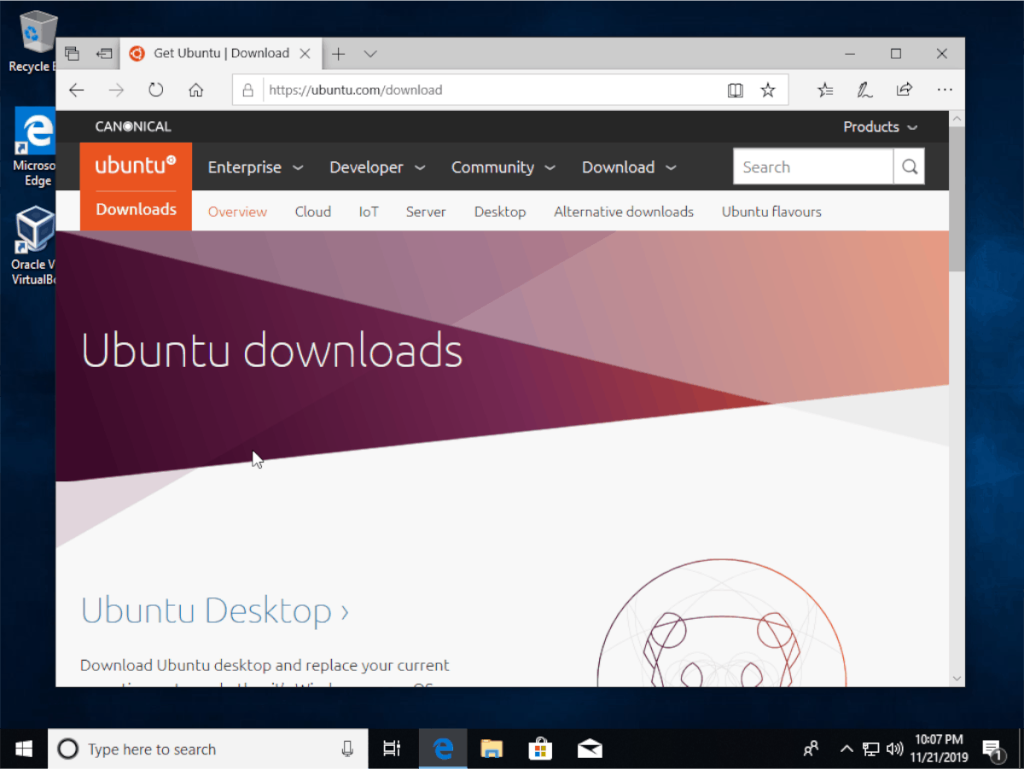
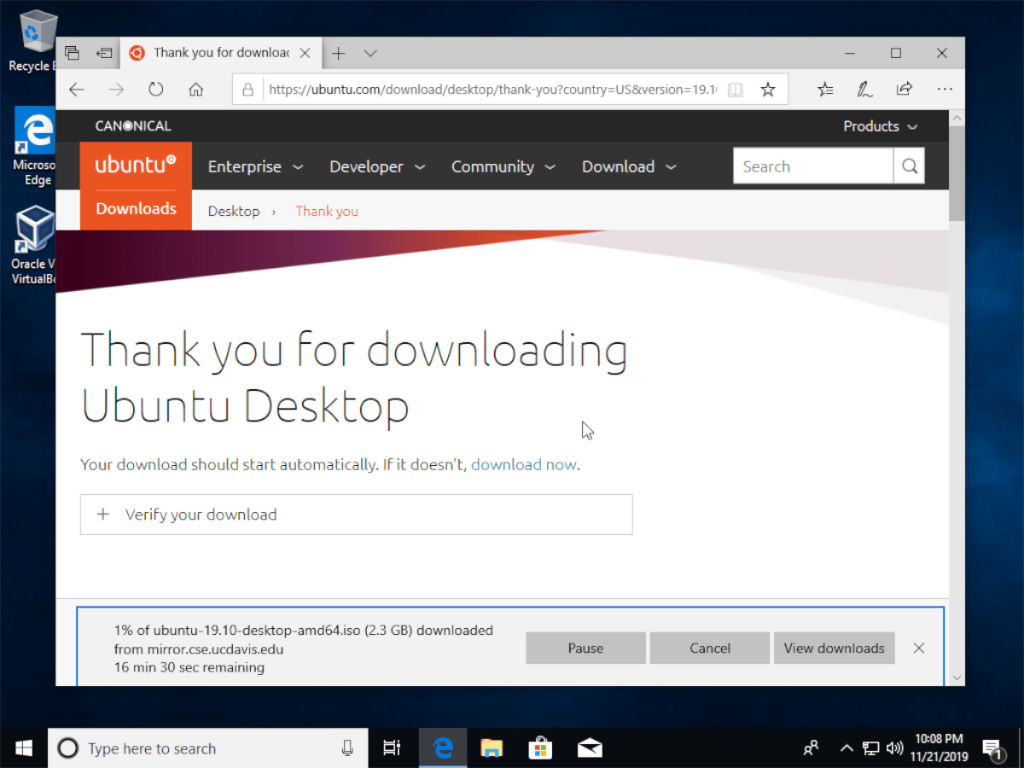
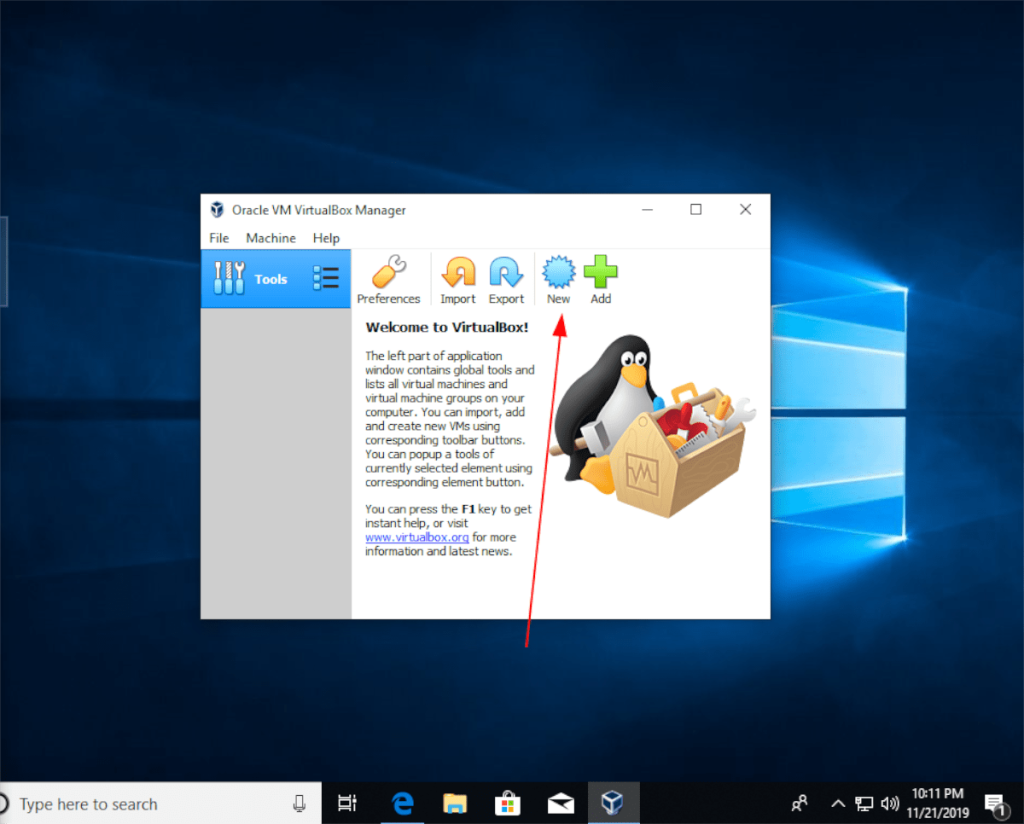
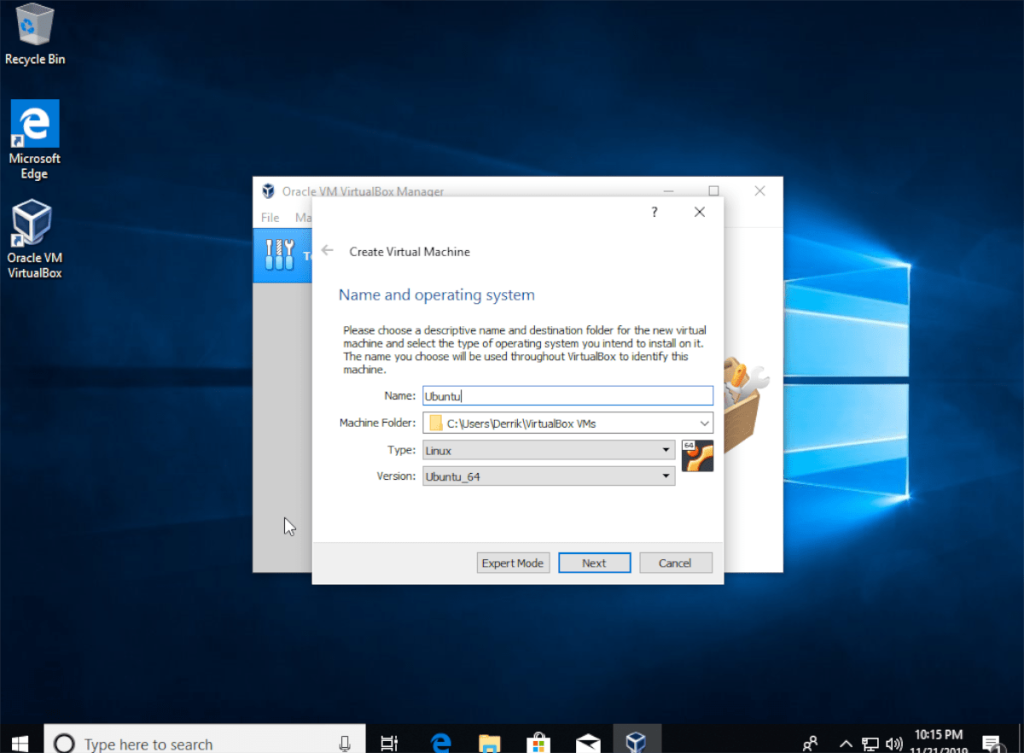
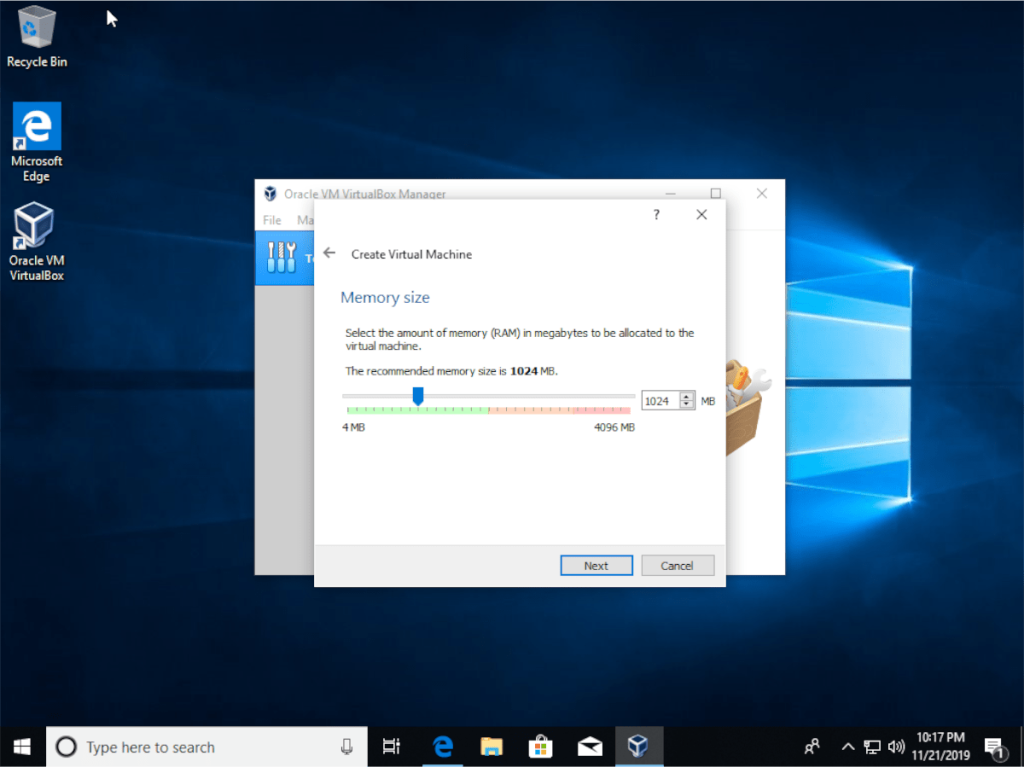
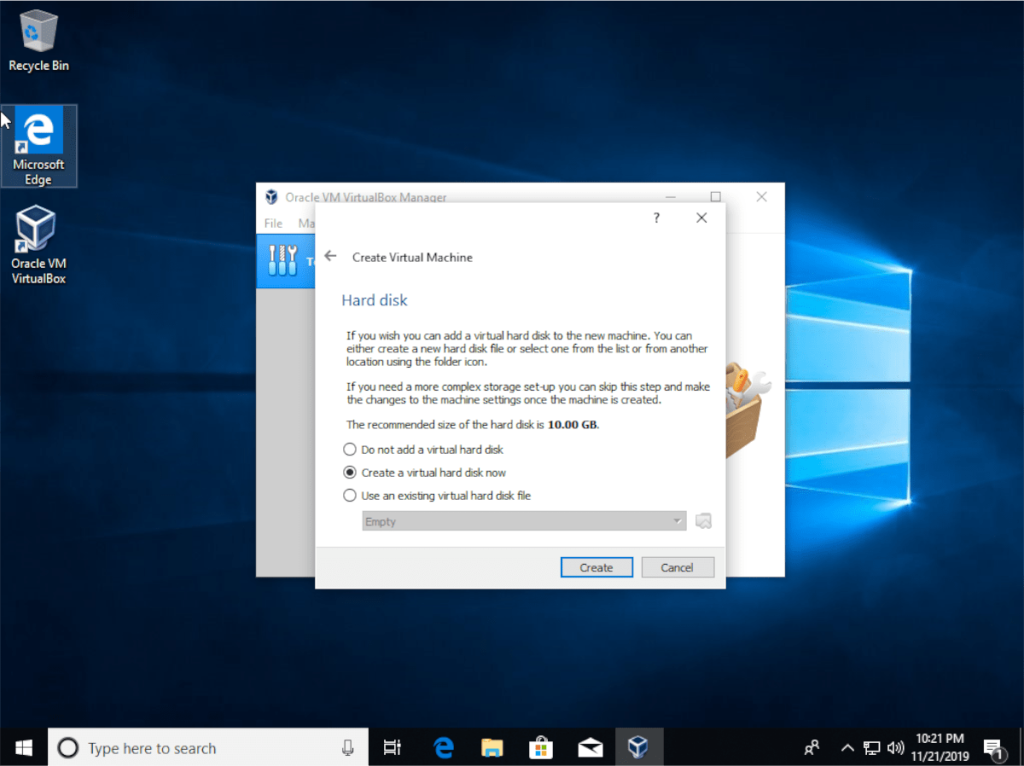
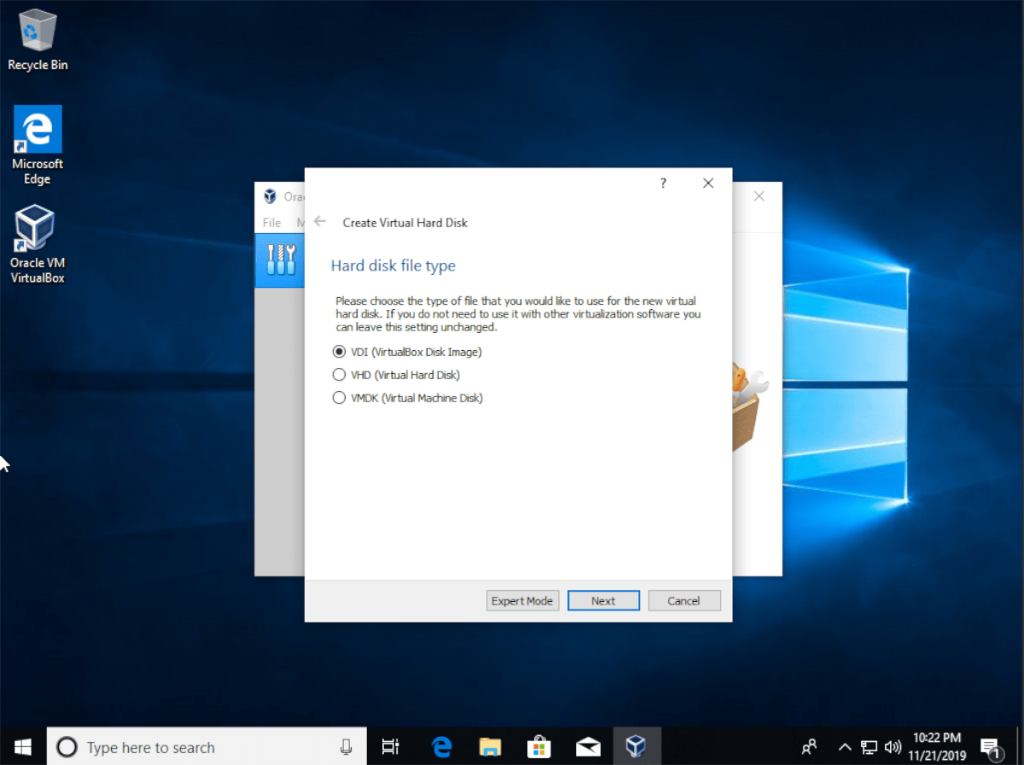
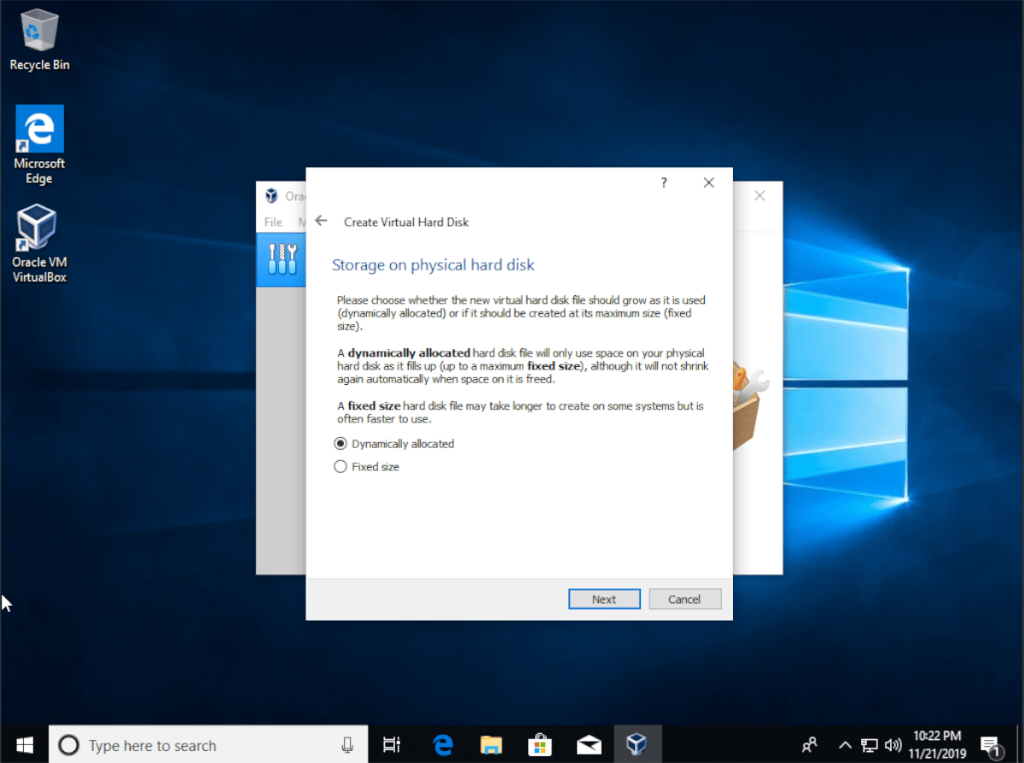
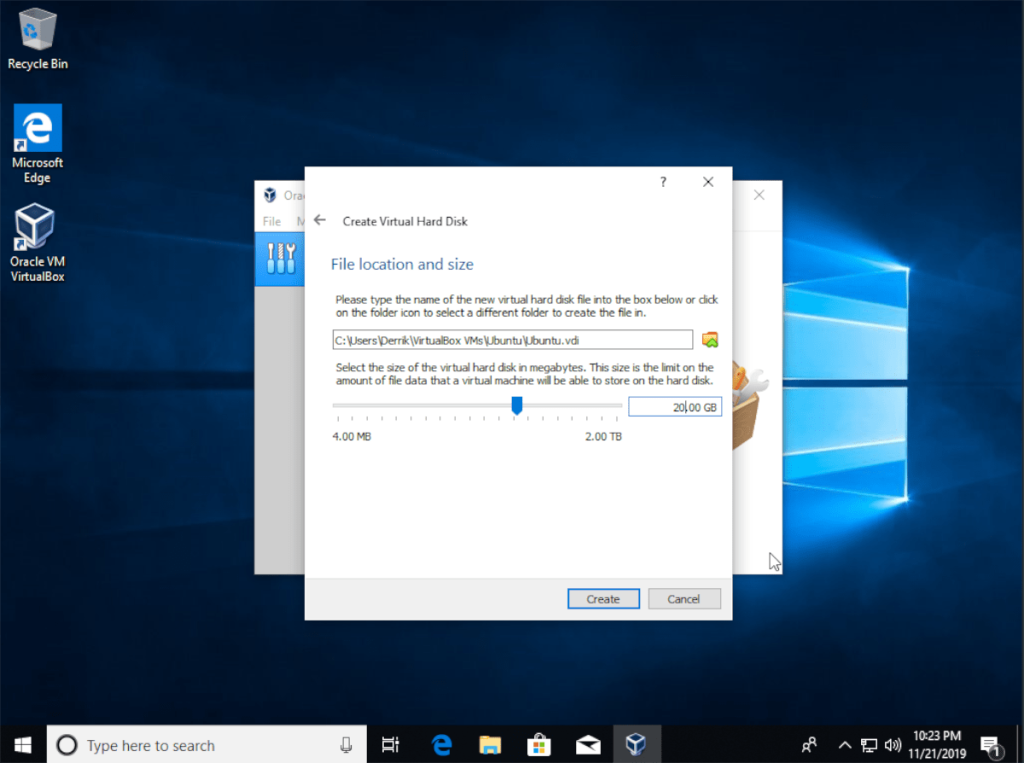
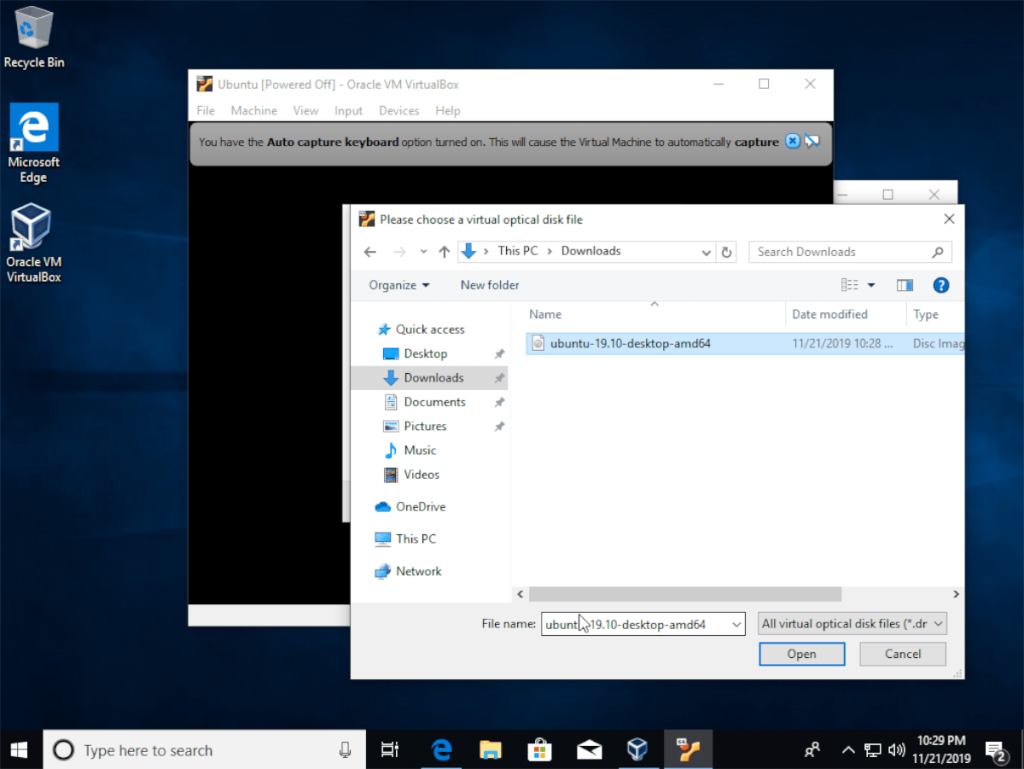
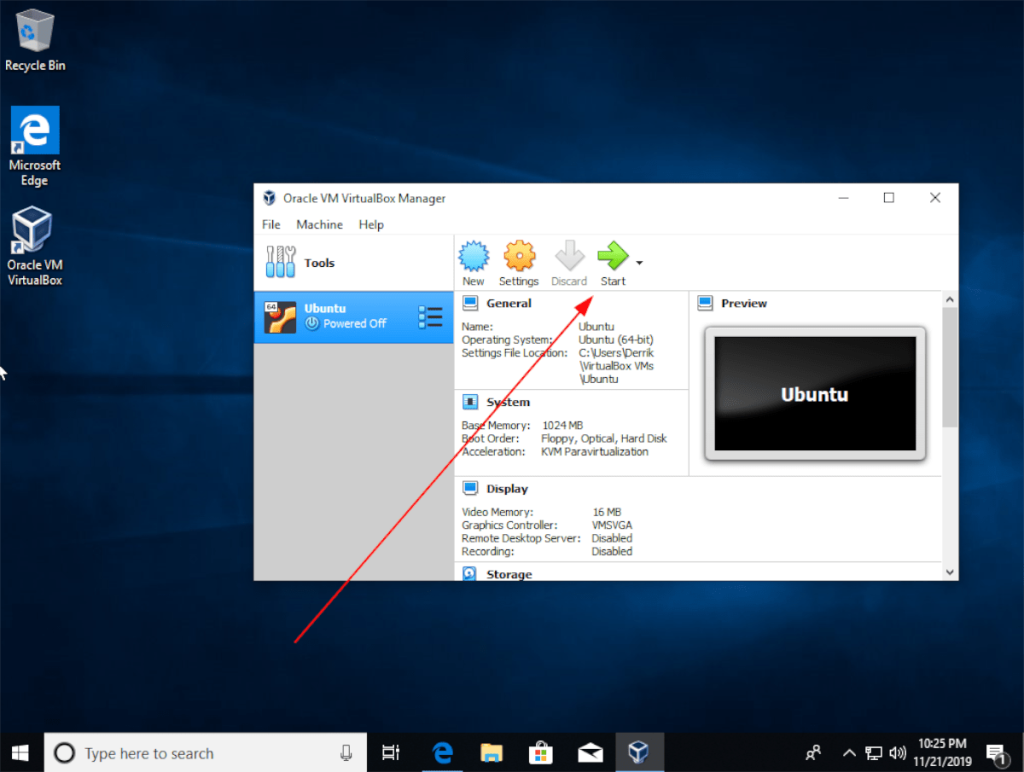
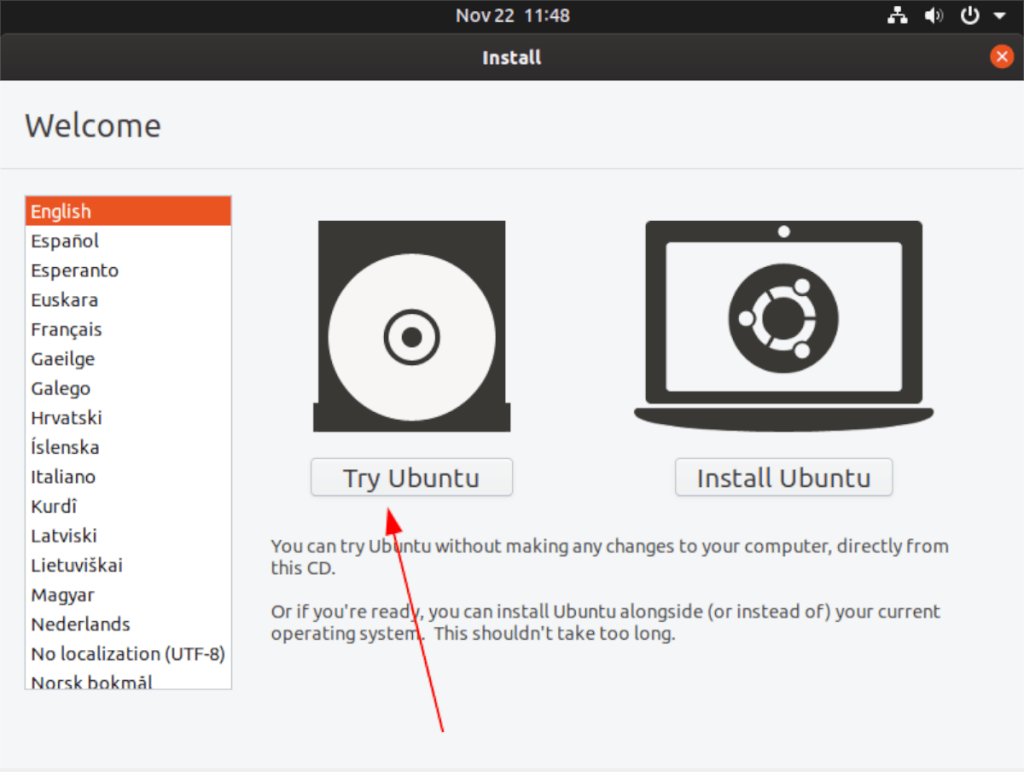
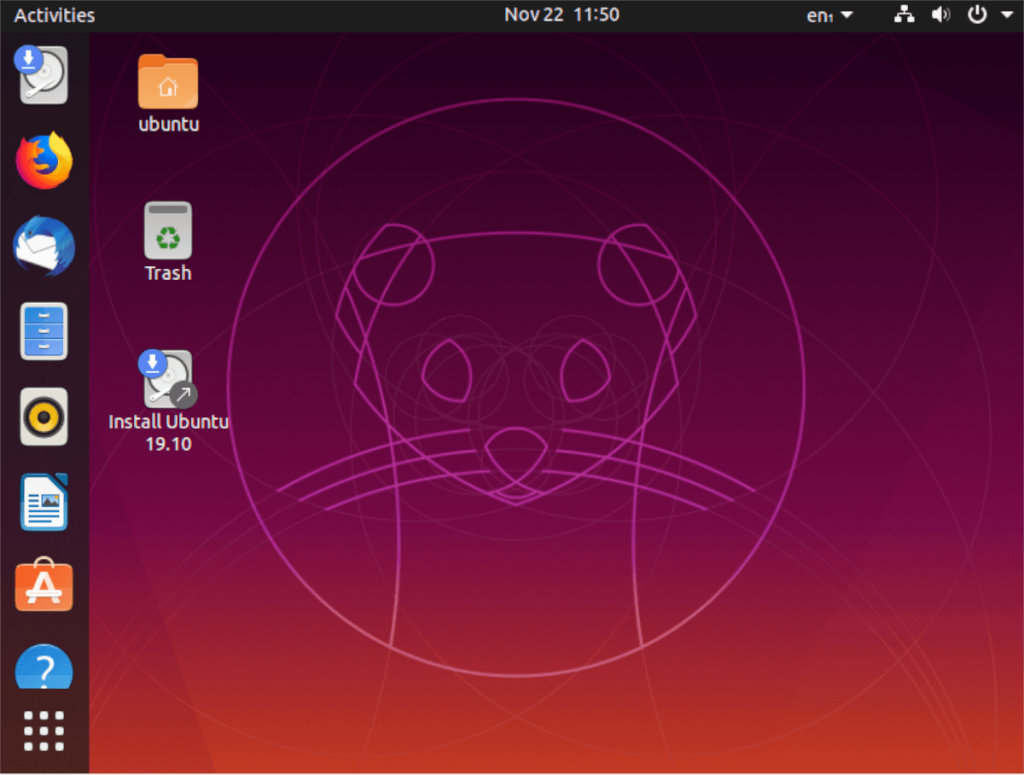





![Hoe verloren partities en harde schijfgegevens te herstellen [Handleiding] Hoe verloren partities en harde schijfgegevens te herstellen [Handleiding]](https://tips.webtech360.com/resources8/r252/image-1895-0829094700141.jpg)

