Hebt u documenten op een FTP-server waartoe u toegang wilt hebben in Libre Office? Geen zin om de bestanden over te zetten en lokaal te openen? Goed nieuws! Dankzij de functie voor toegang op afstand in Libre Office Writer kunt u verbinding maken met elke FTP-server om documenten op afstand te openen.

In deze handleiding wordt uitgelegd hoe u de FTP-verbinding in Libre Office op Linux instelt om op afstand toegang te krijgen tot documenten. Zorg er om te beginnen voor dat u toegang hebt tot een FTP-server, evenals de inloggegevens.
Voordat we beginnen
Libre Office is een uitstekende kantoorsuite en alle versies ervan worden geleverd met ondersteuning voor het verwerken van externe documenten. Voordat we echter demonstreren hoe u dit kunt gebruiken om externe FTP-bestanden met Libre Office te verbinden, moet u ervoor zorgen dat u de nieuwste Libre Office op uw systeem hebt.
De Libre Office-suite wordt regelmatig bijgewerkt. Om te upgraden naar de allernieuwste (op het moment van schrijven), volgt u onze handleiding over hoe u uw Libre Office-installatie naar versie 7.0 kunt upgraden .
Als u niet wilt upgraden naar Libre Office 7.0, maar er toch zeker van wilt zijn dat uw installatie up-to-date is, opent u een terminalvenster en volgt u de onderstaande instructies die overeenkomen met de Linux-distributie die u momenteel gebruikt.
Ubuntu
sudo apt-update sudo apt-upgrade
Debian
sudo apt-get update sudo apt-get upgrade
Arch Linux
sudo pacman -Syyu
Fedora
sudo dnf-update
OpenSUSE
sudo zypper omhoog
Flatpak
sudo flatpak-update
Snap
sudo snap vernieuwen
Nadat u uw installatie van Libre Office hebt bijgewerkt, gaat u verder met het volgende gedeelte van de handleiding.
Verbind de dienst
De absoluut beste manier om toegang te krijgen tot externe FTP-documentbestanden in Libre Office is door de functie "verbindingsservice" te gebruiken. Deze functie kan verbinding maken met elke FTP-server die uw documentbestanden bevat en deze laden. Volg de stapsgewijze instructies hieronder om deze functie te gebruiken.
Stap 1: Open de Libre Office-schrijvertoepassing op uw Linux-pc door ernaar te zoeken in het app-menu. Zodra je het in het app-menu hebt gevonden, krijg je een leeg, nieuw bestand te zien.
Zoek vanaf hier het menu "Bestand" in Libre Office en klik erop met de muis om de vele opties erin weer te geven.
Stap 2: Nadat u het menu "Bestand" in de Libre Office Writer-app hebt geopend, ziet u veel opties waaruit u kunt kiezen. Een van deze opties is de "Open Remote". Selecteer het met de muis om toegang te krijgen tot de externe toegang van Libre Office Writer.
Stap 3: Nadat u op de knop "Open afstandsbediening" hebt geklikt, ziet u een venster met "Service", gevolgd door een knop "Services beheren". Klik met de muis op de knop. Selecteer daarna de knop "services toevoegen".
Stap 4: Nadat u op de knop "services toevoegen" hebt geklikt, ziet u een venster verschijnen. In dit venster zijn er veel opties om uit te kiezen voor Libre Office Writer. Klik vanaf hier op het vervolgkeuzemenu 'Type' en verander het van 'Google Drive' in 'FTP'.
Stap 5: Nadat u bent overgeschakeld naar de optie "FTP" in het gedeelte Services, ziet u een FTP-configuratievenster verschijnen. Zoek om te beginnen het tekstvak "Host" en typ de naam van de externe FTP-server die uw documentbestanden bevat.
Stap 6: Nadat het hostadres is toegevoegd, gaat u naar het vak "Poort". Als uw FTP-server op poort 21 draait (standaard voor FTP), laat deze dan staan. Wijzig het anders in het havengebied.
Stap 7: Zoek het tekstvak "Gebruiker" en voer de gebruikersnaam in die u gebruikt om toegang te krijgen tot de FTP-server. Schrijf vervolgens uw wachtwoord in het vak "Wachtwoord" eronder.
Stap 8: Nadat u uw gebruikersinformatie en het wachtwoord in het vak voor externe toegang hebt ingevuld, zoekt u de knop "OK" en klikt u erop om uw nieuw gemaakte externe verbinding op te slaan.
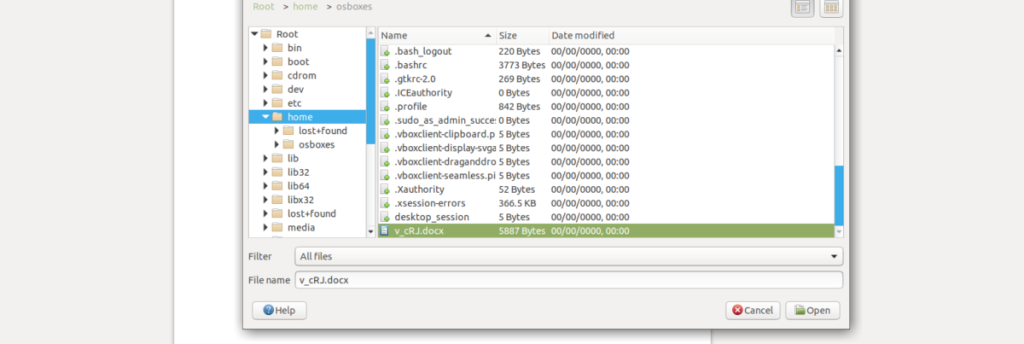
Zodra u de externe verbinding tot stand heeft gebracht, verdwijnt het wizardvenster 'services toevoegen'. Ga vanaf hier verder naar het volgende gedeelte van de gids.
Toegang tot de bestanden
Nu Libre Office een FTP-verbinding heeft ingesteld in het gebied voor externe toegang, kunnen we deze gebruiken om toegang te krijgen tot externe FTP-documenten in Libre Office. Volg de stapsgewijze instructies hieronder om toegang te krijgen.
Stap 1: Open het menu "Bestand" in Libre Office. Zoek in het menu Bestand naar "Open Remote" en selecteer het met de muis, net als bij het opzetten van de verbinding.
Stap 2: Zoek na het openen van het gebied voor externe services naar het vervolgkeuzemenu "Service" en stel dit in op de FTP-server.
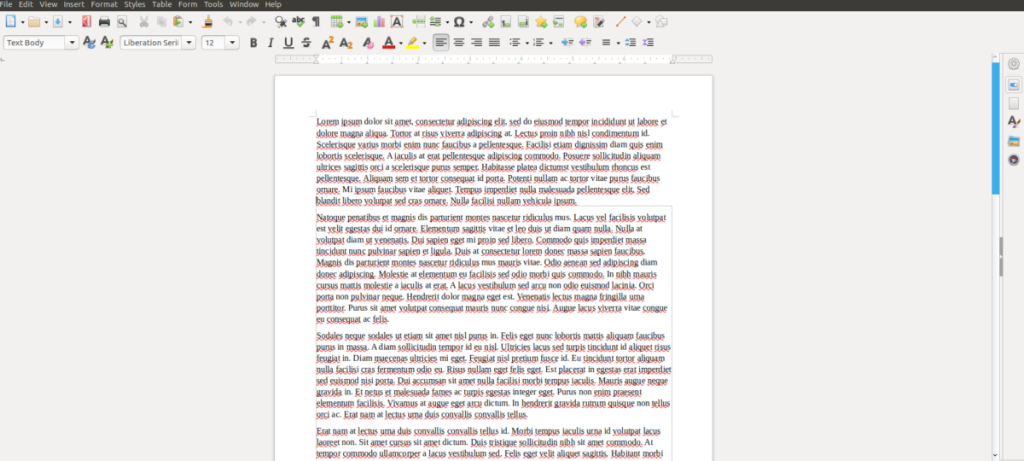
Stap 3: Zodra het gebied voor externe services is ingesteld op uw FTP-verbinding, verschijnt de externe bestandsbrowser. Zoek met deze bestandsbrowser het externe bestand op de FTP-server die u wilt openen. Klik vervolgens op de knop "Openen" om het in Libre Office Writer te laden.


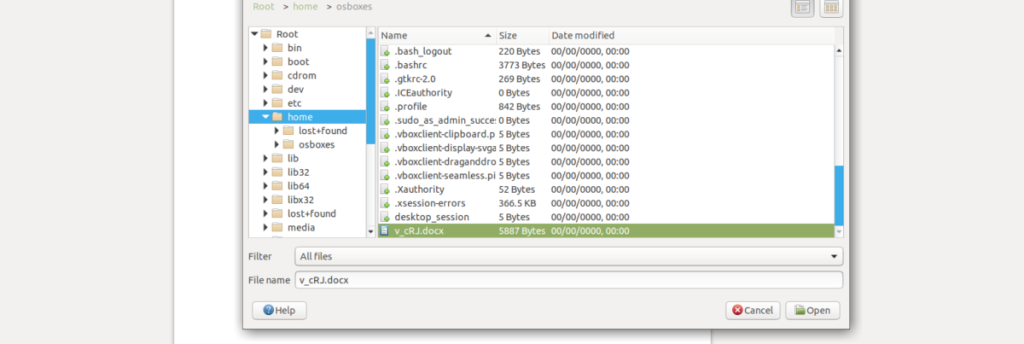
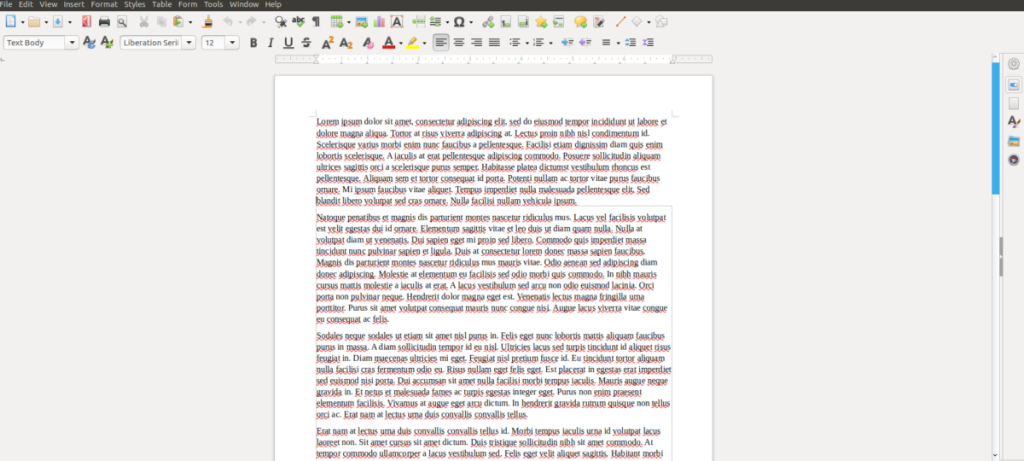





![Hoe verloren partities en harde schijfgegevens te herstellen [Handleiding] Hoe verloren partities en harde schijfgegevens te herstellen [Handleiding]](https://tips.webtech360.com/resources8/r252/image-1895-0829094700141.jpg)

