Fallout 4 is het 4e deel in Bethesda Game's populaire post-apocalyptische rollenspel . In het spel ben jij de "enige overlevende" en moet je door de nucleaire woestenij van Boston reizen om je verloren zoon Sean op te sporen. Zoals alle Bethesda-games porteert de ontwikkelaar games niet naar het Linux-platform. Dankzij de magie van moderne Linux-tools is het echter mogelijk om Fallout 4 op Linux te spelen!
Methode 1: SteamPlay/Proton
Omdat Fallout 4 nooit Good Old Games heeft gehaald zoals de vorige Fallout-games, is de SteamPlay-methode verreweg de meest onfeilbare manier om de game op Linux te laten werken. Volg de stapsgewijze instructies hieronder om het installatieproces van Fallout 4 op Linux te starten.
Opmerking: deze methode vereist de installatie van de Linux-versie van de Steam-client. Om deze app te installeren, zoekt u in uw pakketbeheerder naar "Steam" en installeert u de software zoals u dat gewoonlijk doet. U kunt ook deze pagina op Pkgs.org raadplegen voor gedetailleerde instructies voor uw Linux-besturingssysteem.
Stap 1: Fallout 4 heeft, net als alle Windows-games die door de Proton-tools van Valve draaien, SteamPlay nodig. Helaas is SteamPlay niet standaard geconfigureerd om met Fallout 4 te werken. In plaats daarvan moet je je Steam-client zo instellen dat alle games worden uitgevoerd.
Om SteamPlay op Linux voor alle titels in te stellen, opent u de Steam-instellingen, zoekt u "SteamPlay" en schakelt u de instelling in. Of, als je problemen hebt met het instellen, ga dan naar onze gids en leer hoe je SteamPlay op Linux instelt .
Stap 2: Nadat je SteamPlay op Linux voor alle titels hebt ingeschakeld, zoek je "Store" en klik je erop om naar de Steam Storefront te gaan. Klik vervolgens op het zoekvak om naar de zoekfunctie te gaan.
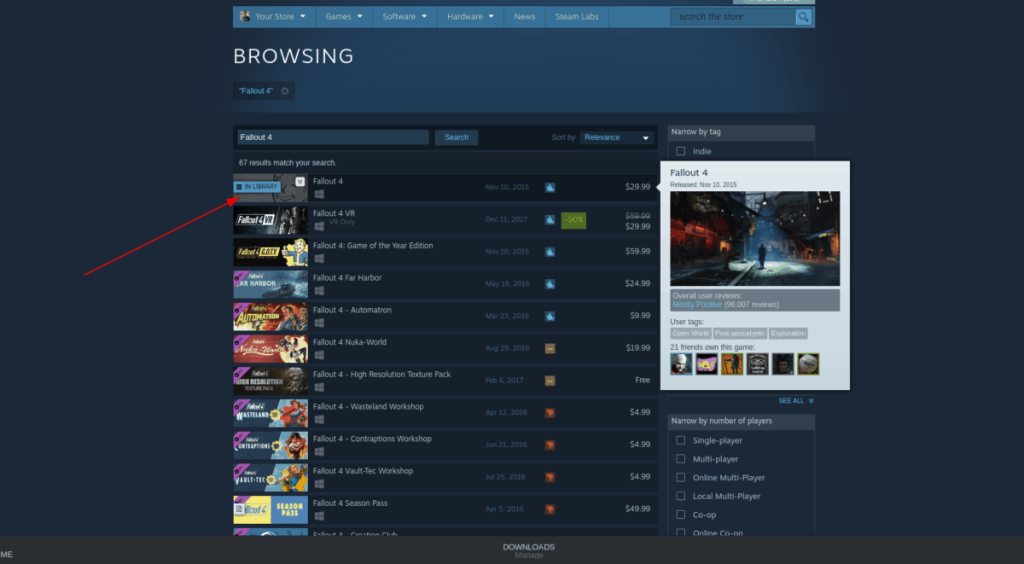
Stap 3: Typ "Fallout 4" in het zoekvak. Wacht vervolgens tot de zoekresultaten verschijnen. Wanneer de resultaten zijn geladen, zoek je "Fallout 4" en klik je erop om naar de winkelpagina van de game te gaan.
Stap 4: Zoek op de Fallout 4-gamepagina "Toevoegen aan winkelwagen" en klik erop om de game te kopen. Na aankoop van de game wordt deze direct toegevoegd aan je Steam-bibliotheek.
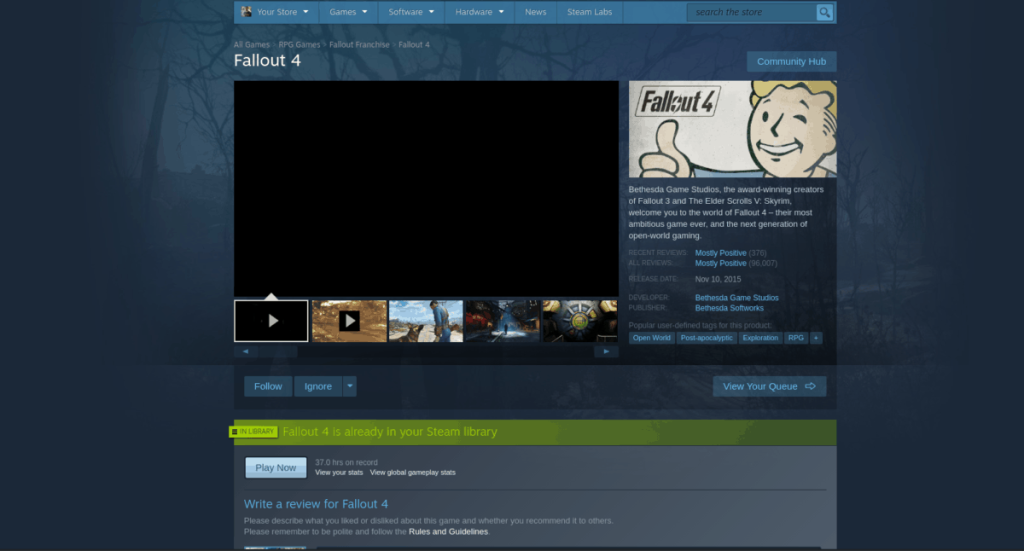
Stap 5 : Zodra je Fallout 4 hebt gekocht, zoek je de knop "Bibliotheek" en klik je erop om naar je Steam-bibliotheek te gaan in de Steam voor Linux-app.
Stap 6: Sorteer uw bibliotheek op "Fallout 4" en selecteer deze. Klik vervolgens op de blauwe knop "Installeren" om de game naar uw pc te downloaden.
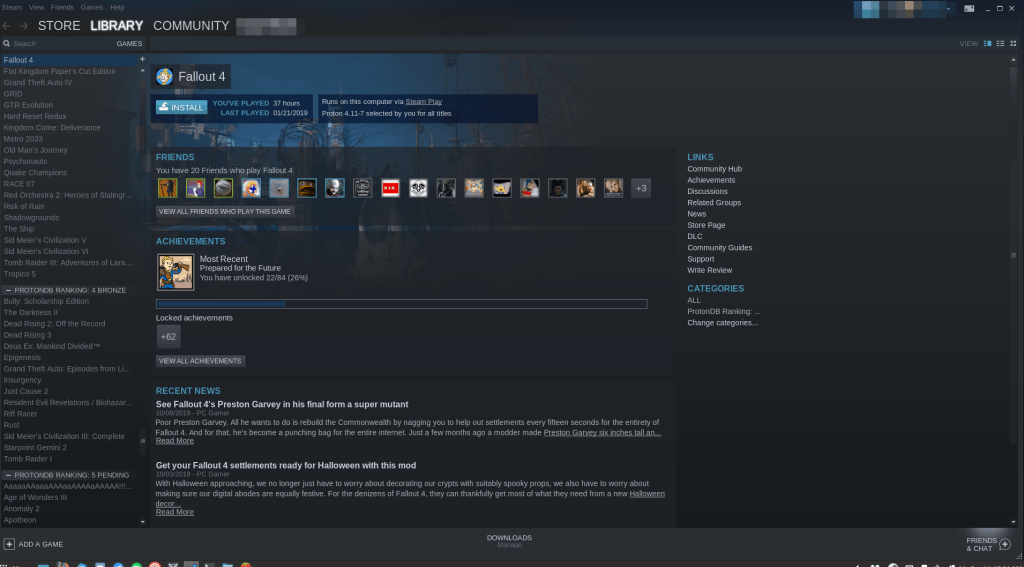
Stap 7: Wanneer de Linux Steam-applicatie klaar is met het downloaden van Fallout 4, is de installatie voltooid. Klik vanaf hier op de knop "Spelen" om van je spel te genieten!
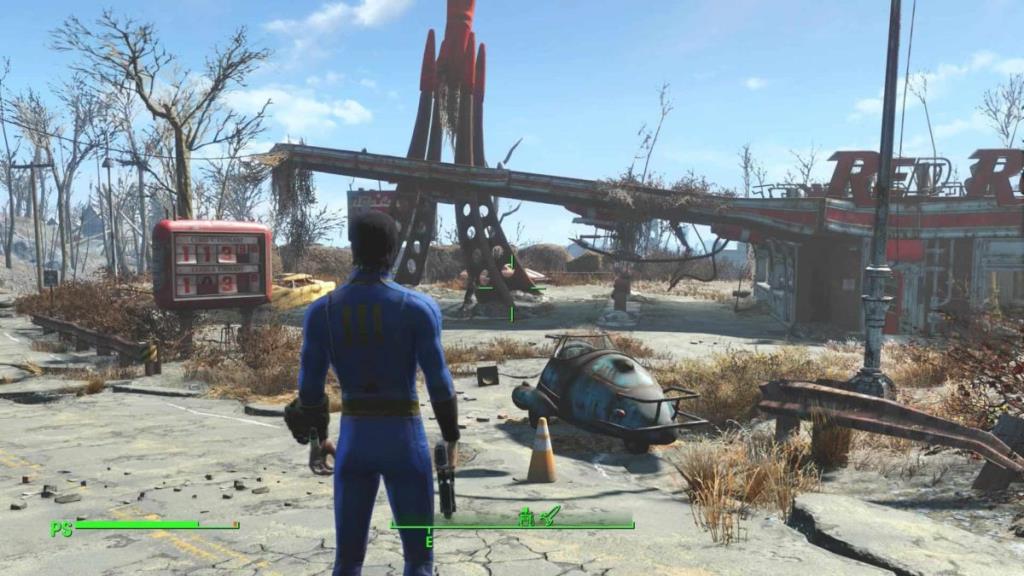
Problemen oplossen – SteamPlay/Proton
De SteamPlay/Proton-installatiemethode voor het spelen van Fallout 4 op Linux is de ideale manier om voor deze game te gaan, omdat het veel moeite kost om het op te zetten. Het heeft echter geen perfecte beoordeling op ProtonDB. Als je problemen ondervindt bij het spelen van Fallout 4 met SteamPlay, ga dan naar de ProtonDB-pagina voor hulp.
Methode 2: Wijn/stoom
Steam is inderdaad de enige manier om Fallout 4 op Linux te laten werken. De SteamPlay/Proton-manier is echter niet de enige manier om het spel te laten draaien. Als je geen grote fan bent van SteamPlay of een alternatieve methode wilt, is het mogelijk om Fallout 4 via Wine op Linux te laten werken.
Opgemerkt moet worden dat de Wine-methode niet zo onfeilbaar is als de SteamPlay-methode. Testresultaten op WineHQ geven aan dat gebruikers zeer gemengde resultaten hebben om het spel te laten werken. Volg deze methode alleen als de SteamPlay/Proton-methode problemen geeft.
Stap 1: Wine is van cruciaal belang voor het installeren van Fallout 4 op Linux in deze methode. U moet dus de nieuwste versie van Wine op uw Linux-pc installeren. Om dit te doen, volg onze gids over hoe Wine installeren .
Stap 2: Nadat u Wine op uw Linux-pc hebt geïnstalleerd, moet u de toepassing "Winetricks" installeren. Deze tool maakt het downloaden en installeren van de Windows-versie van Steam veel, veel eenvoudiger.
Om Winetricks te installeren, opent u een terminalvenster en volgt u de onderstaande instructies.
Ubuntu
sudo apt install winetricks
Debian
sudo apt-get install winetricks
Arch Linux
sudo pacman -S wijntrucs
Fedora
sudo dnf wijntrucs installeren
OpenSUSE
zypper addrepo https://widehat.opensuse.org/opensuse/repositories/Emulators:/Wine/openSUSE_Leap_15.0/ wine
sudo zypper install winetricks
Nadat u de Winetricks-toepassing hebt geïnstalleerd, gebruikt u deze om Windows Steam te downloaden en te installeren met de onderstaande opdracht.
wijntrucs stoom
Winetricks zal Steam voor Windows downloaden naar je Linux-pc. Gebruik vanaf daar het Steam-installatieprogramma om het in te stellen, log in op uw account en start het.
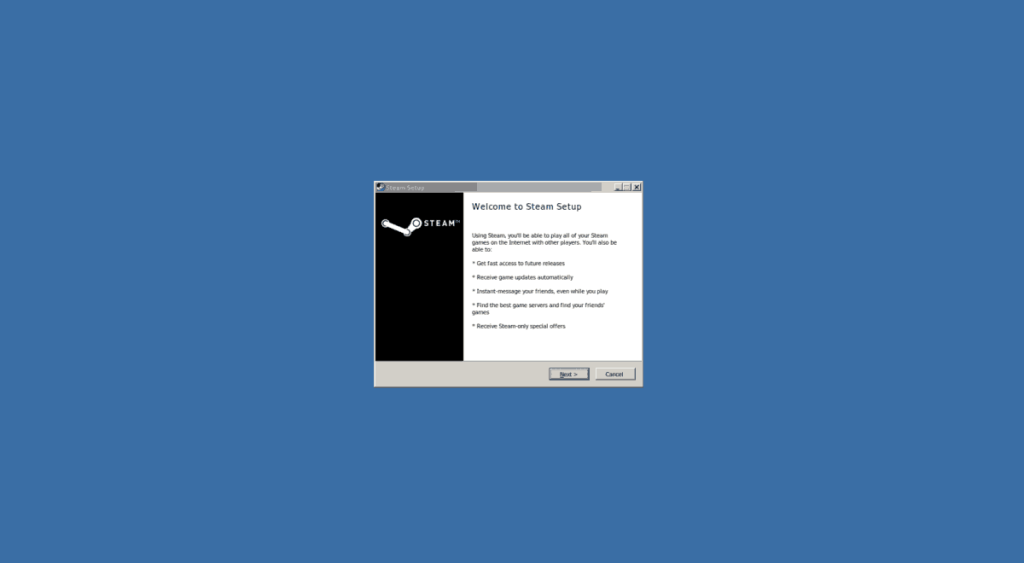
Stap 3: Zoek in Steam de knop "Store" en klik erop om naar de Steam-etalage te gaan.
Stap 4: Zoek in de Steam-winkel het zoekvak en klik erop. Typ "Fallout 4" in het vak en druk op Enter om naar de game te zoeken.
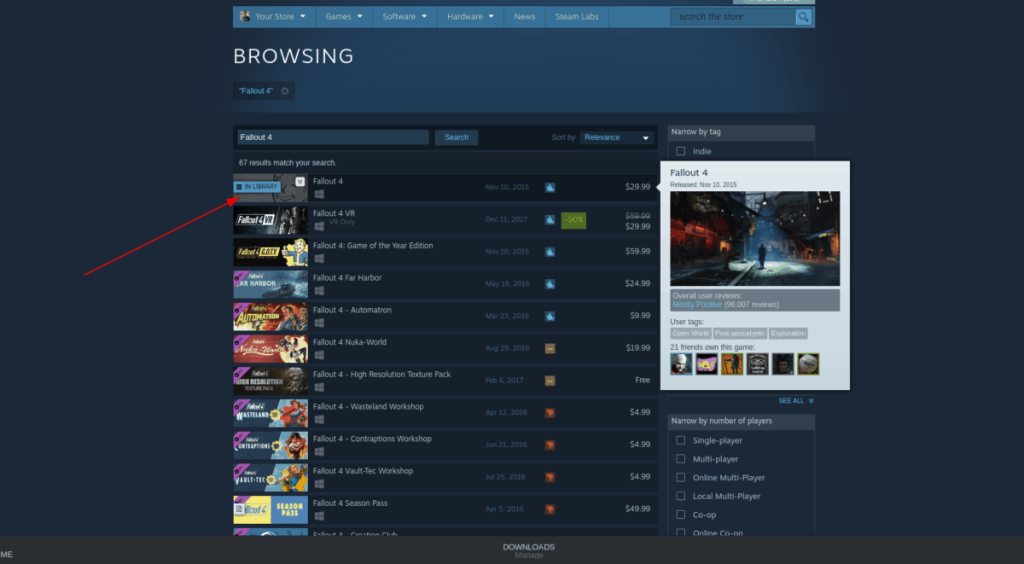
Stap 5: Klik op "Fallout 4" om naar de Steam-winkelpagina van de game te gaan. Koop het spel en het wordt toegevoegd aan je bibliotheek.
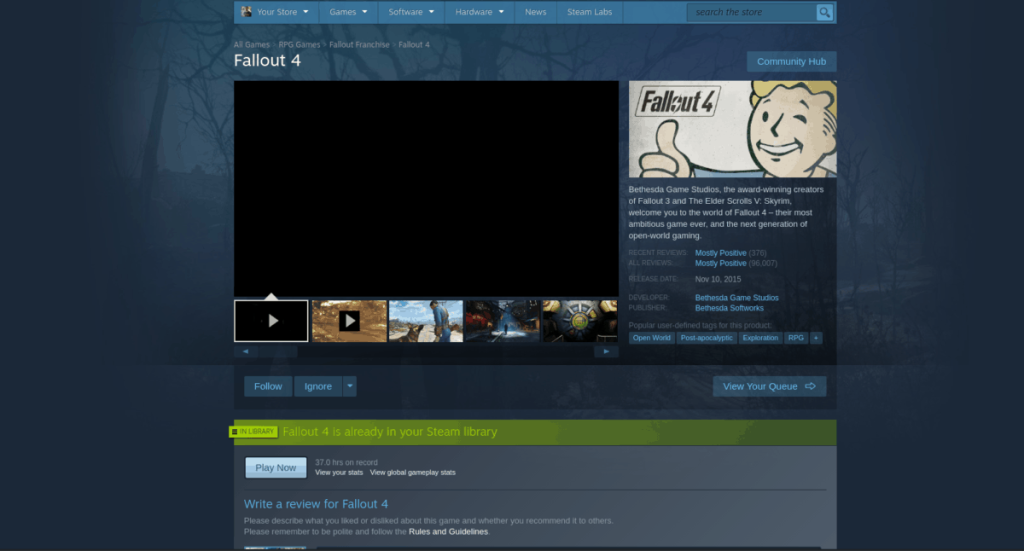
Stap 6: Zoek de knop "Bibliotheek" en klik erop en zoek naar "Fallout 4".
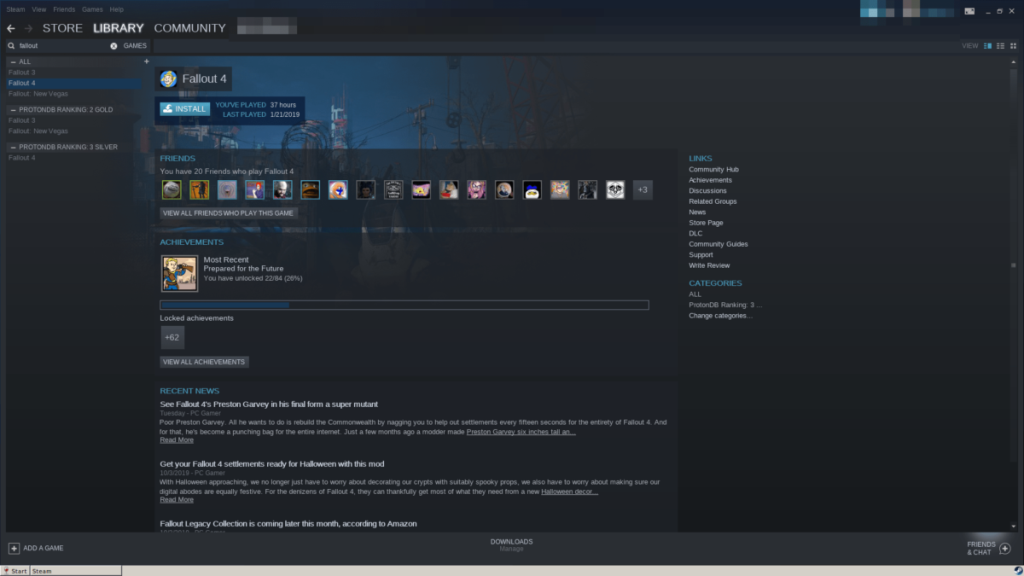
Stap 7: Selecteer de knop "Installeren" en laat de game via Windows Steam op je Linux-pc installeren. Wanneer de installatie is voltooid, klikt u op de knop "Afspelen".
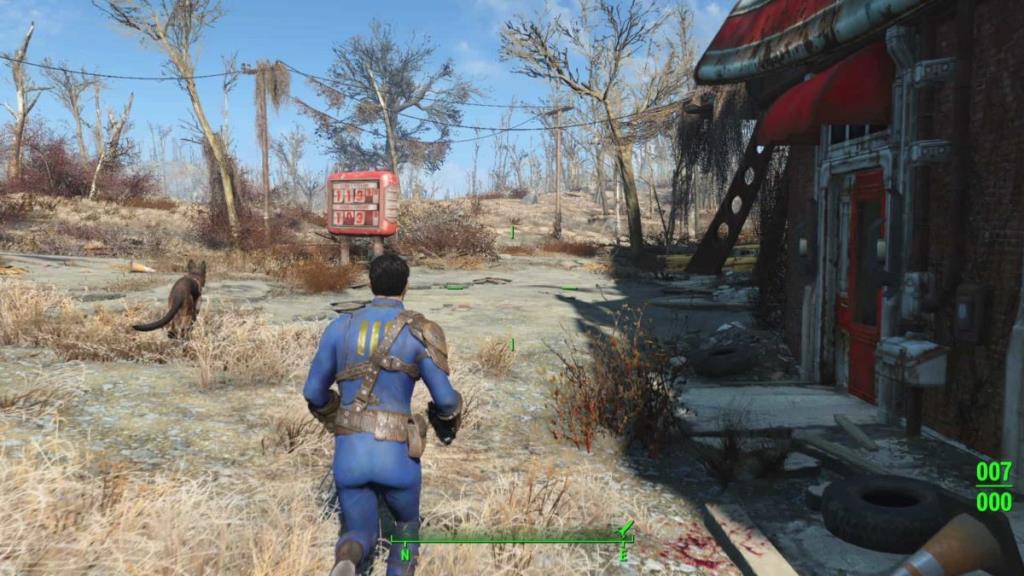
Probleemoplossen
De Wine/Steam-versie van Fallout 4 is dubieus. Voor het grootste deel zou het goed moeten werken. Houd er echter rekening mee dat veel gebruikers die deze methode hebben geprobeerd, problemen hebben ondervonden. Als je iets ervaart, lees dan de WineHQ-pagina op Fallout 4. De pagina bevat gedetailleerde oplossingen en instructies om problemen op te lossen die zich kunnen voordoen.

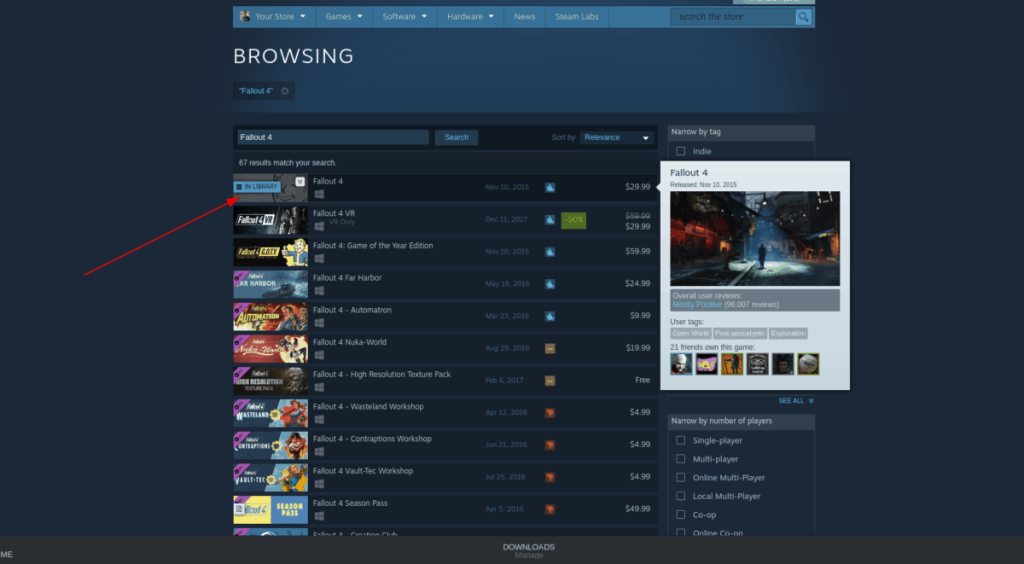
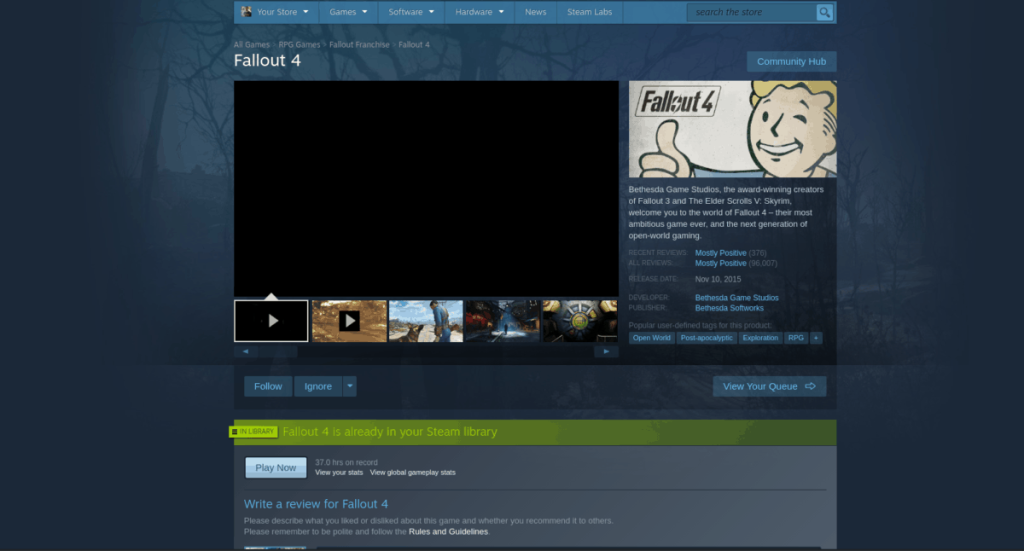
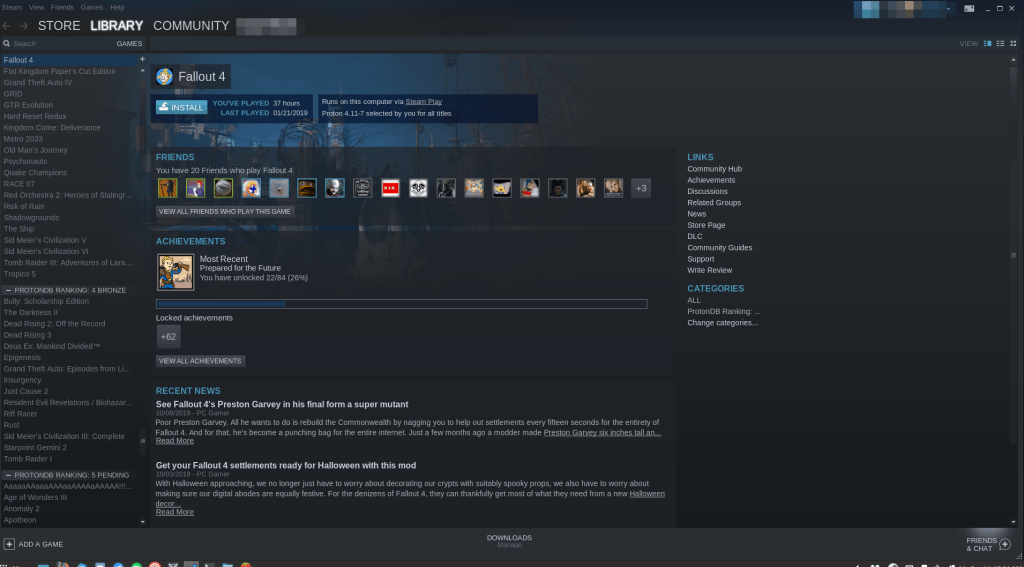
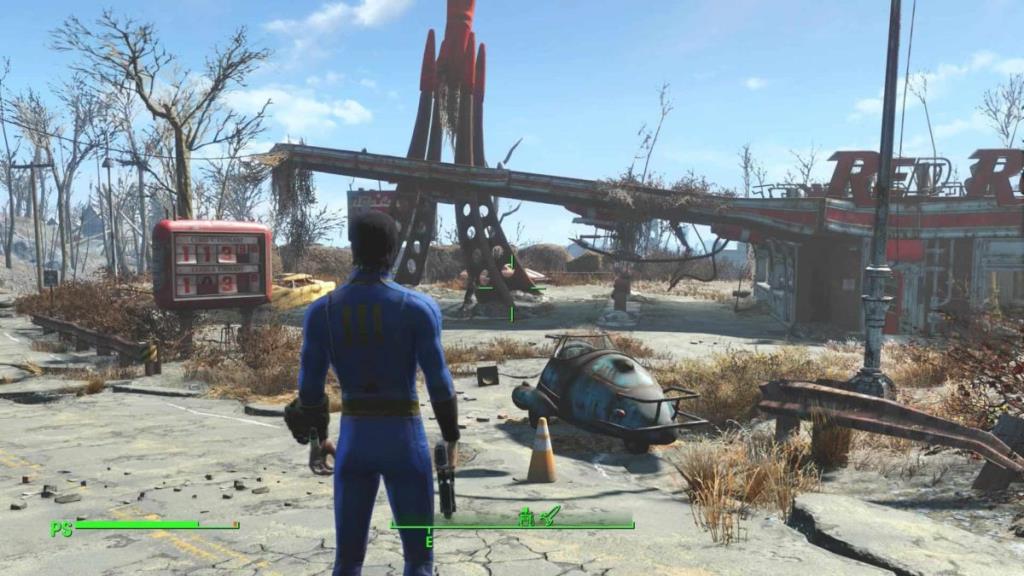
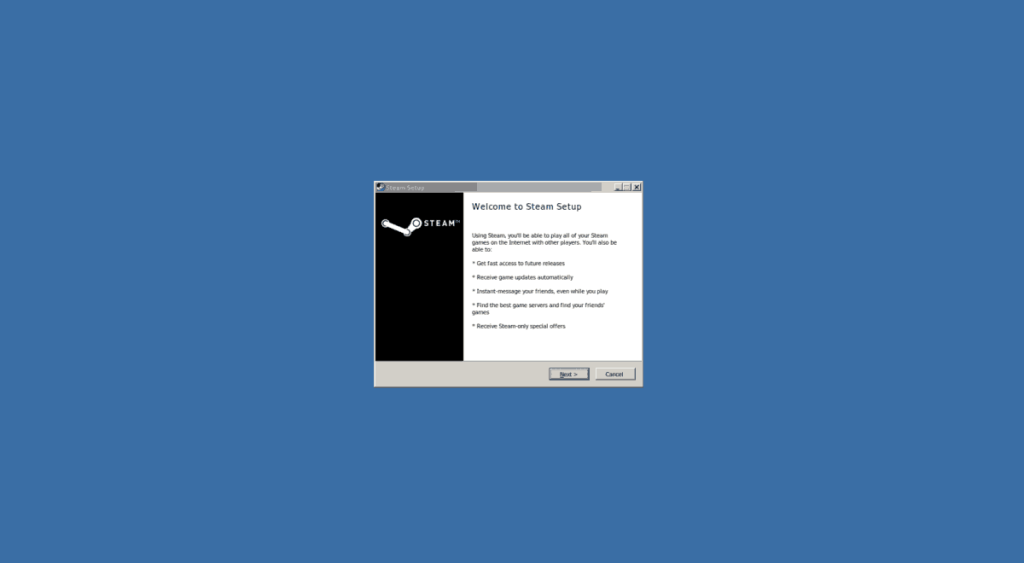
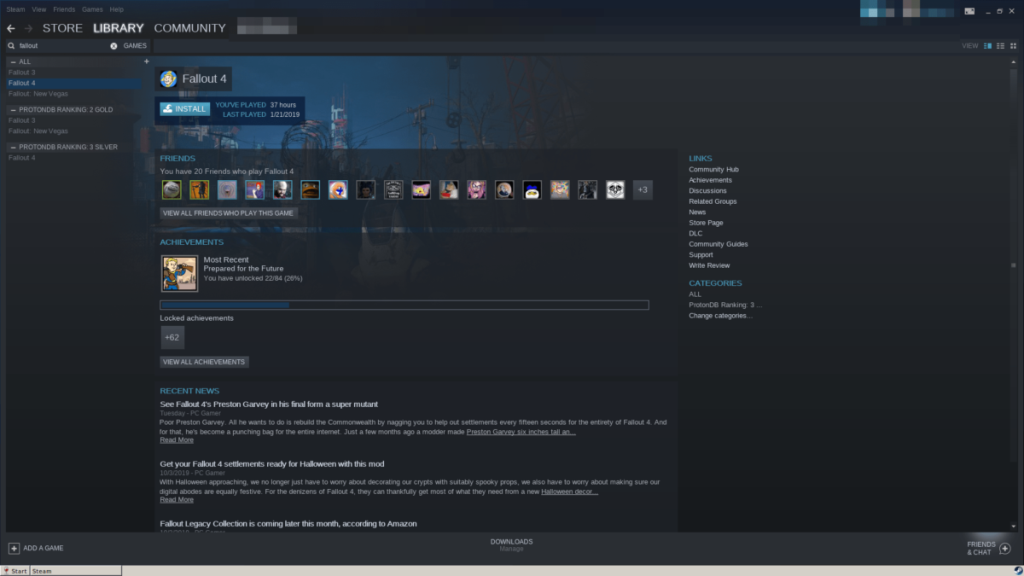
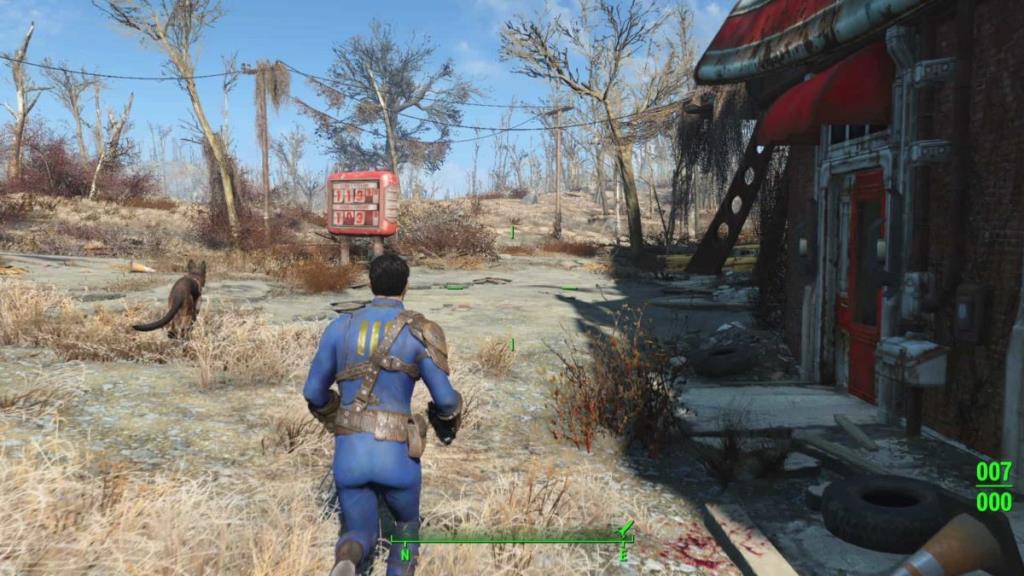





![Hoe verloren partities en harde schijfgegevens te herstellen [Handleiding] Hoe verloren partities en harde schijfgegevens te herstellen [Handleiding]](https://tips.webtech360.com/resources8/r252/image-1895-0829094700141.jpg)

