Fallout 76 is een online RPG ontwikkeld en uitgegeven door Bethesda Softworks. Het is momenteel de enige multiplayer Fallout-game die bestaat. In het spel bestuurt de speler een overlevende van een nucleaire oorlog en belast hem met het herbouwen van de samenleving.
Fallout 76 werd oorspronkelijk uitgebracht op Bethesda's gaming-launcher in 2018 voor pc. In 2020 vond de game echter zijn weg naar Steam, wat de weg vrijmaakte voor Linux-gebruikers om ervan te genieten via Steam Play. Hier leest u hoe u het op Linux instelt.

Zoals Fallout? Bekijk deze achtergronden .
Je kunt Fallout 4 en Fallout New Vegas ook op Linux spelen .
Fallout 76 werkend krijgen
Fallout 76 kan alleen op Linux draaien met de kracht van de officiële Steam-client voor Linux. Helaas speelt de Bethesda Launcher-versie van de game niet goed met het Linux-platform. Om Fallout 76 te laten werken, moet je eerst Steam installeren.
Om de Steam Linux-client op uw computer te installeren, begint u met het openen van een terminalvenster. Zodra het terminalvenster is geopend, volgt u de onderstaande installatie-instructies op de opdrachtregel die overeenkomen met het besturingssysteem dat u gebruikt.
Ubuntu
Ubuntu Linux-gebruikers zullen geen problemen hebben om Steam te laten werken. Voer gewoon de Apt- opdracht hieronder uit en ga!
sudo apt install steam
Debian
Als u een Debian-gebruiker bent, moet u de "niet-gratis" repo inschakelen om Steam te installeren met een eenvoudige "apt-get"-opdracht. Het is veel gemakkelijker om het Steam DEB-pakket rechtstreeks van de Steam-website te downloaden, omdat er geen configuratie vereist is.
Voer de volgende wget- opdracht uit om het nieuwste Steam DEB-pakket naar uw Debian Linux-pc te downloaden . Het wordt gedownload naar de homedirectory (~) op uw systeem.
wget https://steamcdna.akamaihd.net/client/installer/steam.deb
Na het downloaden van het Steam DEB-pakket naar uw Debian Linux-pc, kan de installatie van Steam beginnen. Stel Steam in met de opdracht dpkg .
sudo dpkg -i steam.deb
Arch Linux
Arch Linux maakt het, net als Ubuntu, ongelooflijk eenvoudig om de Steam voor Linux-client te installeren. Voer de volgende pacman- opdracht uit om het op uw systeem te laten werken .
sudo pacman -S stoom
Fedora/OpenSUSE
Fedora Linux biedt de Steam-client niet aan Linux-gebruikers via hun softwarebronnen, omdat de app niet open-source is. Op OpenSUSE Linux kunnen dingen ook vervelend zijn. Volg voor de beste resultaten de Flatpak Steam-instructies.
Flatpak
Steam voor Flatpak is een uitkomst voor Linux-gebruikers die geen gemakkelijke toegang hebben tot een officieel verpakte release voor de Steam-client. Het is ook handig voor fans van het Flatpak-formaat. Om de installatie van Steam voor Flatpak te starten, moet u de Flatpak-runtime op uw Linux-pc installeren.
De Flatpak-runtime kan eenvoudig worden geïnstalleerd op een breed scala aan Linux-besturingssystemen door alleen het "flatpak" -pakket in te stellen. Als je echter problemen hebt met het instellen van de Flatpak-runtime, volg dan onze gids over dit onderwerp .
Zodra de Flatpak-runtime op uw computer is ingesteld, gebruikt u de opdracht flatpak remote-add om de Flathub-app store aan uw Linux-pc toe te voegen.
flatpak remote-add --if-not-exists flathub https://flathub.org/repo/flathub.flatpakrepo
Nu de Flathub app store is ingesteld, kun je de Steam-client installeren. Gebruik de onderstaande flatpak-installatieopdracht om Steam in te stellen.
flatpak installeer flathub com.valvesoftware.Steam
Na het installeren van Steam, open je de app door ernaar te bladeren in het app-menu op je Linux-pc. Log vervolgens in op uw account met uw gebruikersgegevens en volg de stapsgewijze instructies hieronder om Fallout 76 te laten werken.
Stap 1: Zoek het menu "Steam" en klik erop om het te openen. Selecteer vervolgens "Instellingen" om het gedeelte Steam-instellingen te openen. Eenmaal binnen in Steam-instellingen, zoek je "Steam Play" en selecteer je het met de muis.
Stap 2: Vink in het Steam Play-gebied zowel het vakje "Steam Play inschakelen voor ondersteunde titels" als het vakje "Steam Play inschakelen voor alle andere titels" aan om ondersteuning voor Windows-games op Linux via Steam in te schakelen.
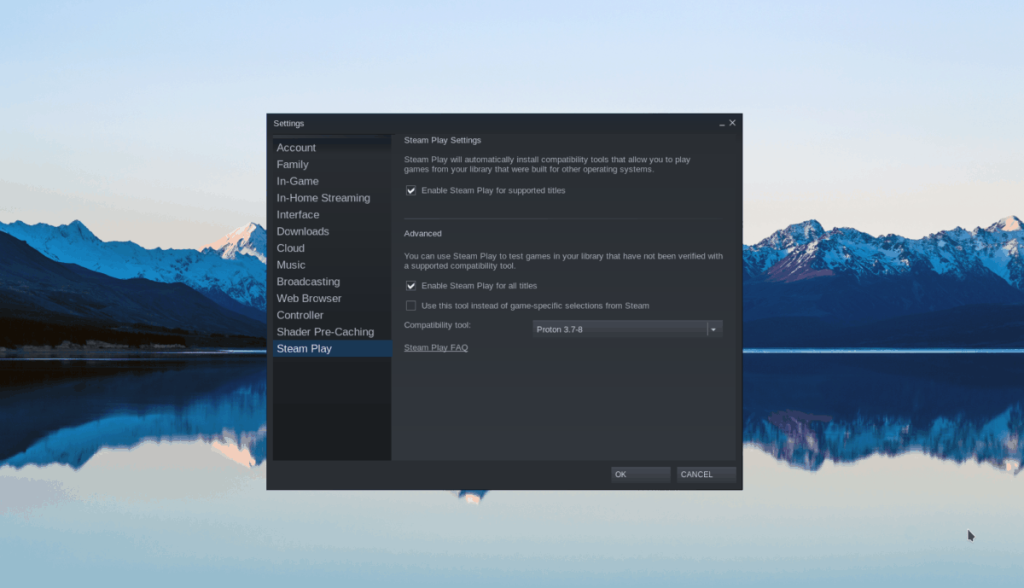
Nadat je Steam Play in de client hebt ingeschakeld, sluit je de Steam-app.
Stap 3: Open een terminalvenster en voer de volgende opdrachten in om Proton Glorious Eggroll te installeren, een aangepaste runtime voor Steam Play die nodig is om Fallout 76 uit te voeren.
wget https://github.com/GloriousEggroll/proton-ge-custom/releases/download/5.9-GE-6-ST/Proton-5.9-GE-6-ST.tar.gz
Als je Steam hebt geïnstalleerd via Apt, Pacman, enz., voer je het volgende uit:
mkdir -p ~/.steam/root/compatibilitytools.d/ tar xvf Proton-5.9-GE-6-ST.tar.gz -C ~/.steam/root/compatibilitytools.d/
Als je Steam via Flatpak hebt geïnstalleerd, voer je uit:
mkdir -p ~/.var/app/com.valvesoftware.Steam/data/Steam/compatibilitytools.d/ tar xvf Proton-5.9-GE-6-ST.tar.gz -C ~/.var/app/com. valvesoftware.Steam/data/Steam/compatibilitytools.d/
Stap 4: Start de Steam-app opnieuw op uw Linux-pc en open het gedeelte "Steam Play" in Steam-instellingen opnieuw.
Zoek in het Steam Play-gebied van Steam Settings naar "Andere titels uitvoeren met" en stel het vervolgkeuzemenu in op "Proton-5.9-GE-6-ST". Klik op "OK" om wijzigingen toe te passen.
Stap 5: Zoek "STORE" en klik erop om toegang te krijgen tot de Steam Storefront. Zoek vervolgens de zoekbalk, typ 'Fallout 76' en druk op Enter om te zoeken.
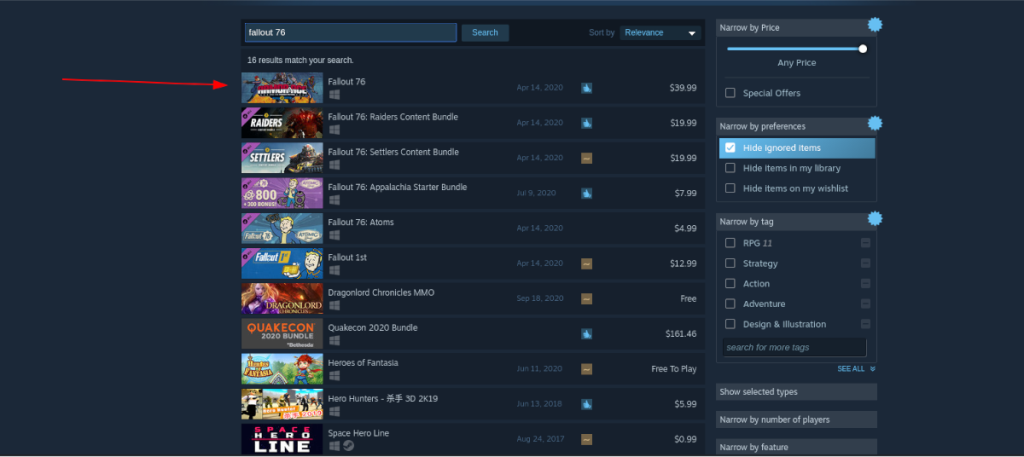
Bekijk de zoekresultaten voor "Fallout 76" en klik erop om toegang te krijgen tot de Fallout 76 Steam Storefront-pagina.
Stap 6: Zoek op de Steam Storefront-pagina de groene knop "Toevoegen aan winkelwagen" en selecteer deze om Fallout 76 aan uw winkelwagen toe te voegen.
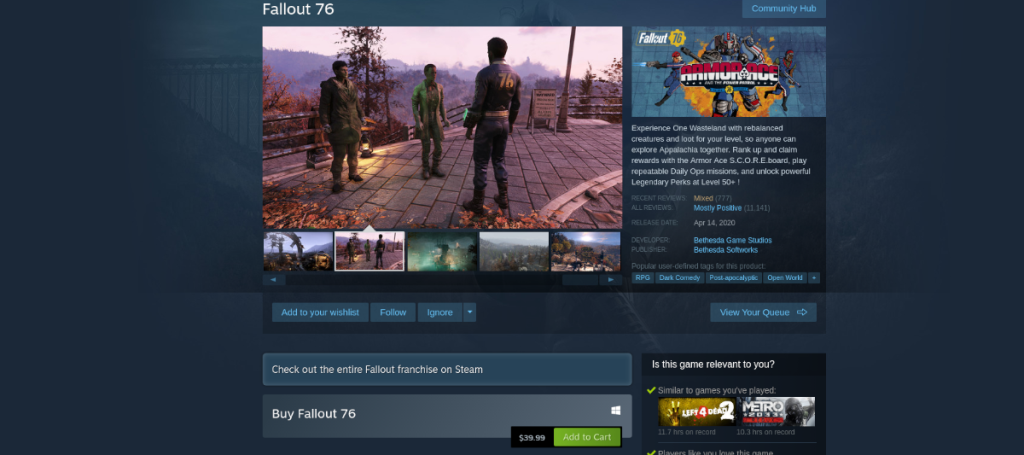
Nadat je Fallout 76 hebt gekocht, klik je op "BIBLIOTHEEK" om toegang te krijgen tot je Steam-bibliotheek.
Stap 7: Zoek naar "Fallout 76" in je Steam-bibliotheek en klik erop. Zoek vervolgens de blauwe knop "INSTALLEREN" en selecteer deze om Fallout 76 voor Steam te downloaden en te installeren.

Wanneer de installatie is voltooid, verandert de blauwe "INSTALL"-knop in een groene "PLAY"-knop. Klik erop om van het spel te genieten!
Problemen met Fallout 76 oplossen
Met wat aanpassingen werkt Fallout 76 prima op Linux. Als je echter problemen tegenkomt tijdens het spelen van het spel, kijk dan gerust op de ProtonDB-pagina voor het spel waar je problemen kunt indienen en lees wat andere Linux-gamers te zeggen hebben.


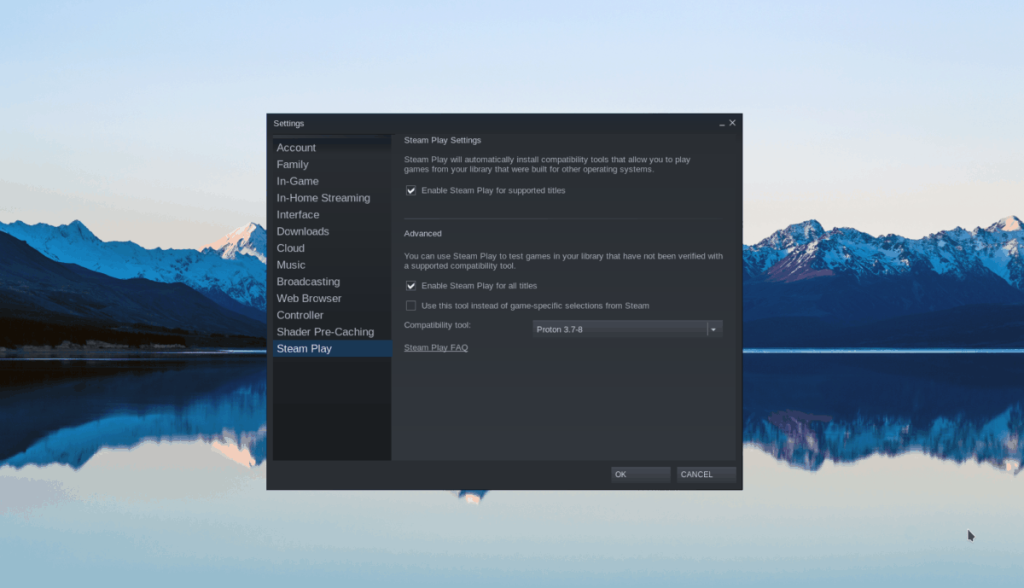
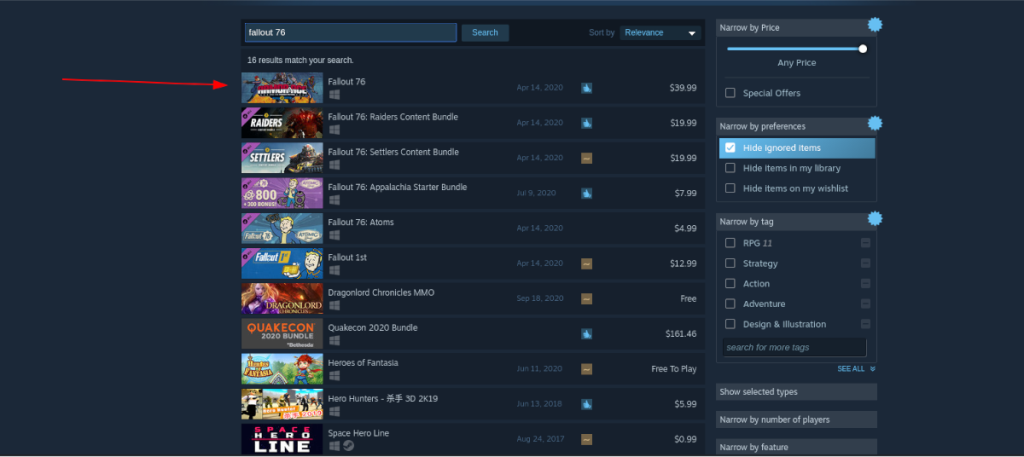
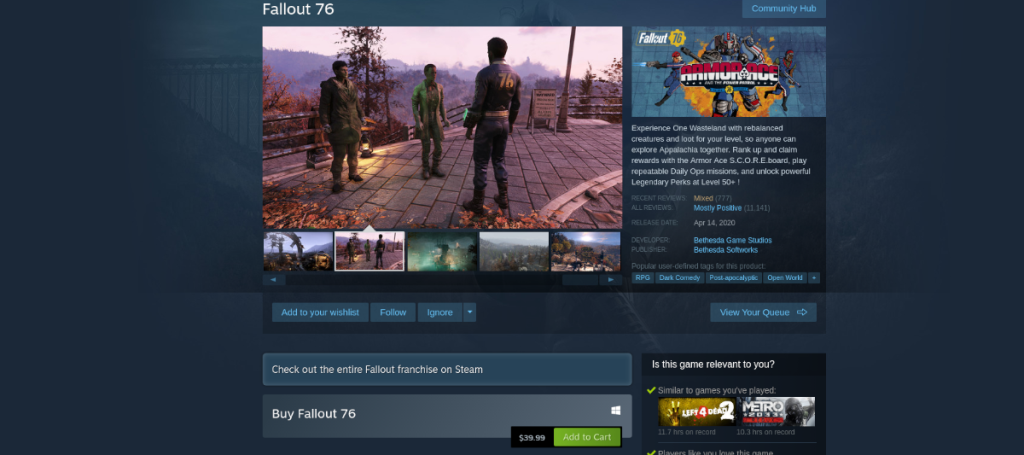






![Hoe verloren partities en harde schijfgegevens te herstellen [Handleiding] Hoe verloren partities en harde schijfgegevens te herstellen [Handleiding]](https://tips.webtech360.com/resources8/r252/image-1895-0829094700141.jpg)

