Ubuntu: map verwijderen uit Terminal of Bestandsbeheer

Probeert u een map op uw Linux-pc te verwijderen? Volg deze uitgebreide gids voor tips en trucs!
Fedora Cinnamon is een alternatieve versie van Fedora die de Cinnamon Desktop-omgeving van Linux Mint gebruikt . Het is een elegant besturingssysteem en erg populair bij mensen die van moderne functies houden, maar niet van Gnome Shell houden. Hier leest u hoe u het op uw computer installeert.
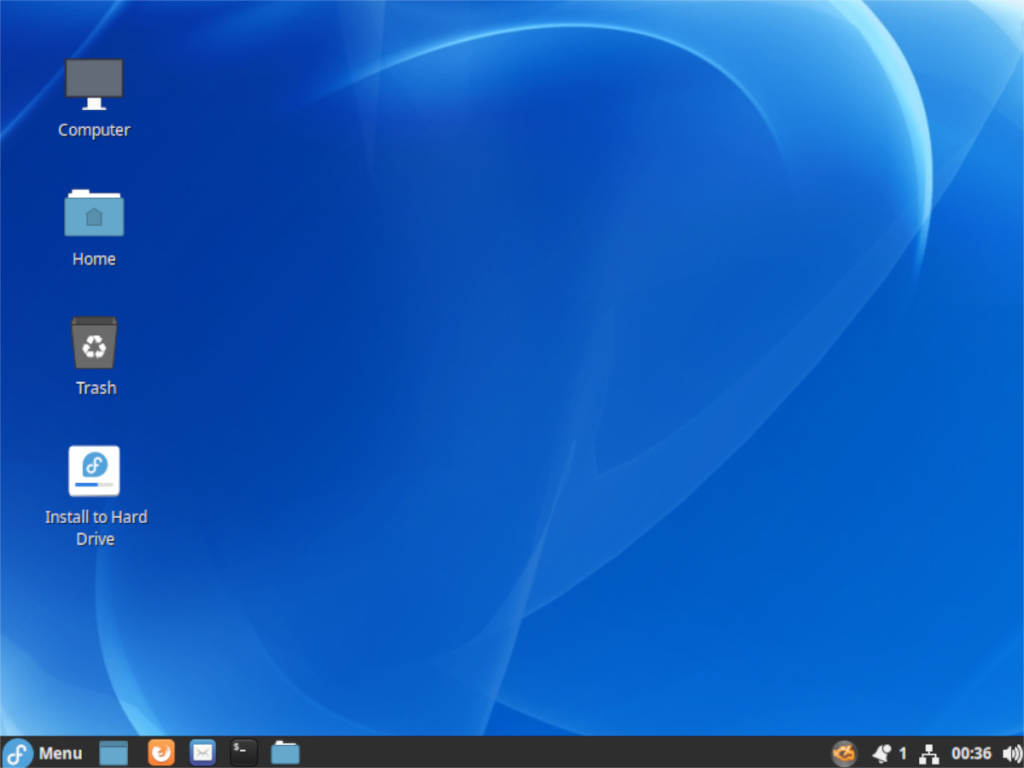
Fedora Cinnamon downloaden
Fedora Cinnamon is een van de meer populaire Fedora "spins". Een spin is een aangepaste versie van Fedora maar met een andere desktopomgeving dan de standaard Gnome Shell. Spins hebben ook een andere set programma's, in tegenstelling tot de standaard Gnome-programma's.
Als je Fedora Cinnamon op je Linux-pc wilt installeren, moet je eerst de nieuwste ISO-release downloaden. Je kunt de laatste ISO release van Fedora krijgen door naar de officiële Fedora spins pagina te gaan .
Eenmaal op de Fedora-spins-pagina, blader je door de lijst totdat je "CINNAMON DESKTOP" vindt. Als je deze optie hebt gevonden, selecteer je deze met de muis om toegang te krijgen tot de Fedora Cinnamon downloadpagina.
Klik op de downloadpagina van Fedora Cinnamon op de knop "Nu downloaden" om het nieuwste ISO-bestand te pakken voor installatiedoeleinden. Als alternatief kun je naar de officiële Fedora-torrentpagina gaan en op die manier Fedora Cinnamon pakken.
Het Fedora Cinnamon USB-installatieprogramma maken
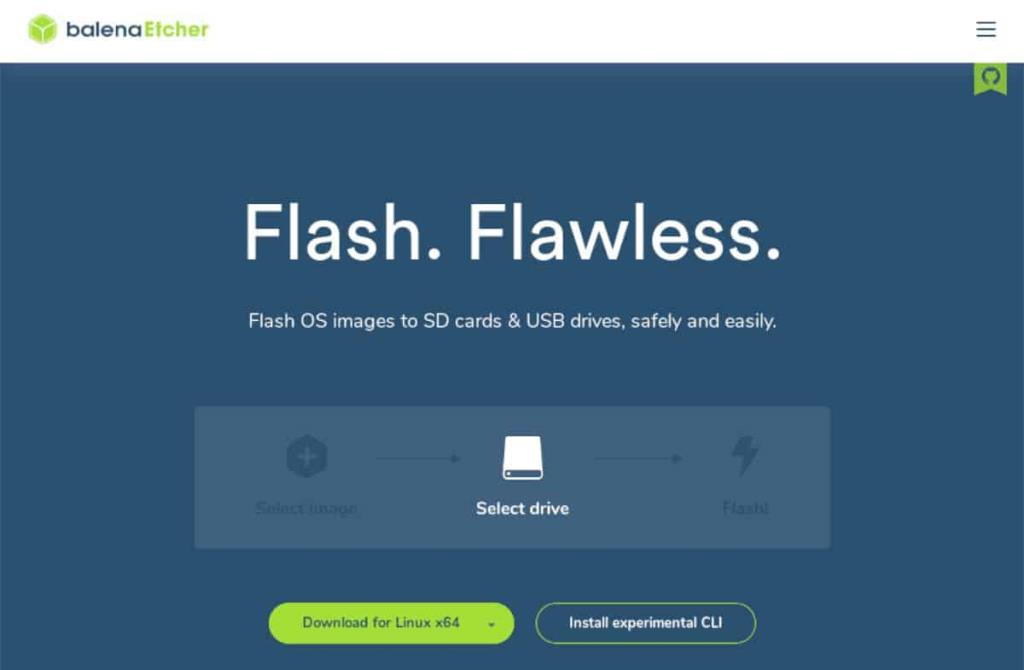
Om Fedora Cinnamon op een computer te installeren, heb je een USB-installatieprogramma nodig. U hebt een USB-installatieprogramma nodig omdat moderne computers geen optische stations hebben, dus een dvd of cd is hier niet haalbaar. Bovendien wordt elk Linux-besturingssysteem dat er is, inclusief Fedora Cinnamon, gedistribueerd als een ISO-afbeeldingsbestand dat gebruikers moeten downloaden.
Er zijn veel manieren om een USB-installatieprogramma voor Fedora Cinnamon te maken. Dat gezegd hebbende, is de eenvoudigste manier om een installatieprogramma te maken met de Etcher-beeldbewerkingstoepassing. Dit programma werkt op Mac OS, Linux en Windows.
Download om te beginnen de nieuwste versie van Etcher naar uw computer. Installeer het vervolgens op uw besturingssysteem en start het op. Volg dan de stapsgewijze instructies hieronder om Fedora Cinnamon op je USB te installeren.
Stap 1: Zoek de knop "Flash van bestand" en klik erop met de muis. Wanneer u de knop "Flash uit bestand" selecteert, verschijnt er een pop-upvenster. Zoek in dit venster het Fedora Cinnamon ISO-bestand en klik erop met de muis.
Stap 2: Selecteer de knop "Doel selecteren" met de muis. Als je deze knop kiest, kun je het USB-apparaat selecteren waarop je het Fedora Cinnamon ISO-bestand wilt installeren.
Stap 3: Zoek de knop "Flash" en klik erop met de muis. Wanneer u deze knop selecteert, begint het knipperende proces. Dit proces zal enige tijd in beslag nemen. Sluit Etcher af wanneer het proces is voltooid.
Koppel uw USB-apparaat los van de computer terwijl Etcher is gesloten. Sluit het dan aan op het USB-apparaat waarop je Fedora Cinnamon wilt installeren. U moet ook toegang krijgen tot de BIOS-instellingen van de computer en deze configureren om vanaf USB op te starten.
Fedora Cinnamon installeren
Om Fedora Cinnamon op je computer te installeren, volg je de stapsgewijze instructies hieronder.
Stap 1: Zoek het pictogram "Installeren op harde schijf" op het Cinnamon-bureaublad en klik erop met de muis. Door dit pictogram te selecteren, start je het Fedora-installatieprogramma.
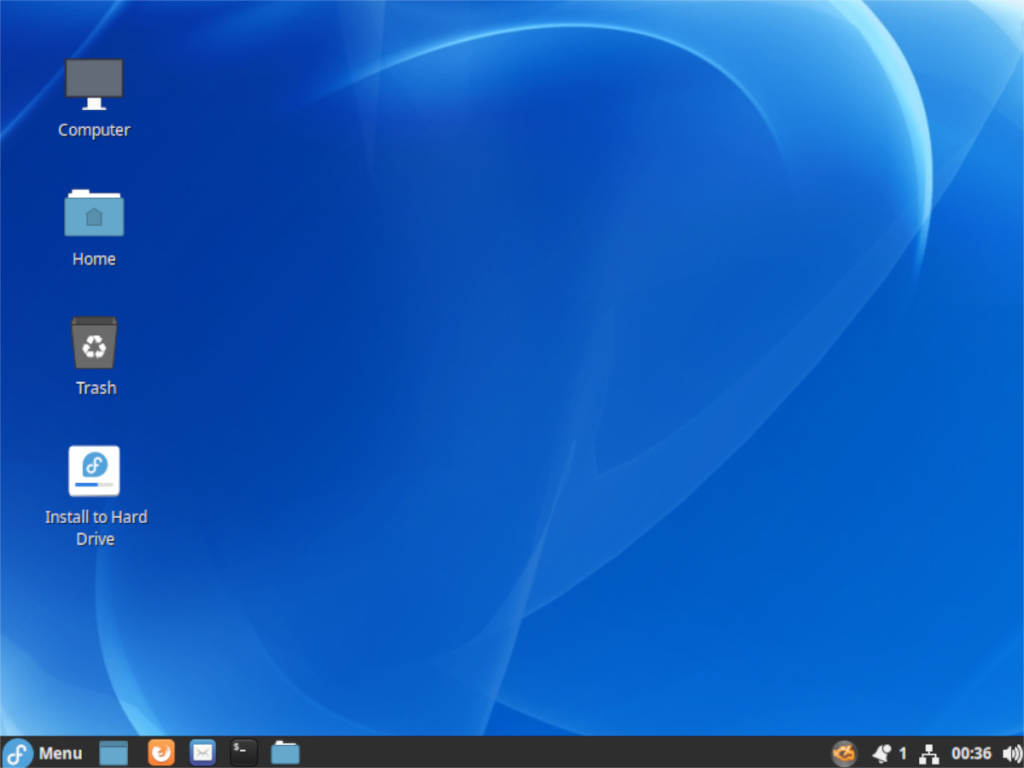
Stap 2: Zoek uw taal in het menu en selecteer deze. Kies vervolgens de knop "Doorgaan" om naar de volgende pagina te gaan.
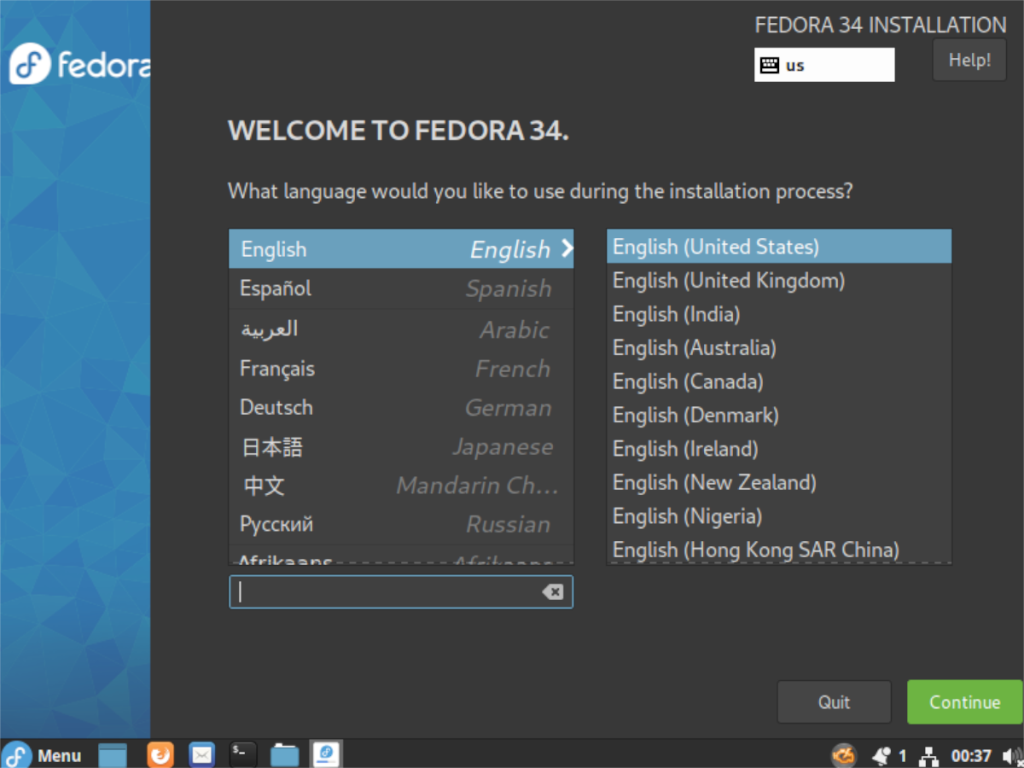
Stap 3: Zoek de knop "Installatiebestemming" in het installatieprogramma en selecteer deze om uw installatielocatie te kiezen. Selecteer vervolgens uw schijf in het menu en klik op 'Gereed'. Fedora zal de partitionering automatisch afhandelen.
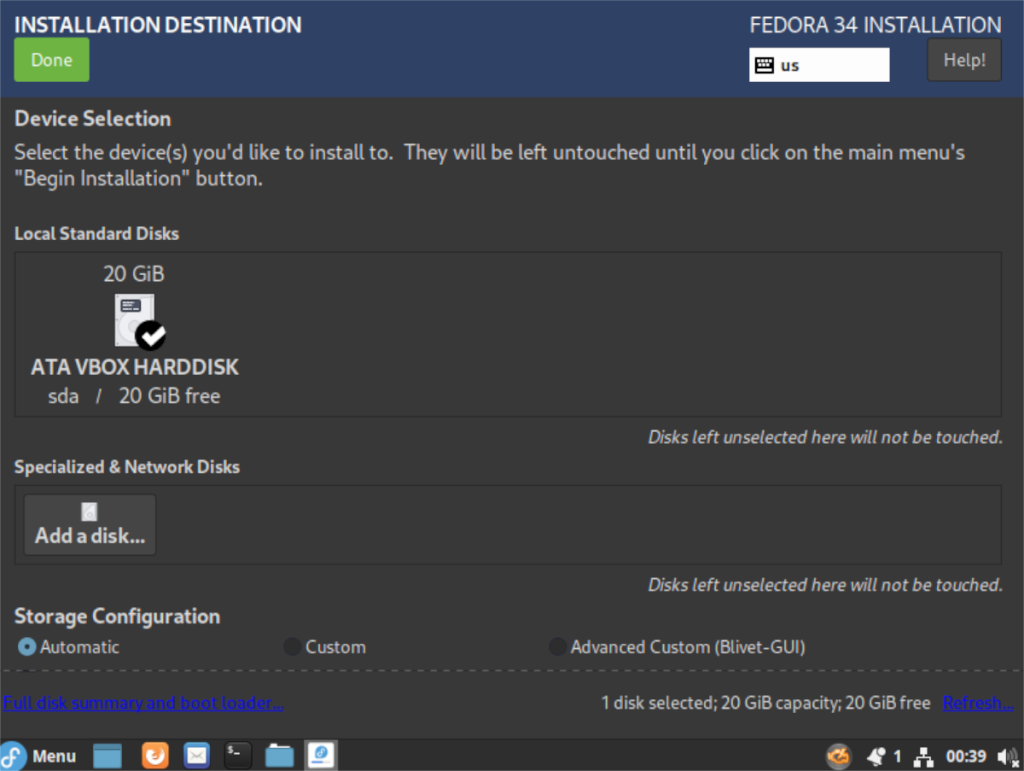
Stap 4: Selecteer "Root Password" en klik erop met de muis. Gebruik vervolgens de GUI om uw standaard root-wachtwoord in te stellen. Klik ten slotte op de knop "Gereed" wanneer u het wachtwoord hebt ingesteld om uw keuze te bevestigen.
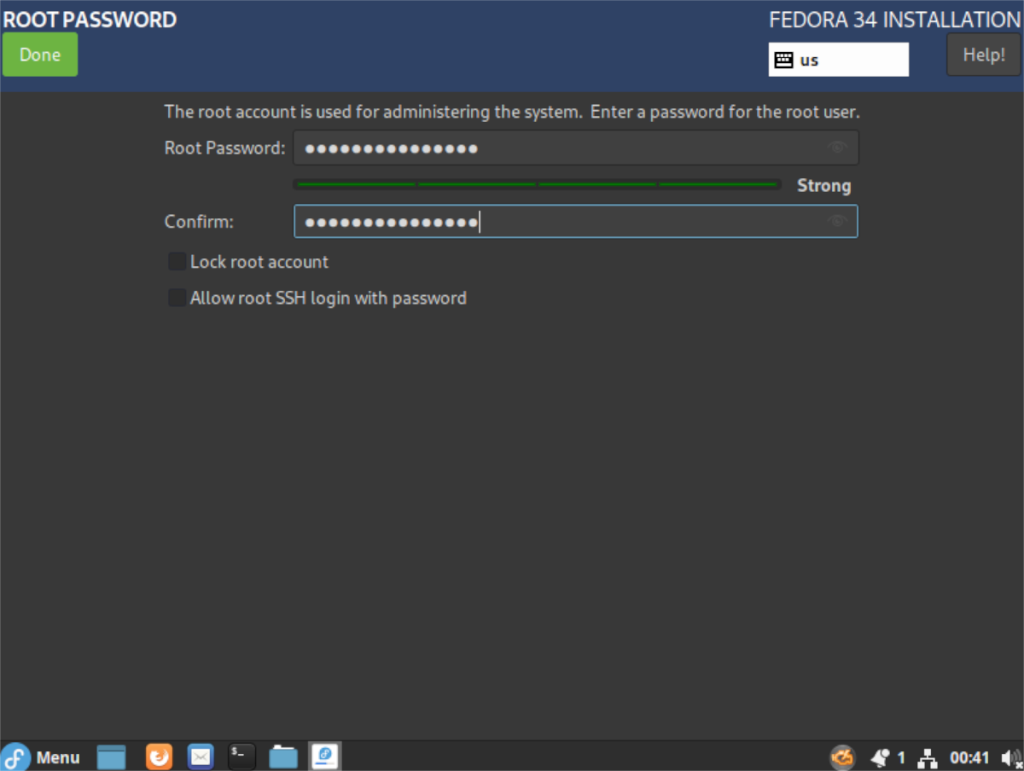
Stap 5: Zoek "User Creation" en selecteer het met de muis. Gebruik vervolgens de GUI om uw volledige naam en uw wachtwoord in te stellen en te bevestigen. Zorg ervoor dat u ook de knop "Maak deze gebruiker beheerder" kiest. Selecteer "Gereed" wanneer u klaar bent.
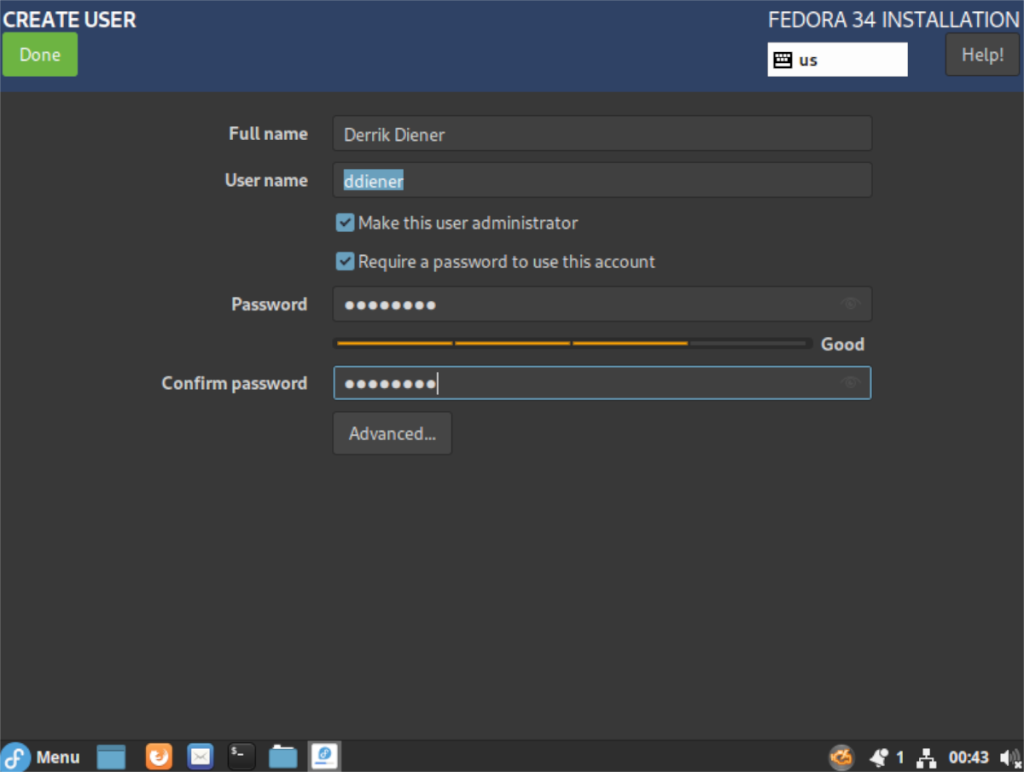
Stap 6: Na het volgen van alle bovenstaande stappen, is Fedora klaar om te installeren. Selecteer de knop "Installatie starten" om te starten. Begrijp alsjeblieft dat dit installatieproces behoorlijk wat tijd in beslag zal nemen. Ongeveer 20 minuten of zo, afhankelijk van hoe snel je rijdt.
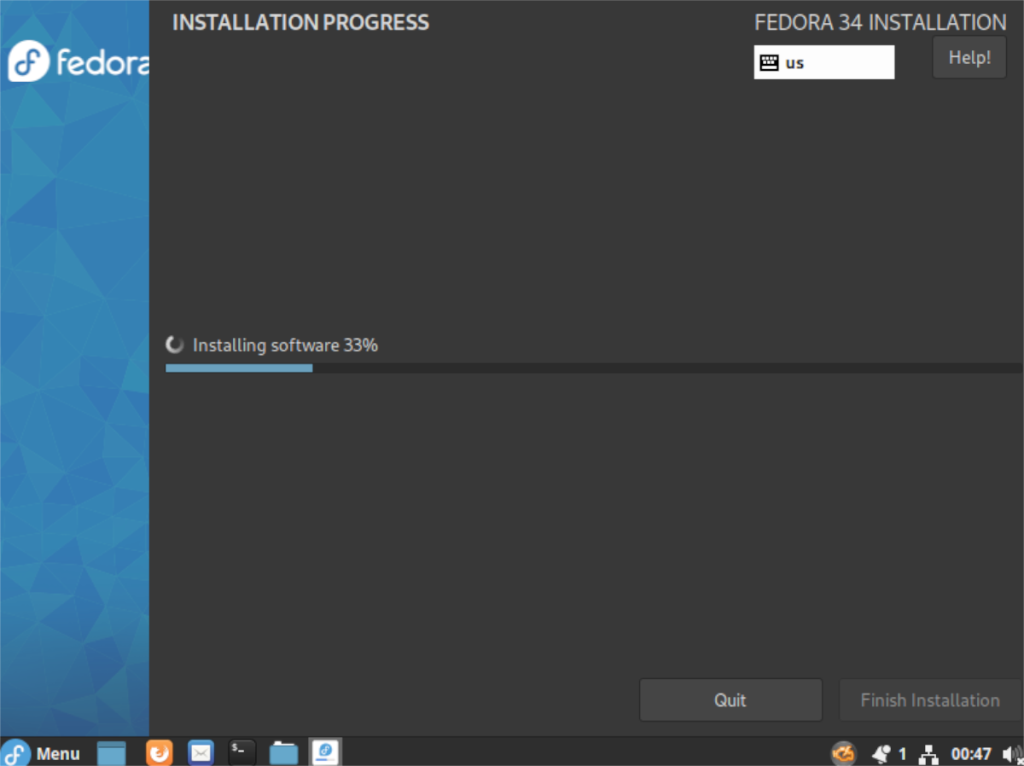
Stap 7: Wanneer de installatie is voltooid, verschijnt er een pop-up op het scherm in het Fedora Cinnamon-installatieprogramma. Deze knop laat je weten dat Fedora Cinnamon is geïnstalleerd en dat het proces is voltooid.
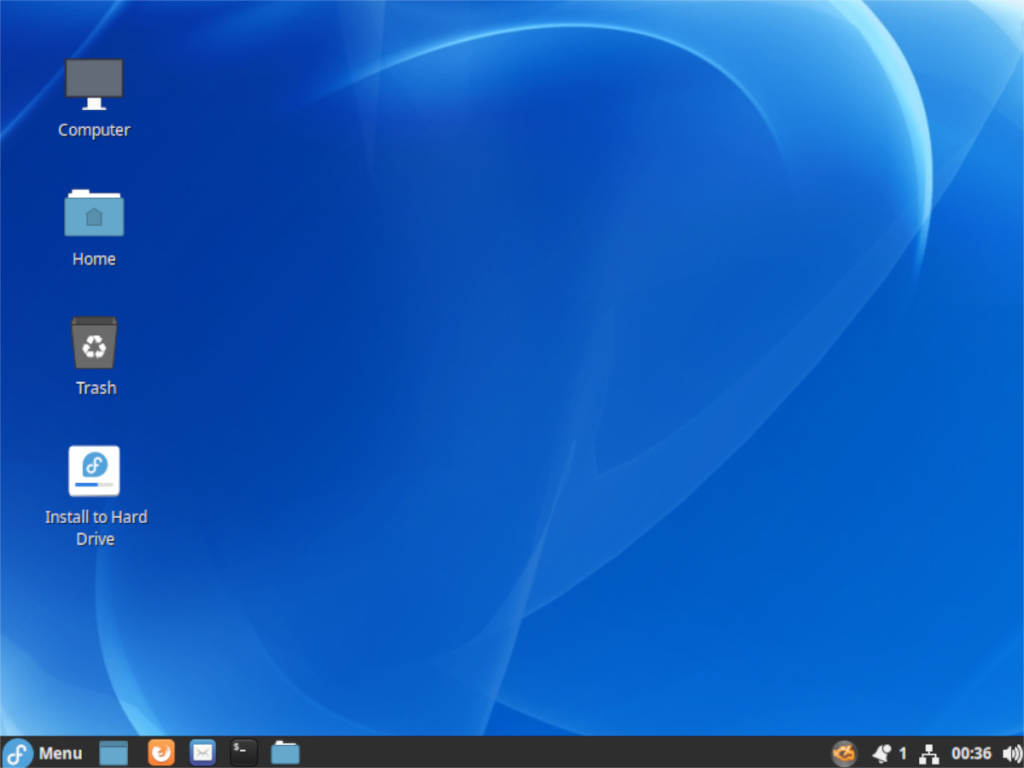
De melding laat je ook weten dat je opnieuw kunt opstarten of Fedora kunt blijven gebruiken. Start uw systeem opnieuw op en koppel de USB los. Laad dan in je nieuwe Fedora Cinnamon setup.
Zodra je je computer in je nieuwe Fedora Cinnamon setup hebt geladen, is hij klaar voor gebruik. Veel plezier met je nieuwe Fedora Cinnamon-installatie!
Probeert u een map op uw Linux-pc te verwijderen? Volg deze uitgebreide gids voor tips en trucs!
Laten we eerlijk zijn, het standaard Gnome Shell-klembord is niet erg goed. Installeer Pano om uw klembordervaring te verbeteren!
Heb je een geweldige niet-lineaire video-editor nodig voor je Linux-box? Laat Davinci Resolve 17 werken met deze gids!
Wallpaper Downloader is een gelikte Linux wallpaper-downloader en -manager. Het ondersteunt de meeste Linux-desktopomgevingen en is zeer eenvoudig te gebruiken. Deze gids
Wilt u Tuxedo OS testen door Tuxedo-computers? Leer hoe u de nieuwste versie van Tuxedo OS op uw pc kunt laten werken.
Wat is een DEB-bestand? Wat doe je ermee? Leer de vele manieren waarop u DEB-bestanden op uw Linux-pc kunt installeren.
Dying Light is een survival-horror-videogame uit 2015, ontwikkeld door Techland en uitgegeven door Warner Bros Interactive Entertainment. Het spel draait om
Neptune gebruikt de KDE Plasma 5-desktopomgeving en streeft ernaar een elegant besturingssysteem te leveren. Hier leest u hoe u Neptune Linux op uw computer installeert.
Wilt u Ubuntu's nieuwe op snap-pakketten gebaseerde desktopbesturingssysteem uitproberen? Leer hoe u het op een virtuele machine implementeert met deze handleiding.
Undertale is een 2D indie-RPG uit 2015, ontwikkeld en uitgegeven door game-ontwikkelaar Toby Fox. Deze gids behandelt het downloaden en installeren van Undertale op uw



