Fedora Media Writer is een eenvoudig te gebruiken applicatie waarmee gebruikers op elk besturingssysteem een Fedora- installatieprogramma op een USB-stick kunnen downloaden en instellen . In deze handleiding laten we u zien hoe u dit instelt.

Fedora Media Writer installeren
De Fedora Media Writer-applicatie, ontwikkeld door het Fedora-team, is beschikbaar op een groot aantal verschillende besturingssystemen, waaronder Linux, Windows en Mac OS. De reden?
Fedora wil het voor iedereen zo gemakkelijk mogelijk maken om Fedora uit te proberen, ongeacht het besturingssysteem dat ze gebruiken. In dit gedeelte van de gids zullen we bespreken hoe je Fedora Media Writer aan het werk kunt krijgen.
Om de installatie op uw computer te starten, gaat u naar de Linux-sectie, de Windows-sectie of de Mac OS-sectie. Volg daarna de onderstaande installatie-instructies.
Linux
Om Fedora Media Writer aan de gang te krijgen op je Linux-pc, moet je beginnen met het starten van een terminalvenster op het bureaublad. Om dat te doen, drukt u op de toetsenbordcombinatie Ctrl + Alt + T of zoekt u naar "Terminal" in het app-menu. Volg vervolgens, met het terminalvenster geopend, de onderstaande installatie-instructies op de opdrachtregel.
Flatpak
De beste manier om de Fedora Media Writer-applicatie in gebruik te nemen op een Linux-distributie, is door deze via de Flathub-app store te installeren als een Flatpak. Fedora heeft deze app uitgebracht als een Flatpak in plaats van als specifieke distributiepakketten, omdat het hen in staat stelt zich snel op zoveel mogelijk besturingssystemen te richten.
Om te beginnen, moet je de Flatpak app runtime hebben ingeschakeld op je Linux-pc, evenals de Flathub app store geïnstalleerd. Om de runtime van de Flatpak-app op uw computer in te schakelen, installeert u het "flatpak" -pakket.
Als u er niet achter kunt komen hoe u de Flatpak-runtime op uw Linux-pc moet installeren, hoeft u zich geen zorgen te maken! We hebben je gedekt. Volg onze uitgebreide handleiding over het instellen van de Flatpak-runtime .
Met de Flatpak-runtime geconfigureerd, moet u vervolgens de Flathub-app store instellen. Om dat te doen, voert u de volgende flatpak remote-add- opdracht in de terminal in.
flatpak remote-add --if-not-exists flathub https://flathub.org/repo/flathub.flatpakrepo
Wanneer de Flathub app store is geconfigureerd, installeer Fedora Media Writer op je Linux-systeem met behulp van de onderstaande opdracht.
flatpak installeer flathub org.fedoraproject.MediaWriter
ramen
Fedora Media Writer is beschikbaar voor gebruik door Windows-gebruikers. Als je het op je systeem wilt installeren, ga dan eerst naar Fedoraproject.org. Zoek op de website naar de knop "Nu downloaden" naast "Werkstation" en selecteer deze.
Scroll op de Workstation-pagina naar beneden tot je "Fedora Media Writer" ziet en klik op het Windows-pictogram. Als je dit icoon selecteert, zal de Fedora Media Writer EXE beginnen te downloaden.
Wanneer de download is voltooid, doorloop je het proces van het installeren van Fedora Media Writer op je Windows-systeem.
Mac OS
Degenen die Mac OS gebruiken en Fedora Media Writer willen gebruiken om de nieuwste Fedora te installeren, doen het volgende. Ga eerst naar de officiële Fedora-website. Eenmaal op de website, zoek het gedeelte "Fedora Workstation" en klik op de knop "Nu downloaden".
Eenmaal op de Workstation-pagina, scroll naar beneden en zoek "Fedora Media Writer". Klik vervolgens op het Apple-logo om de app te downloaden. Wanneer de download is voltooid, doorloopt u het proces van het instellen van de app op uw systeem.
Fedora Media Writer gebruiken
Om Fedora Media Writer te gebruiken, volg je de stapsgewijze instructies hieronder.
Stap 1: Open Fedora Media Writer op je bureaublad door ernaar te zoeken in het app-menu. Zodra het is geopend, sluit u uw flashstation aan op de USB-poort.
Stap 2: Wanneer uw USB-flashstation is aangesloten, zoekt u de optie "Fedora Workstation" in de app en klikt u erop met de muis. Of, als je Fedora Server nodig hebt, selecteer dan de "Fedora Server" optie.
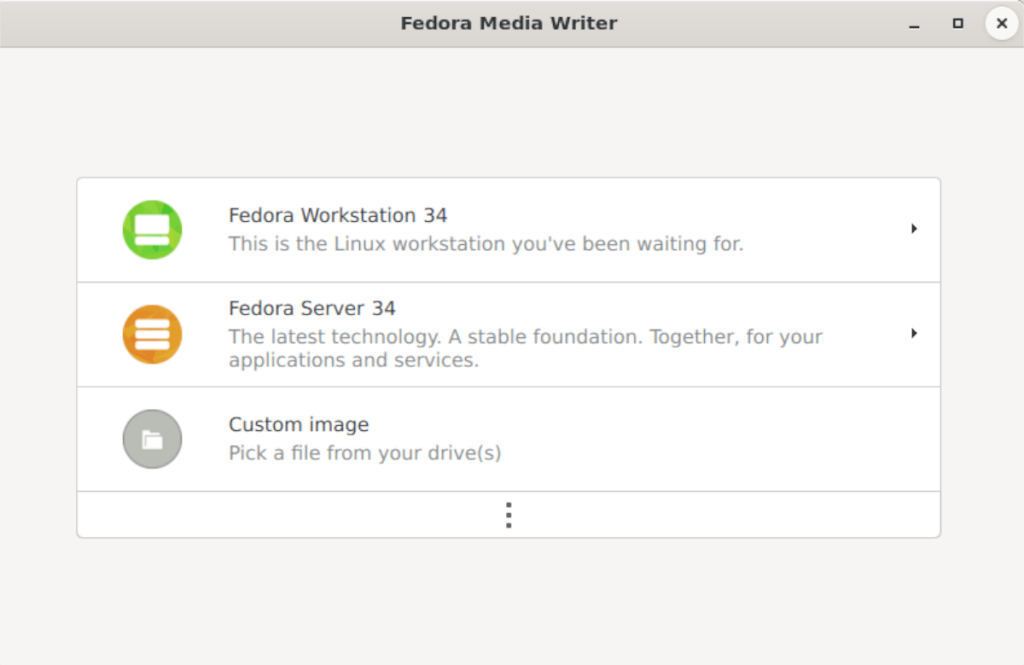
Stap 3: Na het selecteren van de “Fedora Workstation” optie, zie je een overzicht van het besturingssysteem. Je krijgt dit overzicht ook te zien als je "Fedora Server" kiest. Bekijk eerst het OS-overzicht. Als u klaar bent, klikt u op de knop "Live USB maken".

Stap 4: Na het selecteren van de "Creëer Live USB" knop in Fedora Media Writer, zal een downloadbox verschijnen. Deze downloadbox zal vol raken en u het downloadproces laten zien. Deze download zal enige tijd duren, aangezien Fedora Linux 2 GB groot is.
Stap 5: Wanneer het downloadproces is voltooid, moet u de knop "Write to Disk" selecteren om het USB-creatieproces te starten. Dit proces kost tijd, dus wees geduldig.
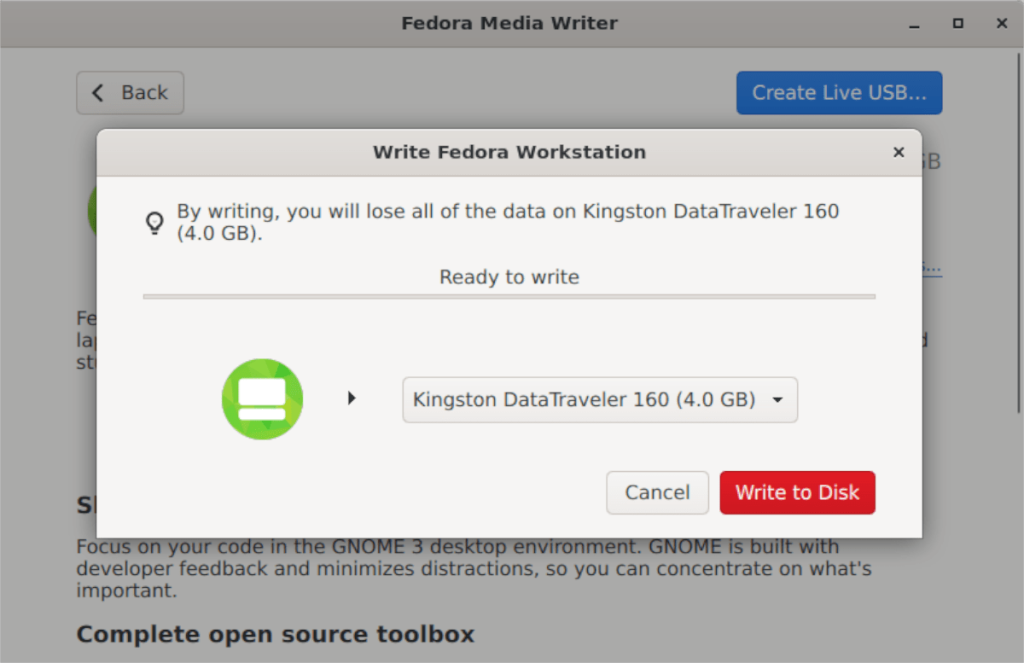
Nadat het schrijven is voltooid, zal Fedora Media Writer je laten weten dat het proces is voltooid. Sluit op dit punt Fedora Media Writer en ontkoppel de USB-drive. Gebruik dan de USB-drive om Fedora op elke gewenste computer te installeren.
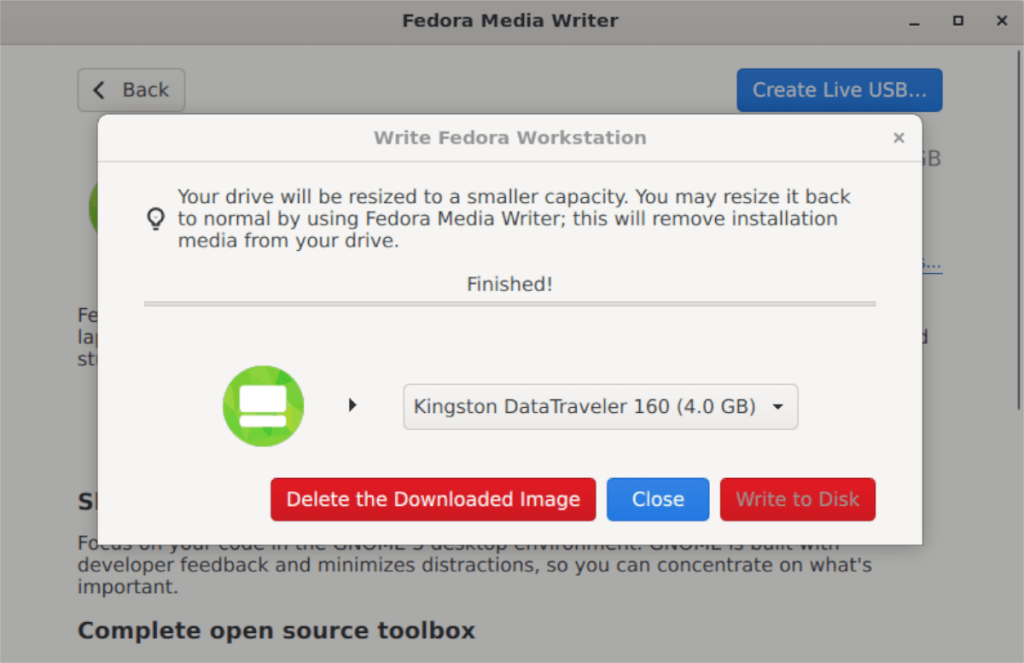


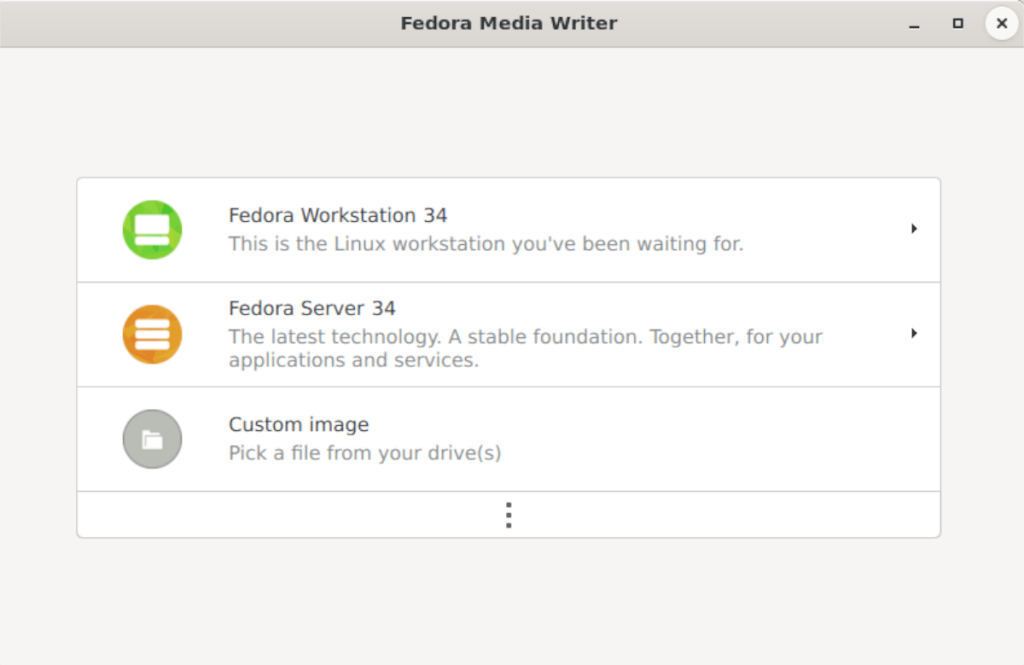
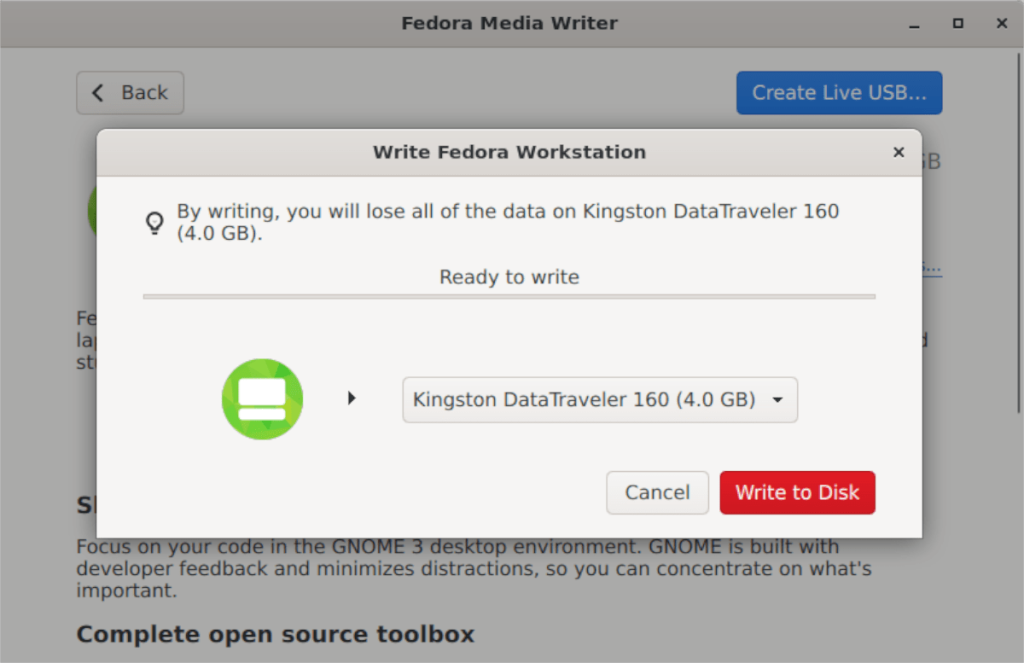
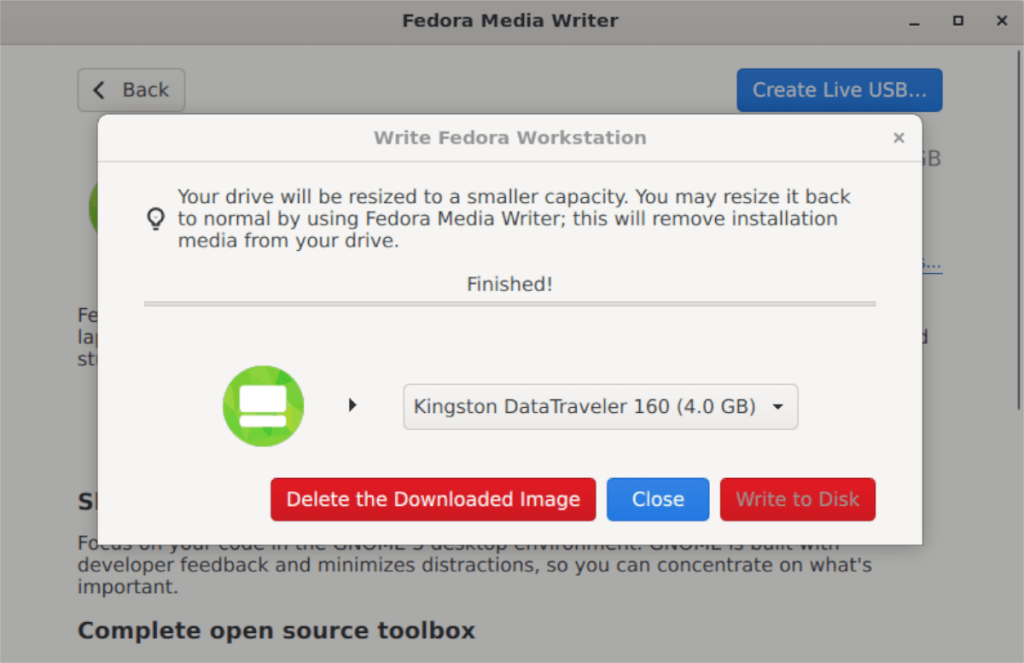





![Hoe verloren partities en harde schijfgegevens te herstellen [Handleiding] Hoe verloren partities en harde schijfgegevens te herstellen [Handleiding]](https://tips.webtech360.com/resources8/r252/image-1895-0829094700141.jpg)

