Emuleer toetsenbord- en muisklikken met Actionaz

Wilt u bepaalde taken automatisch uitvoeren? In plaats van handmatig meerdere keren op een knop te moeten klikken, zou het niet beter zijn als een applicatie...
Hoewel veel mensen op Linux spotten met het gebruik van FTP, omdat het oud is, heeft het nog steeds zijn toepassingen, zoals snelle bestandsoverdracht via SSH , het verplaatsen van grote hoeveelheden gegevens via een LAN of voor noodserverback-ups.
Er zijn veel geweldige FTP-clients beschikbaar op Linux , maar geen van hen kan FileZilla overtuigen. Waarom? Het ondersteunt veel verschillende protocollen voor bestandsoverdracht, zoals FTP, SFTP en vele andere. Bovendien krijgt het nog steeds nieuwe functies en is het gemakkelijk om aan elke Linux-distributie te werken. Hier leest u hoe u FileZilla op uw systeem kunt laten werken.
Ubuntu-installatie-instructies
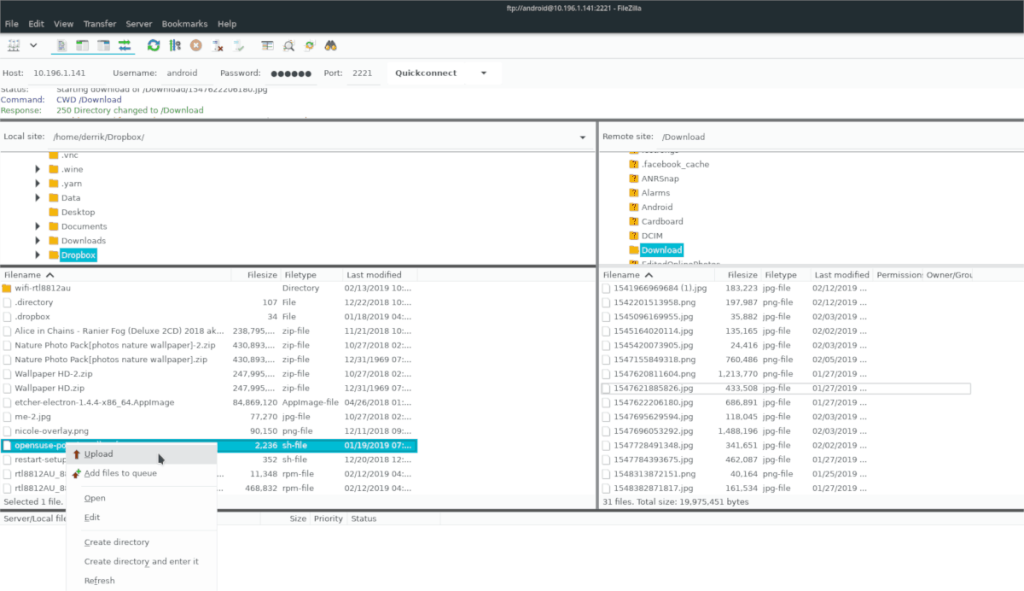
De FileZilla FTP-client is beschikbaar voor gebruikers van Ubuntu Linux in de softwarerepository "Universe". Niet elke Ubuntu-installatie ondersteunt echter de "Universe"-repo uit de doos, dus we moeten laten zien hoe u deze instelt.
Start eerst een terminalvenster door op Ctrl + Alt + T of Ctrl + Shift + T op het toetsenbord te drukken . Gebruik vervolgens, met het terminalvenster geopend, de opdracht add-apt-repository hieronder om de "Universe"-repo aan uw softwarebronnen toe te voegen.
sudo add-apt-repository-universe
Na het toevoegen van de "Universe"-softwarerepository aan uw softwarebronnen op Ubuntu, is de volgende stap het uitvoeren van de update- opdracht, omdat deze het systeem zal vertellen over de wijzigingen die zijn aangebracht met de add-apt-repository- opdracht.
sudo apt update
Na het uitvoeren van de update- opdracht heeft uw Ubuntu-pc toegang tot de softwarerepository "Universe". Nu is het tijd om de FileZilla-app te installeren. Gebruik hiervoor de onderstaande apt install- opdracht.
sudo apt install filezilla
Debian installatie-instructies
Omdat de FileZilla FTP-client open-source is, hebben de mensen achter Debian Linux er geen problemen mee om het te distribueren naar de "Hoofd" software-repository. Als u een Debian-gebruiker bent, kunt u de software als volgt installeren.
Open eerst een terminalvenster door op Ctrl + Alt + T of Ctrl + Shift + T op het toetsenbord te drukken . Gebruik vervolgens de onderstaande opdracht apt-get install om FileZilla te downloaden.
sudo apt-get install filezilla
Houd er rekening mee dat wanneer u de FileZilla-app installeert vanuit de Debian "Main" softwarerepository, u niet de absoluut nieuwste versie van de software krijgt. Voor veel Debian-gebruikers is dit geen probleem. Als u echter het type persoon bent dat de nieuwste functies nodig heeft, is het geen goed idee om de apt-get- route te volgen. Overweeg in plaats daarvan om FileZilla in te stellen als een Snap-pakket of Flatpak-installatie-instructies hieronder, omdat ze nieuwere releases bieden.
Arch Linux installatie-instructies
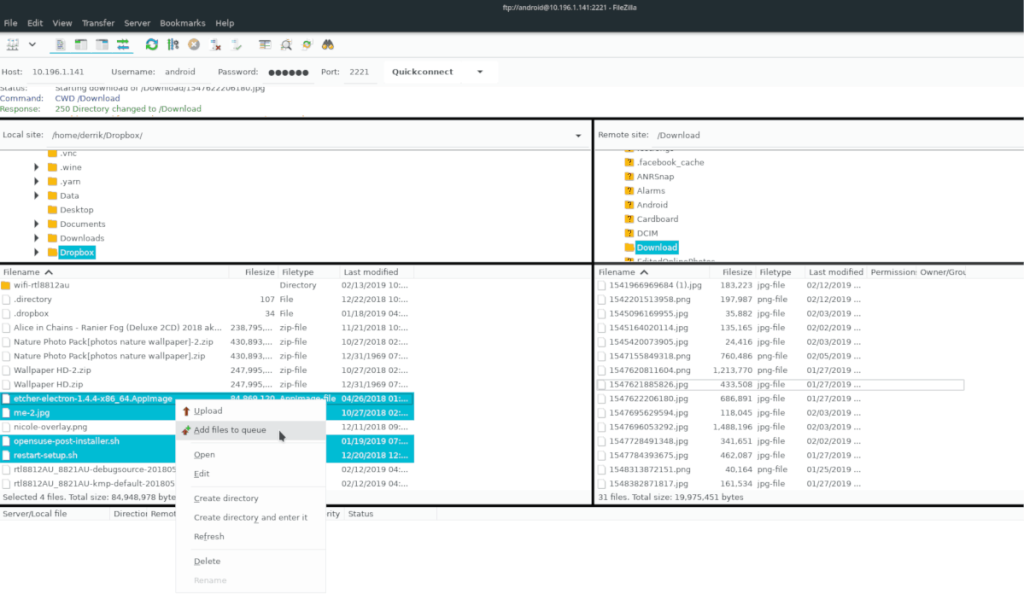
Op Arch Linux is het mogelijk om de FileZilla FTP-client te installeren via de "Community"-softwarerepository. Voordat we echter bespreken hoe we dat moeten doen, moeten we het hebben over hoe we de "Community"-repo kunnen inschakelen, aangezien niet elke Arch Linux-gebruiker deze heeft ingesteld.
Om de "Community"-softwarerepository in te schakelen, start u een terminalvenster door op Ctrl + Alt + T of Ctrl + Shift + T op het toetsenbord te drukken . Open vervolgens het Pacman.confbestand in de Nano-teksteditor met de onderstaande opdracht.
sudo nano -w /etc/pacman.conf
Gebruik in het Pacman-configuratiebestand in Nano de pijl-omlaag op het toetsenbord om naar beneden te gaan, totdat je 'Community' in het bestand vindt. Gebruik vervolgens de Backspace- toets om het symbool "#" voor "Community" te verwijderen, samen met de regels er direct onder.
Nadat u de "#"-symbolen in het Pacman-configuratiebestand hebt verwijderd, drukt u op Ctrl + O om de wijzigingen op te slaan en op Ctrl + X om de editor te sluiten. Gebruik pacman om uw computer opnieuw te synchroniseren met de officiële servers als u uit de Nano-teksteditor bent .
sudo pacman -Syyuu
Zodra uw computer opnieuw is gesynchroniseerd met de officiële servers, gebruikt u de onderstaande pacman- opdracht om de nieuwste versie van FileZilla te installeren.
sudo pacman -S filezilla
Fedora installatie-instructies
Fedora Linux heeft FileZilla beschikbaar voor Fedora versie 29, 30, 31 en Rawhide. Het programma bevindt zich in de primaire softwarebronnen, dus het is niet nodig om RPM Fusion in te schakelen . Om te installeren, opent u een terminal door op Ctrl + Alt + T of Ctrl + Shift + T op het toetsenbord te drukken . Gebruik dan de onderstaande dnf install- opdracht.
sudo dnf filezilla installeren
OpenSUSE installatie-instructies
OpenSUSE Linux heeft een versie van de FileZilla FTP-app klaar voor installatie op elk van de huidige releases (15.1, 15.0 en Tumbleweed). Om de installatie van FileZilla op uw OpenSUSE Linux-pc te starten, start u een terminalvenster door op Ctrl + Alt + T of Ctrl + Shift + T op het toetsenbord te drukken . Gebruik dan de onderstaande zypper install- opdracht.
sudo zypper install filezilla
Houd er rekening mee dat specifieke versies van het OpenSUSE Linux-besturingssysteem om stabiliteitsredenen niet de absoluut nieuwste software bieden. Als u zich niet op uw gemak voelt bij het gebruik van een verouderde versie van FileZilla, volgt u in plaats daarvan de installatie-instructies van Snap of Flatpak.
Flatpak installatie-instructies
De FileZilla FTP-client bevindt zich in de Flathub-app store als een Flatpak-pakket, wat goed nieuws is, aangezien 99% van de Linux-besturingssystemen Flatpak ondersteunen. Om FileZilla via Flatpak te laten werken, doe je het volgende.
Ten eerste, volg onze gids voor de Flatpak krijgen runtime up and running . Open vervolgens een terminalvenster door op Ctrl + Alt + T of Ctrl + Shift + T op het toetsenbord te drukken en voer de onderstaande opdrachten in.
flatpak remote-add --if-not-exists flathub https://flathub.org/repo/flathub.flatpakrepo flatpak install flathub org.filezillaproject.Filezilla
Zodra de twee bovenstaande opdrachten zijn uitgevoerd, hebt u FileZilla op uw Linux-pc geïnstalleerd als een Flatpak-pakket.
Installatie-instructies voor Snap-pakket
FileZilla is beschikbaar voor Linux-gebruikers als Snap-pakket! Om de app in te stellen, moet u een Linux-distributie gebruiken die ondersteuning biedt voor Snap-pakketten. Lees de Snap-website voor meer informatie over ondersteuning .
Als je eenmaal hebt vastgesteld of je Linux-pc Snap-pakketten ondersteunt, volg dan onze gids om te leren hoe je de Snapd-runtime kunt inschakelen . Gebruik vervolgens de onderstaande snap install- opdracht om FileZilla te installeren.
sudo snap install filezilla --beta
Wilt u bepaalde taken automatisch uitvoeren? In plaats van handmatig meerdere keren op een knop te moeten klikken, zou het niet beter zijn als een applicatie...
iDownloade is een platformonafhankelijke tool waarmee gebruikers DRM-vrije content kunnen downloaden van de iPlayer-service van de BBC. Het kan zowel video's in .mov-formaat downloaden.
We hebben de functies van Outlook 2010 uitgebreid besproken, maar aangezien het pas in juni 2010 uitkomt, is het tijd om Thunderbird 3 te bekijken.
Iedereen heeft wel eens een pauze nodig. Als je een interessant spel wilt spelen, probeer dan Flight Gear eens. Het is een gratis multi-platform opensource-game.
MP3 Diags is de ultieme tool om problemen met je muziekcollectie op te lossen. Het kan je mp3-bestanden correct taggen, ontbrekende albumhoezen toevoegen en VBR repareren.
Net als Google Wave heeft Google Voice wereldwijd voor behoorlijk wat ophef gezorgd. Google wil de manier waarop we communiceren veranderen en omdat het steeds populairder wordt,
Er zijn veel tools waarmee Flickr-gebruikers hun foto's in hoge kwaliteit kunnen downloaden, maar is er een manier om Flickr-favorieten te downloaden? Onlangs kwamen we
Wat is sampling? Volgens Wikipedia is het de handeling om een deel, of sample, van een geluidsopname te nemen en te hergebruiken als instrument of als instrument.
Google Sites is een dienst van Google waarmee gebruikers een website kunnen hosten op de server van Google. Er is echter één probleem: er is geen ingebouwde optie voor back-up.
Google Tasks is niet zo populair als andere Google-diensten zoals Agenda, Wave, Voice, enz., maar wordt nog steeds veel gebruikt en is een integraal onderdeel van de takenlijst van mensen.


![Download FlightGear Flight Simulator gratis [Veel plezier] Download FlightGear Flight Simulator gratis [Veel plezier]](https://tips.webtech360.com/resources8/r252/image-7634-0829093738400.jpg)





