Ubuntu: map verwijderen uit Terminal of Bestandsbeheer

Probeert u een map op uw Linux-pc te verwijderen? Volg deze uitgebreide gids voor tips en trucs!
Final Fantasy 14 Online is een massaal multiplayer online role-playing game ontwikkeld door Square Enix. De game werd in 2013 uitgebracht voor Windows, PS3, PS4 en macOS. Het spel draait om het personage van de speler terwijl ze op avontuur gaan door het fictieve land Eozea, missies voltooien, samenwerken met vrienden en slechteriken uit het Final Fantasy Universe bevechten. In deze gids laten we je zien hoe je deze uitstekende MMORPG op het Linux-platform kunt spelen.
Houd er rekening mee dat Final Fantasy 14 Online een maandelijks abonnement vereist om de game te spelen. Je moet het spel zelf ook via Steam kopen om het correct te laten werken in Linux. Klik hier om de Steam-release van FF14 te bemachtigen . Klik hier voor informatie over het abonneren op het spel .
FF14 Online werkend krijgen
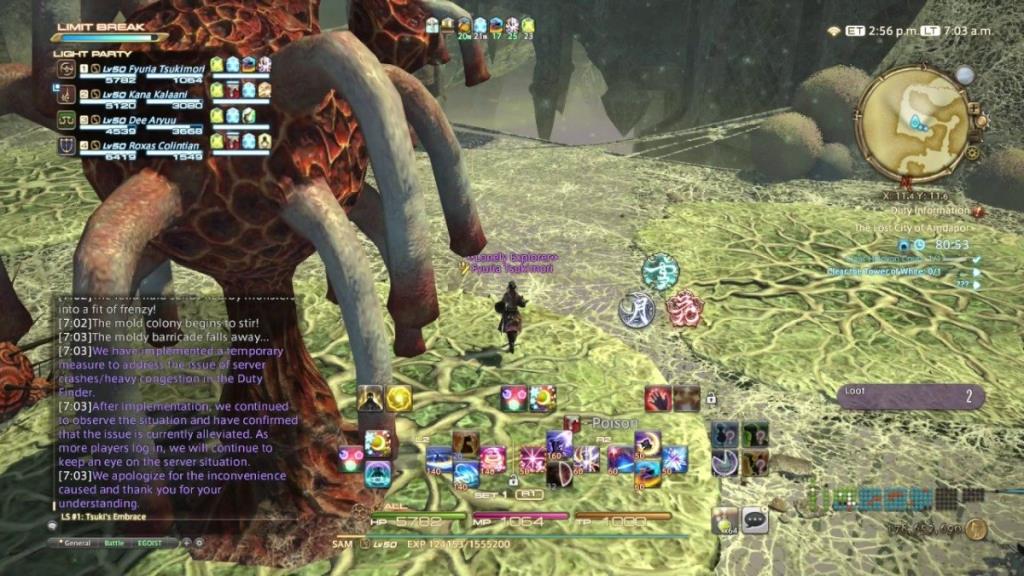
De beste manier om FF14 Online op Linux aan de gang te krijgen, is met Steam Play van Valve, een programma dat werkt met Wine, en verschillende andere toepassingen en hulpmiddelen om Windows-videogames op Linux te laten werken . Volg de stapsgewijze instructies hieronder om FF14 te laten werken met Steam Play.
Stap 1: Om FF14 Online in Steam uit te voeren, moet u de Linux Steam-client installeren. Druk op Ctrl + Alt + T of Ctrl + Shift + T op het toetsenbord om een terminalvenster te openen. Volg daarna de installatie-instructies op de opdrachtregel om de Linux Steam-client op uw distributie in te stellen.
Ubuntu
sudo apt install steam
Debian
wget https://steamcdn-a.akamaihd.net/client/installer/steam.deb sudo dpkg -i steam.deb sudo apt-get install -f
Arch Linux
sudo pacman -S stoom
Fedora
Fedora Linux heeft de Steam-app niet in zijn officiële softwarerepository's. Als je Steam in Fedora wilt gebruiken, kun je het beste de Steam-client installeren via de Flatpak-instructies hieronder.
OpenSUSE
Gebruikt u OpenSUSE Linux? Installeer de Steam-app via de Flatpak-app store, omdat dit over het algemeen de gemakkelijkste manier is om de app te laten werken.
Flatpak
Om de Steam-client op Linux als Flatpak te installeren, moet u er eerst voor zorgen dat u de Flatpak-runtime op uw systeem hebt ingesteld . Voer vervolgens, zodra de Flatpak-runtime actief is, de onderstaande opdrachten in om Steam te laten werken.
flatpak remote-add --if-not-exists flathub https://flathub.org/repo/flathub.flatpakrepo flatpak install flathub com.valvesoftware.Steam
Stap 2: Start de Linux Steam-client op uw Linux-pc. Log vervolgens in op uw Steam-account via het inlogvenster dat op het scherm verschijnt.
Stap 3: Nadat je bent ingelogd op Steam, moet je de Steam Play-functie in de client inschakelen. Tenzij Steam Play is ingeschakeld, zal FF14 niet correct werken in Linux.
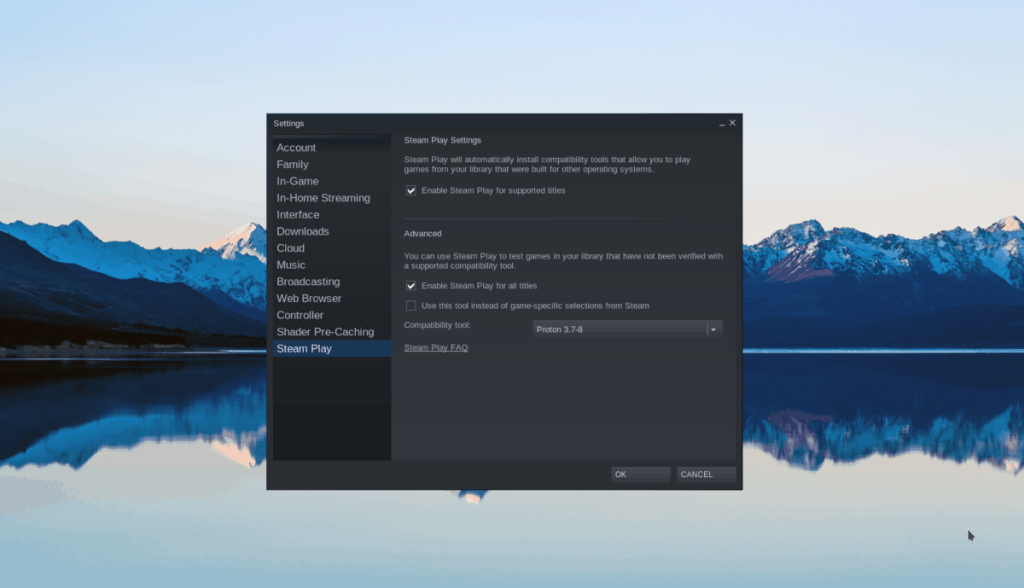
Om Steam Play in te schakelen, opent u 'Instellingen', zoekt u 'Steam Play' en schakelt u de instelling in. Zorg ervoor dat u ook het vakje "Steam Play inschakelen voor alle titels" aanvinkt!
Heb je problemen met het instellen van Steam Play op je Linux-pc? Volg deze handleiding hier .
Stap 4: Met Steam Play ingeschakeld, is het tijd om FF14 op je Linux-pc te installeren. Zoek hiervoor de knop "Bibliotheek" en klik erop met de muis.
Zoek in het gedeelte 'Bibliotheek' het zoekvak, typ 'FINAL FANTASY XIV Online' en druk op Enter .
Stap 5: Klik op "FINAL FANTASY XIV Online" in de zoekresultaten om de bibliotheekpagina van FF14 te openen. Zoek vervolgens de blauwe knop "INSTALLEREN" om het spel op uw Linux-pc te downloaden/installeren.
Stap 6: Als FF14 via Steam op uw Linux-pc is geïnstalleerd, klikt u op de groene knop "PLAY" om de game-launcher te starten.
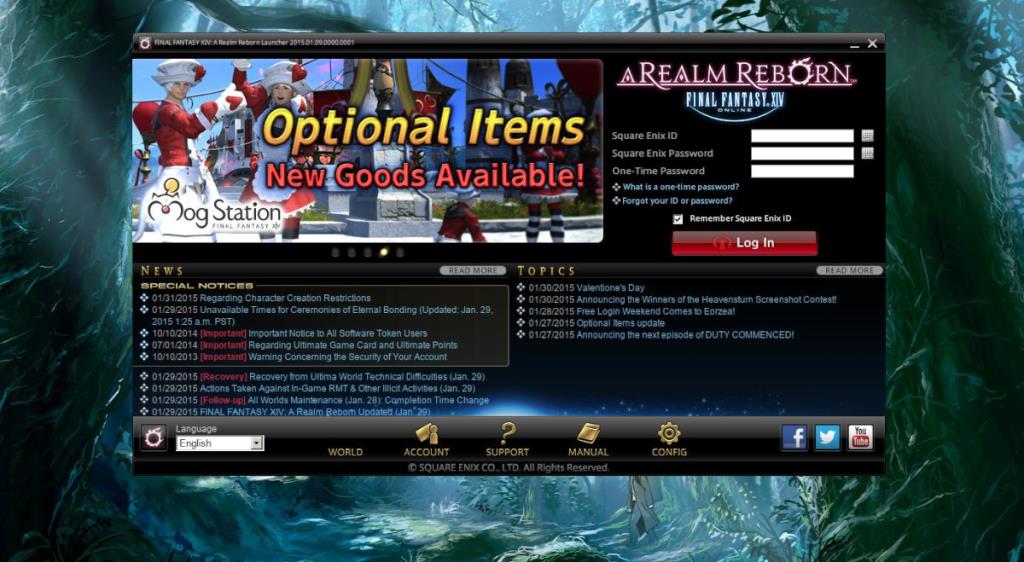
Stap 7: Wanneer de game launcher is geopend, logt u in op uw account en laat u de launcher updaten. Het opstartprogramma moet up-to-date zijn, anders werkt het niet op Linux.
Wanneer het bijwerken is voltooid, verlaat u het opstartprogramma en sluit u het. Open vervolgens een terminalvenster door op Ctrl + Alt + T of Ctrl + Shift + T op het toetsenbord te drukken en open het configuratiebestand van het opstartprogramma met de onderstaande opdrachten.
cd '~/.steam/steam/steamapps/compatdata/39210/pfx/drive_c/users/steamuser/Mijn documenten/Mijn games/FINAL FANTASY XIV - A Realm Reborn/'
nano -w FFXIV-BOOT.cfg
Stap 8: Bekijk het configuratiebestand en verander Browser van 2 naar 1 , Verander vervolgens CutsceneMovieOpening van 0 naar 1 . Zodra de bewerkingen zijn voltooid, drukt u op Ctrl + O om op te slaan en op Ctrl + X om de editor te sluiten.
Stap 9: Ga terug naar Steam en klik op de groene knop "PLAY" om de launcher een tweede keer te starten. Log in en laat de game downloaden.
Houd er rekening mee dat het basisspel voor Final Fantasy 14 Online enorm is. Het downloadproces zal veel tijd in beslag nemen, dus wees geduldig.
Zodra het opstartprogramma klaar is met het downloaden van het spel, klikt u op de knop om het op te starten. Genieten van!
Probleemoplossen
Aangezien de compatibiliteitstools van Steam Play behoorlijk geavanceerd zijn, zouden er geen problemen moeten zijn met het uitvoeren van Final Fantasy 14 Online. Als je echter problemen ondervindt met het spel, bekijk dan ProtonDB . Je zult veel verschillende oplossingen voor FF14 kunnen vinden om het goed te laten werken op Linux.
Probeert u een map op uw Linux-pc te verwijderen? Volg deze uitgebreide gids voor tips en trucs!
Laten we eerlijk zijn, het standaard Gnome Shell-klembord is niet erg goed. Installeer Pano om uw klembordervaring te verbeteren!
Heb je een geweldige niet-lineaire video-editor nodig voor je Linux-box? Laat Davinci Resolve 17 werken met deze gids!
Wallpaper Downloader is een gelikte Linux wallpaper-downloader en -manager. Het ondersteunt de meeste Linux-desktopomgevingen en is zeer eenvoudig te gebruiken. Deze gids
Wilt u Tuxedo OS testen door Tuxedo-computers? Leer hoe u de nieuwste versie van Tuxedo OS op uw pc kunt laten werken.
Wat is een DEB-bestand? Wat doe je ermee? Leer de vele manieren waarop u DEB-bestanden op uw Linux-pc kunt installeren.
Dying Light is een survival-horror-videogame uit 2015, ontwikkeld door Techland en uitgegeven door Warner Bros Interactive Entertainment. Het spel draait om
Neptune gebruikt de KDE Plasma 5-desktopomgeving en streeft ernaar een elegant besturingssysteem te leveren. Hier leest u hoe u Neptune Linux op uw computer installeert.
Wilt u Ubuntu's nieuwe op snap-pakketten gebaseerde desktopbesturingssysteem uitproberen? Leer hoe u het op een virtuele machine implementeert met deze handleiding.
Undertale is een 2D indie-RPG uit 2015, ontwikkeld en uitgegeven door game-ontwikkelaar Toby Fox. Deze gids behandelt het downloaden en installeren van Undertale op uw



